Popravek napake "Tega dokumenta ni bilo mogoče natisniti"
Nekateri uporabniki ob poskusu pošiljanja datoteke v tisk občasno naletijo na različne težave. Ena pogosta napaka je obvestilo o "Neobjavi tega dokumenta" . Te težave v večini primerov rešujejo programske metode, vendar strojne okvare ne bi smeli izključiti. Nato bomo želeli govoriti o znanih vzrokih te težave in možnostih za njihovo odpravljanje, začenši z najpogostejšimi in najpogostejšimi.
Vsebina
- Odpravimo napako »tega dokumenta ni bilo mogoče natisniti«
- 1. način: Dodelite privzeti tiskalnik
- 2. način: Onemogoči dvosmerno komunikacijo
- 3. način: Znova zaženite storitev Print Manager
- 4. način: Konfiguriranje čakalne vrste za tiskalnike (za omrežne tiskalnike)
- 5. način: Onemogoči brez povezave
- 6. način: znova namestite gonilnik
- 7. način: Uporabite orodje za odpravljanje težav
- 8. način: odstranite zastoj papirja
- 9. način: preverite kartuše
Odpravimo napako »tega dokumenta ni bilo mogoče natisniti«
Najprej morate preveriti kabel iz tiskalnika, ki je povezan z računalnikom. Močno se mora prilegati v oba priključka in ne sme biti zunanjih poškodb. Če obstaja taka priložnost, jo poskusite povezati z drugim računalnikom in se prepričajte, da je naprava zaznana. V primeru okvare zamenjajte žico. Preden izpolnite vsa naslednja navodila, priporočamo, da takoj počistite čakalno vrsto za tiskanje. Podrobne napotke o tej nalogi najdete v našem drugem članku na naslednji povezavi.
Več podrobnosti: Čiščenje čakalne vrste tiskanja v operacijskem sistemu Windows
1. način: Dodelite privzeti tiskalnik
V večini primerov uporabniki ne pogledajo izbranega tiskalnika v programu, skozi katerega se začne tiskanje, in dokument takoj pošljejo v obdelavo. Včasih to privede do dejstva, da je naprava privzeto izklopljena oprema, zato se pojavi težava. Da se izognete takšnim napakam, je priporočljivo ročno določiti potrebno napravo ali jo označiti za glavno v sistemu.
Več podrobnosti: Dodelitev privzetega tiskalnika v sistemu Windows
2. način: Onemogoči dvosmerno komunikacijo
Standardna konfiguracija tiskalnika vključuje aktivno možnost za samodejni prenos nastavitev iz sistema na tiskalnik in ta postavka se imenuje "Dvosmerna izmenjava podatkov . " Tudi sami razvijalci naprav navajajo, da aktivni način tega orodja pogosto vodi do težav s tiskanjem. Zato predlagamo, da ga onemogočite.
- Odprite "Start" in pojdite na "Nastavitve" . V primeru starejših različic sistema Windows boste morali izbrati »Naprave in tiskalniki« .
- Pomaknite se na razdelek »Naprave« .
- V levem podoknu izberite kategorijo s tiskarsko opremo.
- Na seznamu poiščite želeni tiskalnik in nanj kliknite LMB.
- Kliknite na gumb "Management" .
- Napis "Lastnosti tiskalnika" bo označen z modro barvo, nanj kliknite LMB.
- Pojdite na zavihek »Ports «.
- Počistite polje »Dovoli dvosmerno izmenjavo podatkov« in uporabite spremembe.
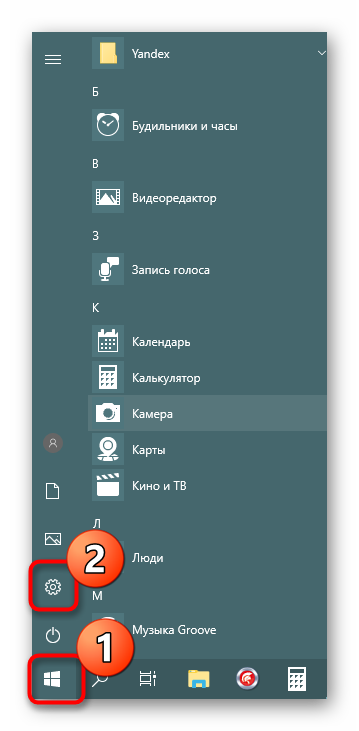
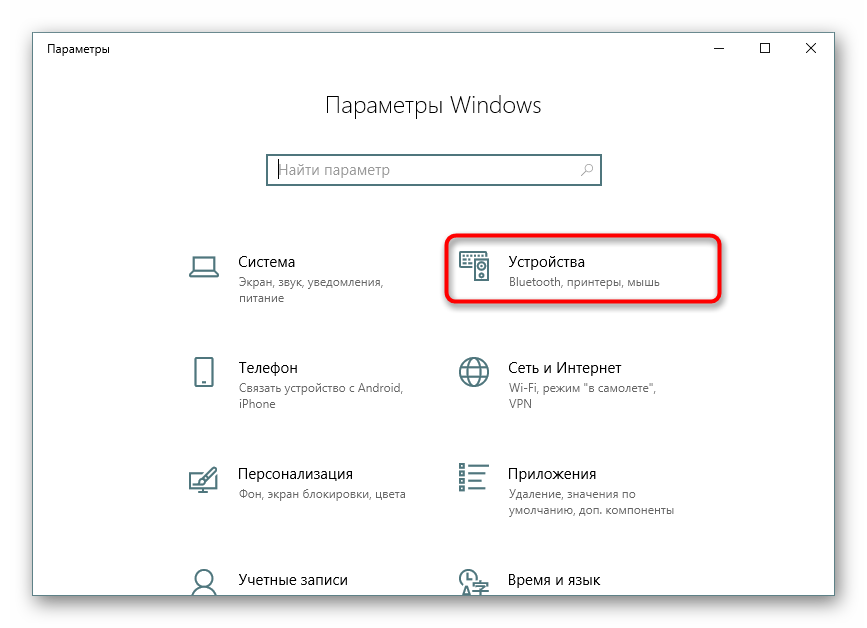
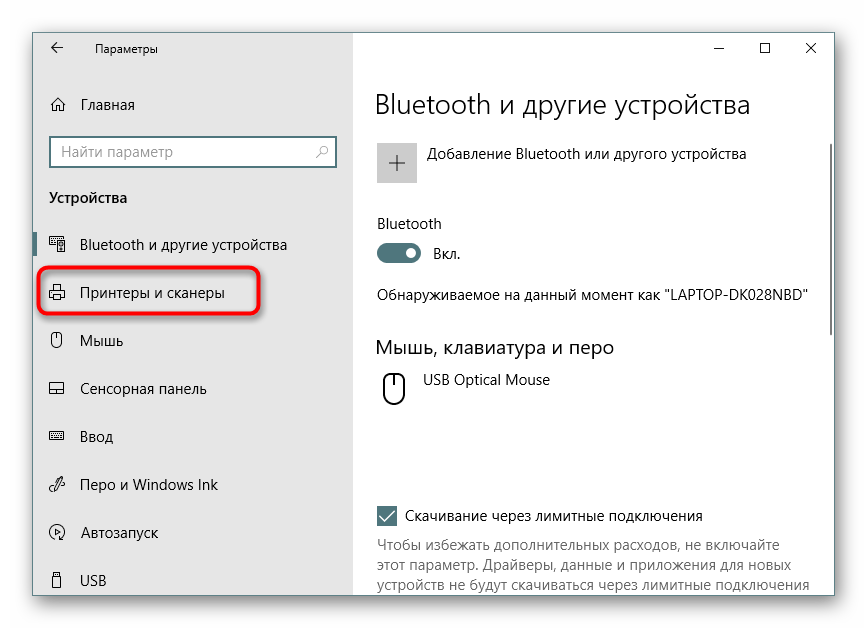
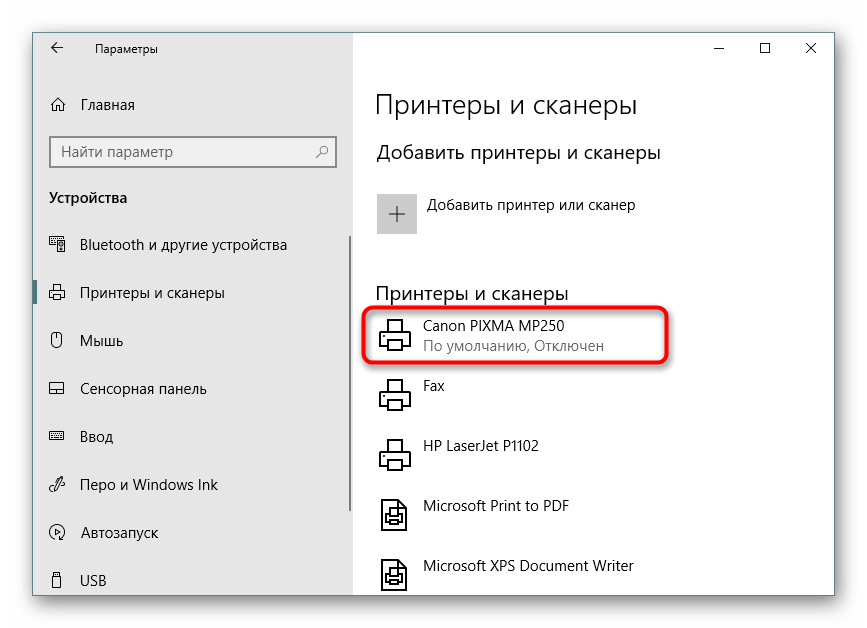
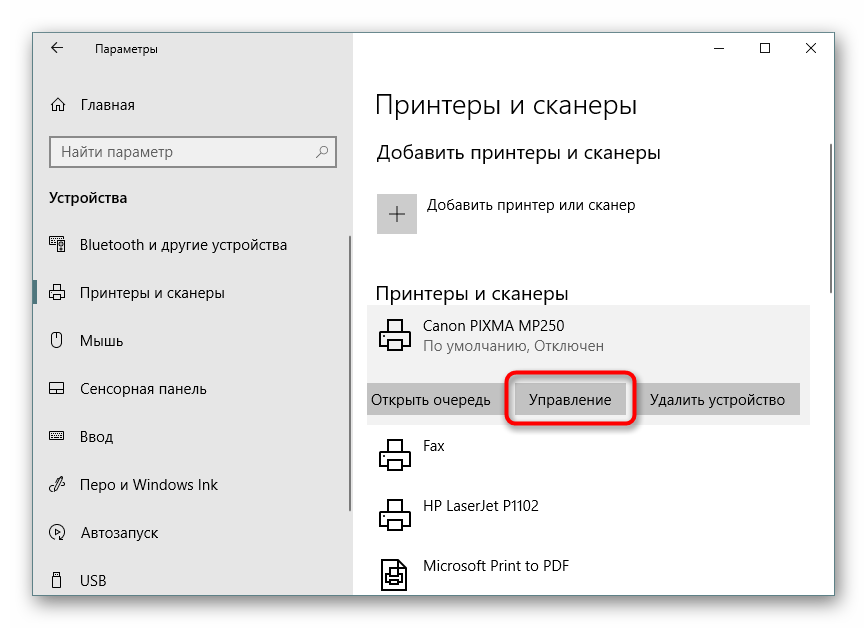
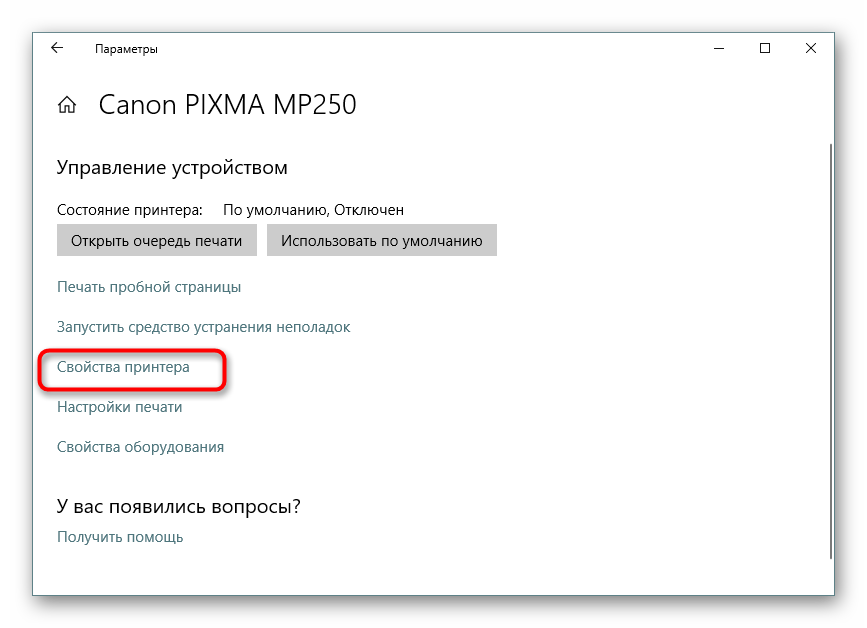
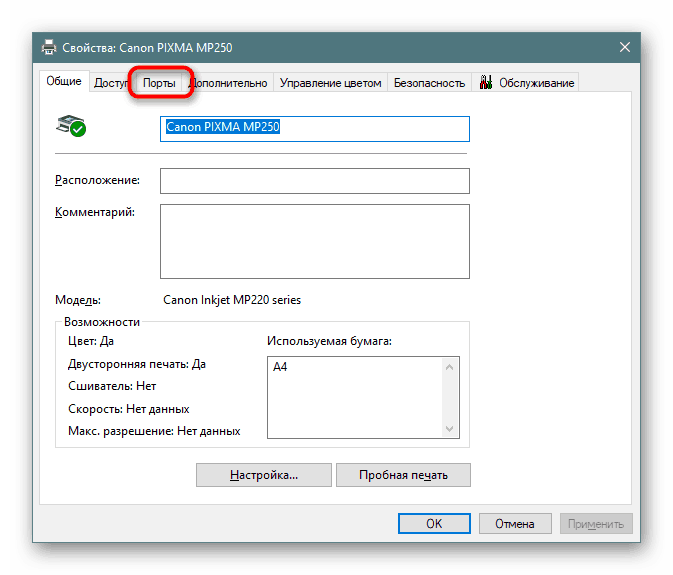
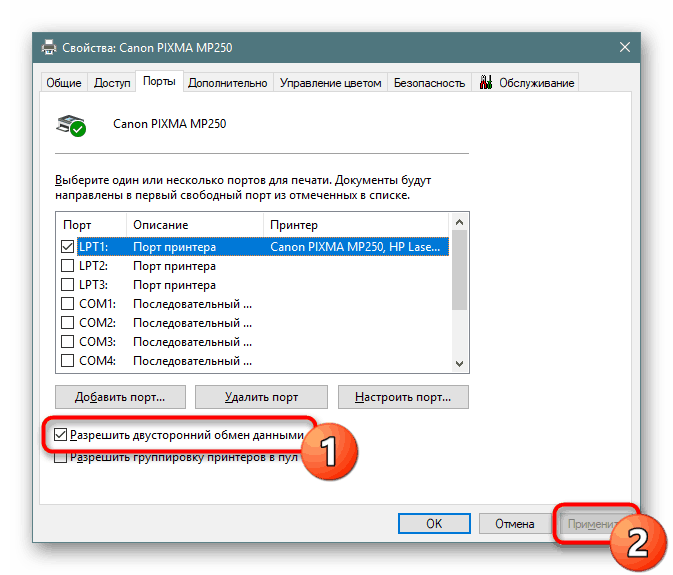
Po tem, ko sledite zgornjim navodilom, ostane samo, da napravo znova zaženete, da začnejo veljati nove nastavitve, in poskusite znova poslati dokument v tisk.
3. način: Znova zaženite storitev Print Manager
Za pravilno izvedbo vseh dejanj s tiskalnikom je odgovorna ena sistemska storitev »Upravitelj tiskanja« . Zaradi različnih napak ali napak v operacijskem sistemu se lahko odklopi ali ustavi normalno delovanje. Zato vam svetujemo, da ga ročno znova zaženete, kar se naredi tako:
- Odprite pripomoček Run, tako da držite kombinacijo tipk Win + R. V polje vnesite
services.mscin kliknite V redu . - Na seznamu poiščite vrstico »Upravitelj tiskanja« in jo dvokliknite z levim gumbom miške.
- Prepričajte se, da je vrsta zagona nastavljena na Samodejno , nato ustavite storitev in jo znova zaženite.
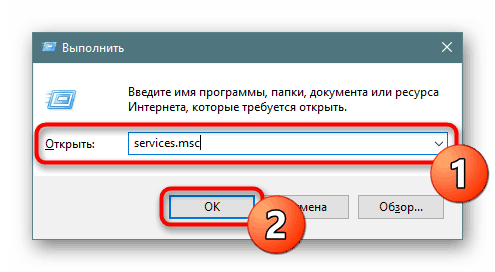
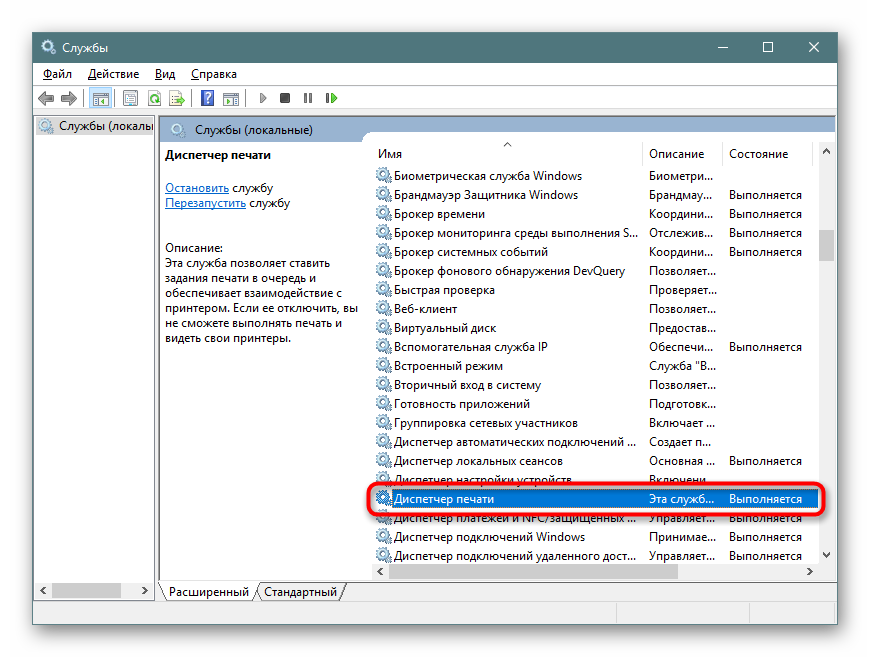
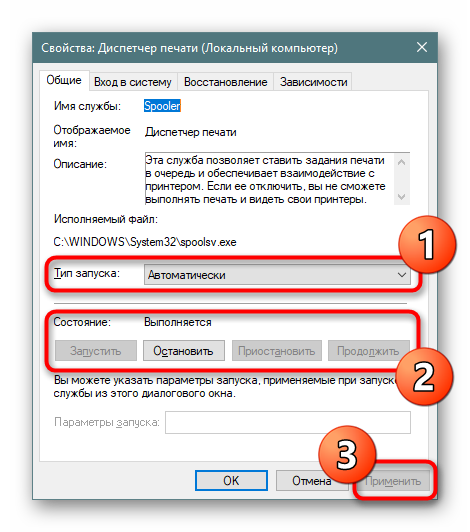
Včasih se pojavi situacija, da se »Upravitelj tiskanja« čez nekaj časa sam izklopi. To je lahko povezano z različnimi težavami, za vsako od njih obstaja ločena rešitev. Podrobna navodila za odpravo te težave najdete v spodnjem članku.
Preberite tudi: Odpravite zaustavitev storitve tiskanja v sistemu Windows
4. način: Konfiguriranje čakalne vrste za tiskalnike (za omrežne tiskalnike)
Vsi lastniki tiskalnih naprav nimajo neposrednega dostopa do njih, včasih so povezani prek lokalnega omrežja z uporabo domače ali korporacijske skupine. Nato veljajo privzete nastavitve, tako da dokument pošljete v čakalno vrsto in ne takoj na tiskalnik. Zaradi tega pride do težave s prehodom datoteke v aktivni način in prikaže se ustrezno obvestilo. Te nastavitve lahko konfigurirate v gostiteljskem računalniku z naslednjimi navodili:
- Pojdite na seznam naprav, kot je prikazano v 2. metodi , poiščite omrežno opremo in odprite okno za njeno upravljanje.
- Tukaj potrebujete meni »Lastnosti tiskalnika« .
- Pomaknite se na zavihek Napredno .
- Prepričajte se, da ni omejitev dostopa do tiskalnika in da ni določena prioriteta.
- Element „Natisnite neposredno na tiskalnik“ označite nekoliko nižje in počistite vse predmete, ki so odgovorni za zamudo tiskanja (v različnih modelih naprav sta njihovo število in funkcionalnost različna).
- Ne pozabite uporabiti sprememb.
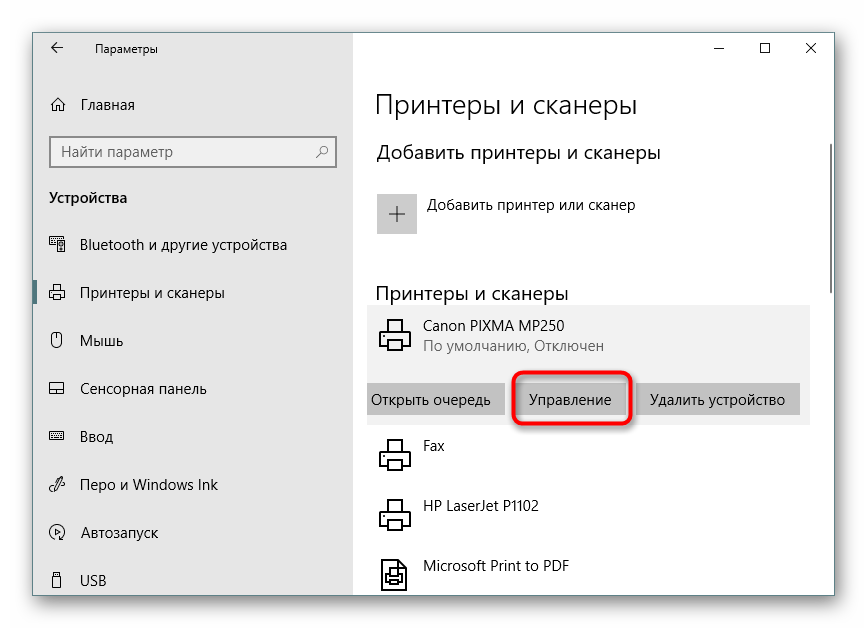

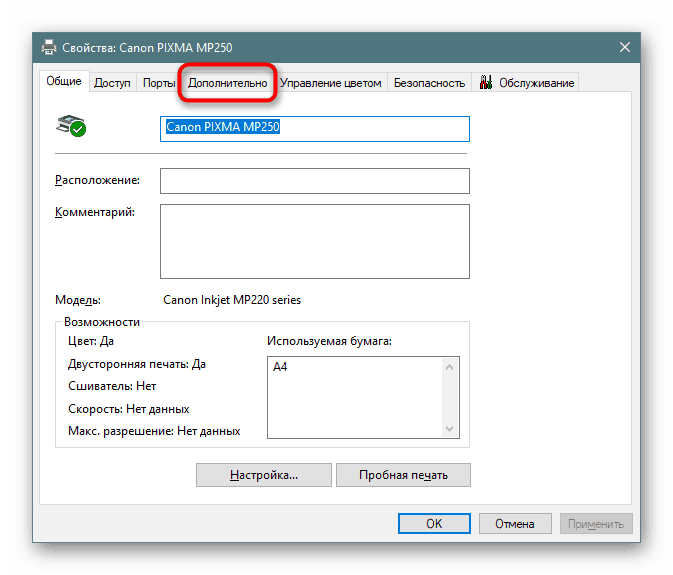

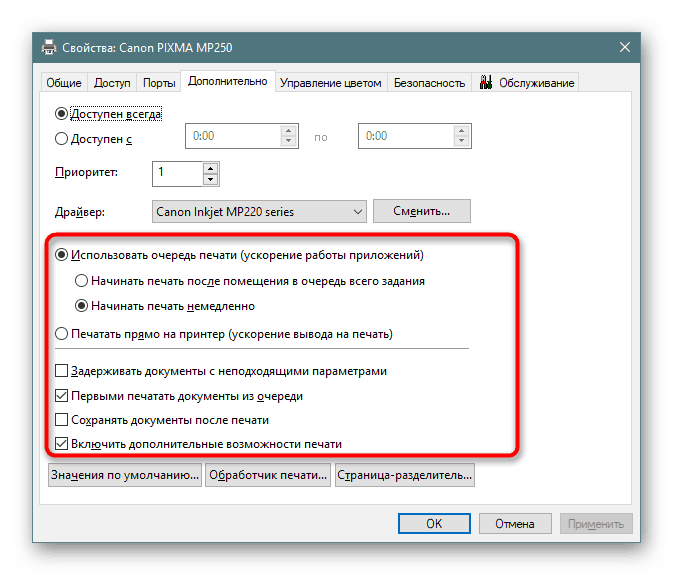
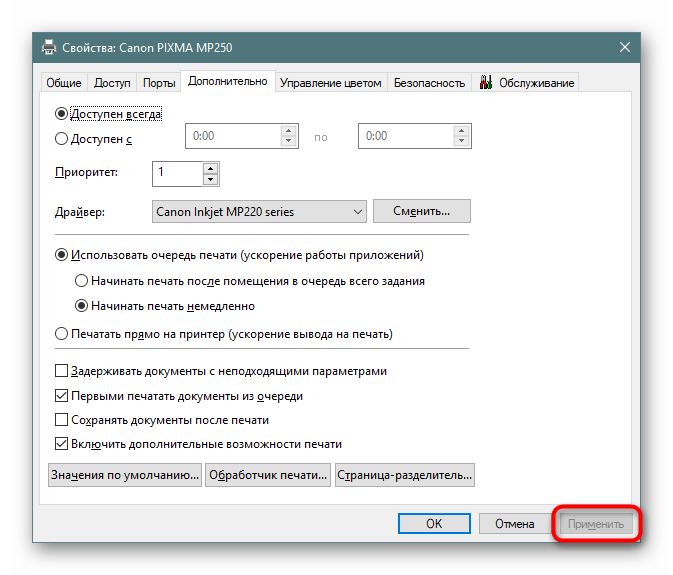
Po teh korakih ne pozabite znova zagnati tiskalnika in tudi ne pozabite počistiti čakalne vrste. Če jih ni
nastavitvami, ki zamujajo s tiskanjem, bi morala težava takoj izginiti.
5. način: Onemogoči brez povezave
Včasih je tiskalnik brez povezave zaradi sistemskih napak ali izklopa kabla. Skoraj vedno samodejno izstopi iz njega, vendar obstajajo izjeme, ko poskušate tiskati, se na zaslonu prikaže sporočilo "Tiskalnik je suspendiran" , pri nekaterih modelih pa deluje drugačna koda in napis se spremeni v "Tega dokumenta ni mogoče natisniti . " Priporočamo vam, da se seznanite s spodnjim materialom, da boste razumeli, kako tiskalnik sam vklopiti v aktivni način in odpraviti težave, ki so se pojavile.
Več podrobnosti: Reševanje težave "Začasno ustavljen tiskalnik"
6. način: znova namestite gonilnik
Gonilnik tiskalnika je odgovoren za normalno delovanje programske opreme. Motnje pri delovanju te komponente ali nepravilna namestitev vodijo v okvaro. Zato priporočamo, da v celoti odstranite stari gonilnik, kot je prikazano v članku, na naslednji povezavi.
Več podrobnosti: Odstranjevanje starega gonilnika tiskalnika
Po tem ostane le najti najnovejši gonilnik različice s katerim koli priročnim načinom, ga naložiti in namestiti. Prednostno mesto iskanja je uradno spletno mesto, ki je v paketu z licenciranim diskom ali pripomočkom razvijalca.
Več podrobnosti: Namestitev gonilnikov za tiskalnik
7. način: Uporabite orodje za odpravljanje težav
Zgoraj smo preučili vse programske metode za reševanje težave, na katere ne vpliva standardno orodje za odpravljanje težav sistema. Če nič od zgoraj navedenega ni prineslo rezultatov, zaženite to orodje, tako da bo samodejno diagnosticiral.
- V meniju Start odprite meni Nastavitve in pojdite na razdelek Posodobitev in varnost .
- V levem podoknu pojdite na kategorijo "Odpravljanje težav" .
- Izberite "Tiskalnik".
- Počakajte, da čarovnik za zaznavanje težav dokonča pregled. Če se prikaže seznam s tiskalniki, izberite tistega, ki ne deluje, in sledite prikazanim priporočilom.
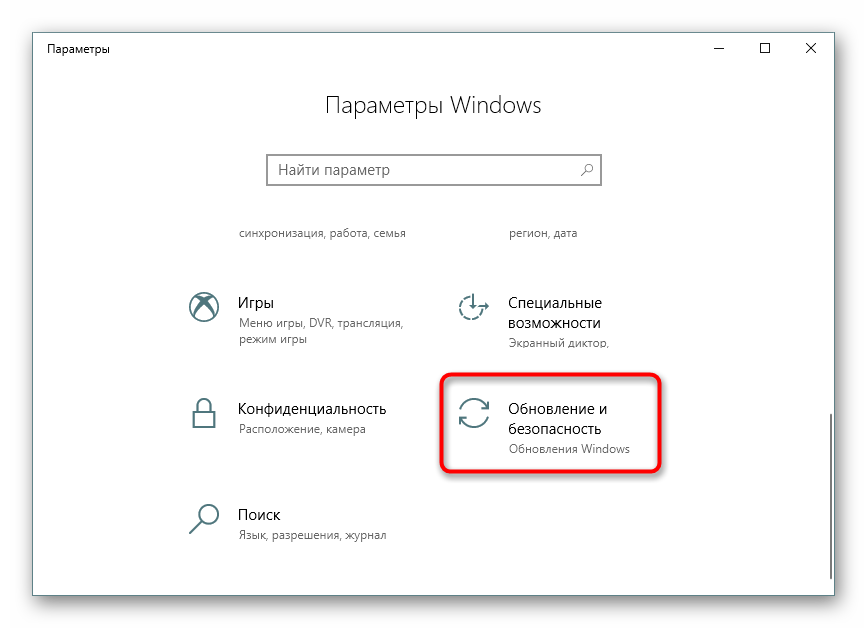
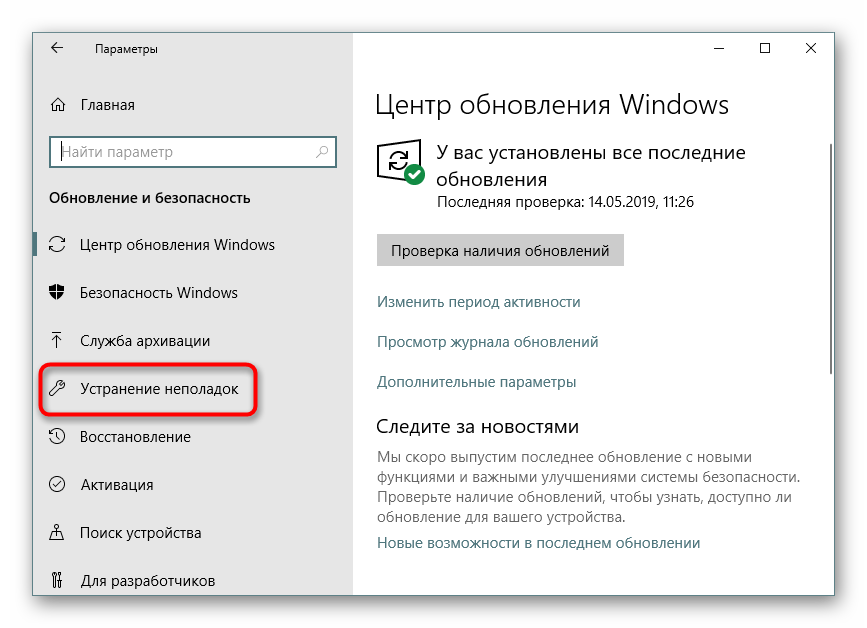
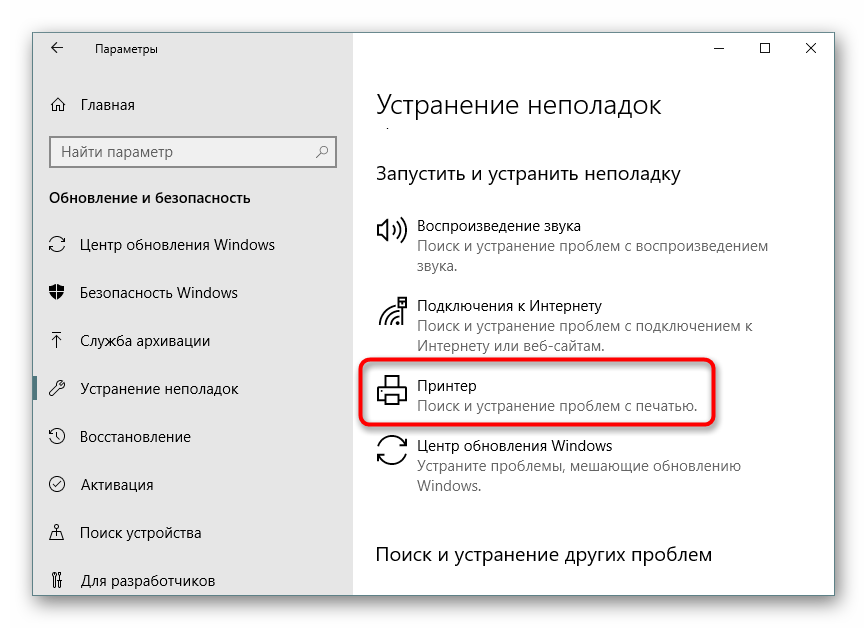
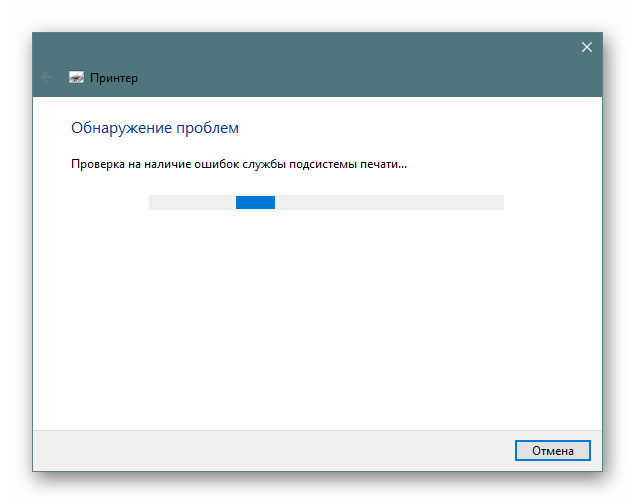
8. način: odstranite zastoj papirja
Kot smo že omenili, vsi modeli tiskalne opreme ne prikazujejo napake pravilno, kar se zgodi, ko je v notranjosti papir. Njeni drobci ne omogočajo, da zajemni valj vzame nov list ali obvesti o prisotnosti tujih predmetov v notranjosti. V tem primeru morate tiskalnik sami razstaviti in v njegovi notranjosti preveriti, ali ima papirje ali na primer sponke za papir. Če najdete tuje predmete, jih je treba skrbno odstraniti.
Več podrobnosti:
Popolna demontaža tiskalnikov
Reševanje zastojev papirja
Odpravljanje težav z zastoji papirja na tiskalniku
9. način: preverite kartuše
Če nobena od zgornjih metod ne prinese rezultatov, preverite kartuše. Programska oprema ne prikaže vedno obvestila, da je barve zmanjkalo. Ročno odstranite rezervoarje s črnilom in preverite njihovo vsebino. Poleg tega včasih tiskalnik kartuše sploh ne vidi, zato morate sprejeti druge ukrepe. Vse potrebne podatke o delu s kartušami boste našli v naših drugih člankih.
Preberite tudi:
Zamenjava tiskalnih kartuš
Popravljanje napak pri odkrivanju kartuše tiskalnika
Pravilno čiščenje tiskalne kartuše
Kako napolniti kartušo s tiskalnikom
Zgoraj smo prikazali vse znane metode za rešitev težave "Tega dokumenta ni bilo mogoče natisniti . " Definitivno bi morali preveriti vsakega od njih, da prepoznate težavo. Poleg tega poskusite uporabiti drugo aplikacijo za tiskanje ali preverjanje drugih datotek, morda je težava ravno v tem in ne tiskalniku.
Preberite tudi:
Preverjanje tiskalnika glede kakovosti tiskanja
Reševanje težav s tiskanjem datotek PDF