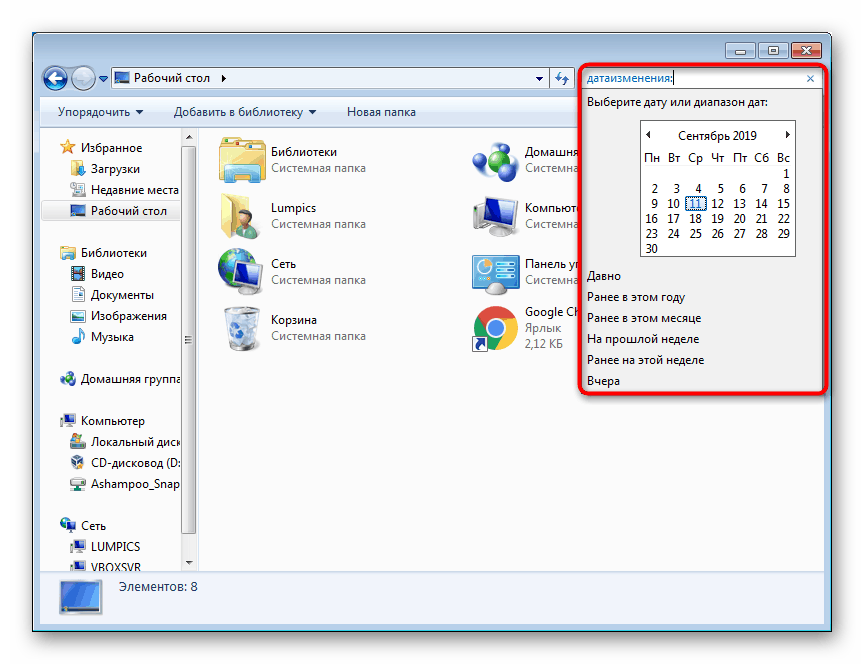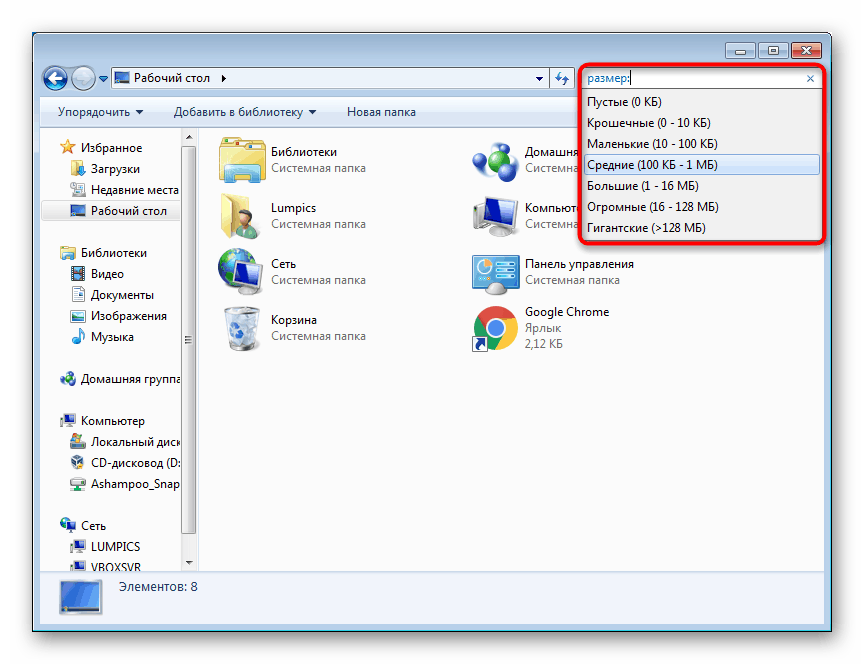Nastavitve iskanja v sistemu Windows 7

Pravilno organizirano iskanje v operacijskem sistemu vam omogoča boljšo navigacijo po trdem disku in enostavno iskanje informacij, ki jih potrebujete v kratkem času. Če želite to narediti, v sistemu Windows 7 obstaja zadostno število nastavitev, o katerih bomo še razpravljali.
Vsebina
Nastavitve iskanja v sistemu Windows 7
V tem članku bomo govorili o tem, kako pravilno in pravilno konfigurirati iskalne zmogljivosti sistema. Če naletite na težavo, pri kateri iskanje v meniju Start noče delovati, si oglejte naš drug članek na spodnji povezavi.
Več podrobnosti: Iskanje ne deluje v sistemu Windows 7
Nastavitve indeksiranja
Indeksiranje je funkcija operacijskega sistema, ki bistveno pospeši iskanje v operacijskem sistemu, sestavi "bazo podatkov" datotek glede na njihovo vsebino in / ali lastnosti. Zahvaljujoč temu se sistem, ko vtipkate iskalno poizvedbo v meniju Start ali v polju Explorer, preusmeri na indeksiranje in vam hitreje zagotovi potrebne podatke. Indeksiranje spremlja vse datoteke v računalniku, dodajanje in odstranjevanje pozicij iz baze podatkov, ko z njimi upravljate. Ta postopek je privzeto v sistemu že omogočen, deluje pa selektivno (to je, da se distribuira le v nekaterih mapah v imeniku Windows), na primer ni hitrega iskanja po drugih logičnih particijah ( D , E itd.) In v sistemskih mapah z velikimi količino vsebine sistema "Windows" (C: Windows). Glede na zgoraj navedeno je smiselno indeksiranje nastaviti samo v dveh primerih:
- Datoteke ne shranjujete v standardne sistemske mape, kot so Moji dokumenti itd., Ampak ročno ustvarite imenike in logične particije na trdem disku;
- V računalnik je nameščen trdi disk - indeksiranje na SSD-ju nima smisla, saj sam deluje hitro, lastnikom SSD-diskov pa je bolje, da ga izključijo.
Preberite tudi: Kaj je indeksiranje in kako jo onemogočiti
Vsi ostali uporabniki so vabljeni, da uporabijo naslednja navodila:
- Odprite "Start" in začnite tipkati besedo "indeksiranje" - med predstavljenimi rezultati izberite "Možnosti indeksiranja . "
- V oknu, ki se odpre, je takoj zapisano, koliko skupnih elementov je indeksiranih, spodaj pa so vse mape, ki so trenutno indeksirane.
- Tu se nahajajo samo najosnovnejše stvari in če želite omogočiti indeksiranje po meri, morate klikniti gumb "Spremeni" .
- Zgoraj so vsi razpoložljivi imeniki v drevesnem pogledu. Razširite "Lokalni disk" in nato podmape, ki vas zanimajo, da poiščete potrebne imenike.
- Označite potrditvena polja, ki jih želite vključiti v indeksiranje, in to bo preneseno v spodnji blok, da boste jasno videli seznam vsega, kar bo šlo v hitro iskanje.
- Ne pozabite konfigurirati izjeme: tiste podmape, ki jih ne želite indeksirati. Če želite to narediti, razširite mapo, ki je bila dodana v indeksiranje, in počistite nepotrebne podmape. Uvrstili se bodo v stolpec »Izključi« prihodnjega seznama indeksiranih predmetov.
- S klikom na "V redu" boste verjetno opazili, da se število indeksiranih elementov povečuje.
- Poleg izvajanja glavnega dejanja lahko s klikom na »Napredno« odprete tudi napredne nastavitve.
- Tu je na zavihku »Možnosti indeksiranja « možno konfigurirati tehnične parametre, spremeniti lokacijo za shranjevanje podatkov o indeksiranju (pomembno je, če na pogonu C ni dovolj prostega prostora) in se zateči k odpravljanju težav z indeksiranjem.
- Zavihek »Vrste datotek « je bolj zanimiv - tukaj je predlagano, da izberete, katere razširitve datotek bodo in ne bodo upoštevane, ter navedite vrsto indeksiranja.
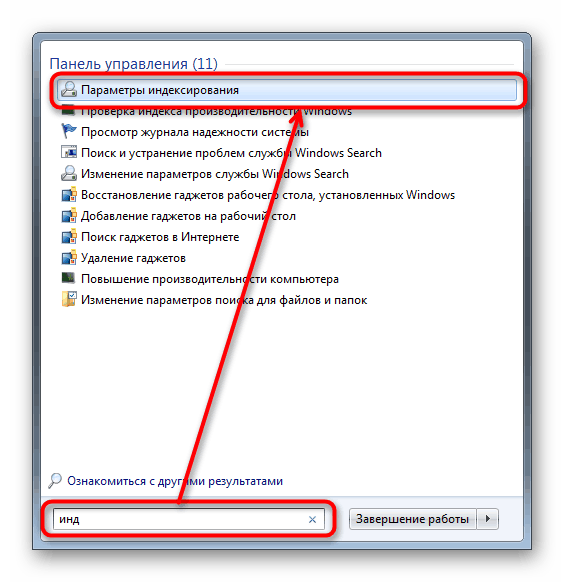
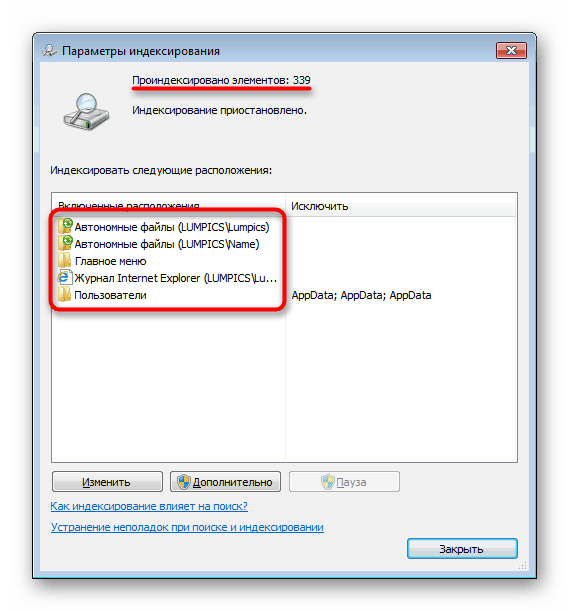
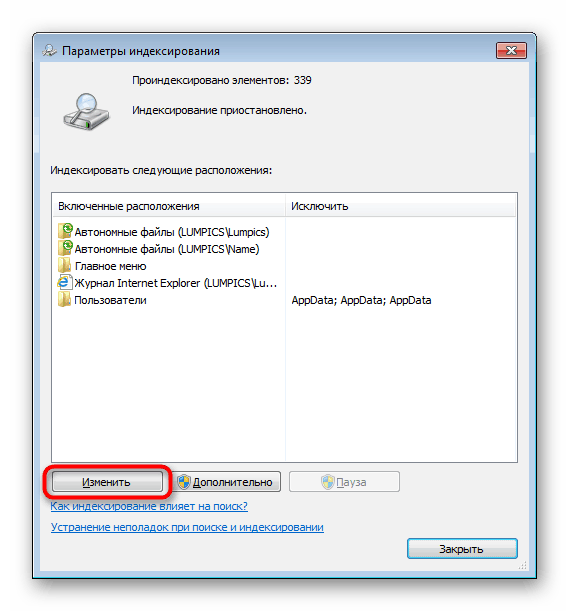
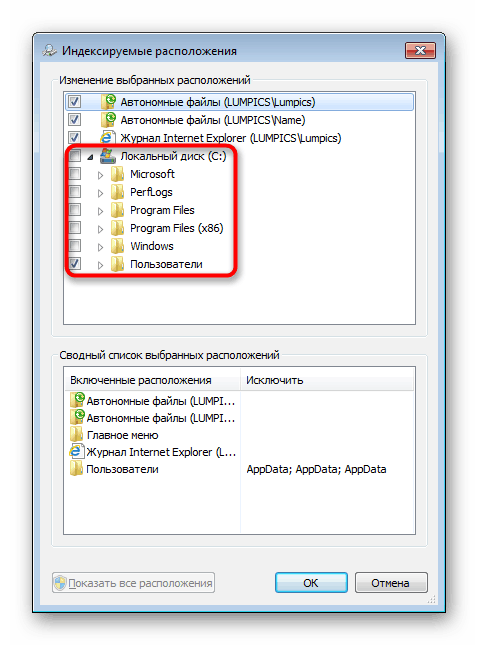
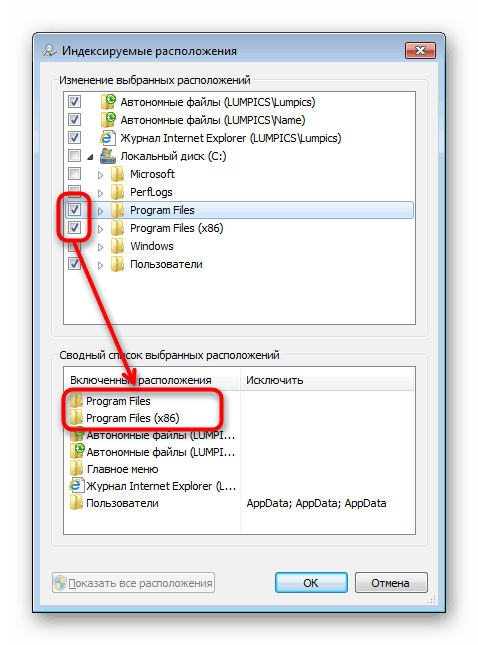
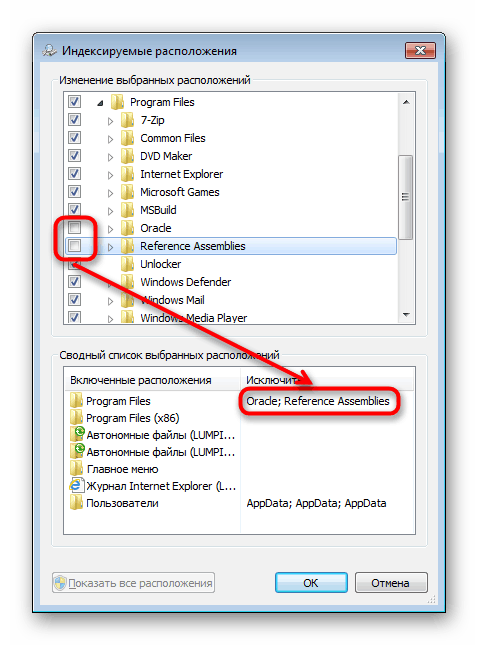
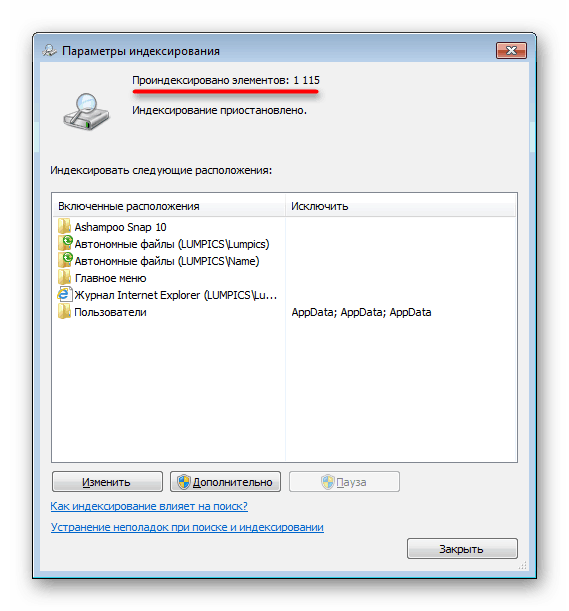
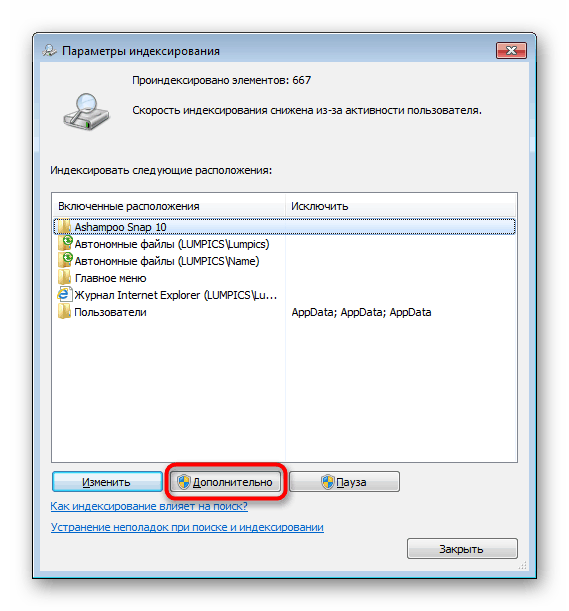
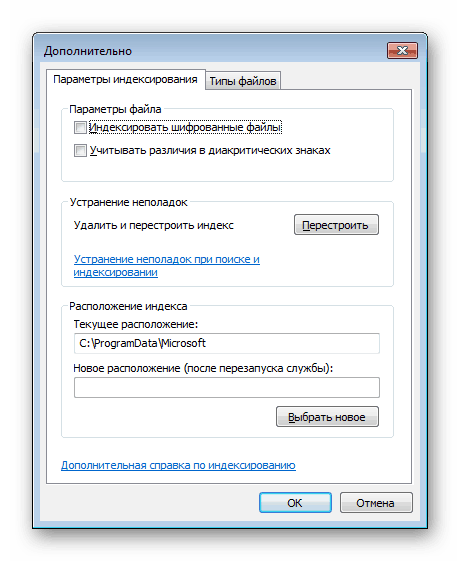
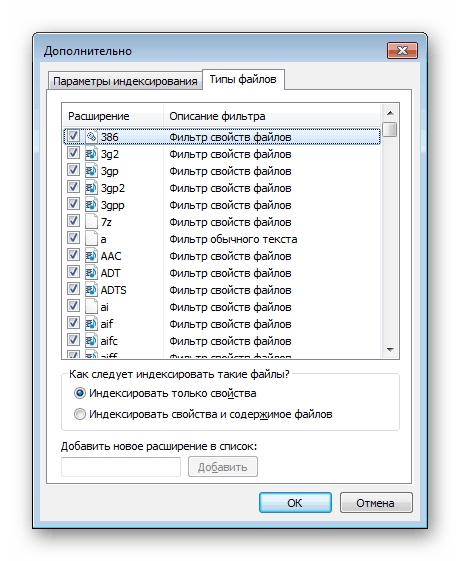
Hitro iskanje programa v programu Start
Pogosto je na uporabnikovem računalniku nameščenih veliko programov, raztresenih po trdem disku. Zaradi tega jih ni mogoče vedno najti prek "Start" in ni vsem všeč, da na namizje dodajo veliko število bližnjic. Če želite to odpraviti, samo namestite bližnjice vseh nameščenih in prenosnih (prenosnih) programov, iger na določeno mesto v sistemu Windows.
- Pomaknite se do:
C:UsersИМЯ_ПОЛЬЗОВАТЕЛЯAppDataRoamingMicrosoftWindowsStart MenuПрограммы. Če ne vidite mape "AppData" , omogočite prikaz skritih datotek in map v sistemu. Ko zaključite ta korak, ga lahko znova izklopite.Več podrobnosti: Kako prikazati skrite datoteke in mape v operacijskem sistemu Windows 7
- Tistim programom in igram, ki jih želite najti v programu Start, dodajte bližnjice. Če želite to narediti, z desno miškino tipko kliknite datoteko EXE in kliknite "Ustvari bližnjico" . Lahko tudi preimenujete po svoji presoji.
- Rezultat lahko preverite z iskanjem.
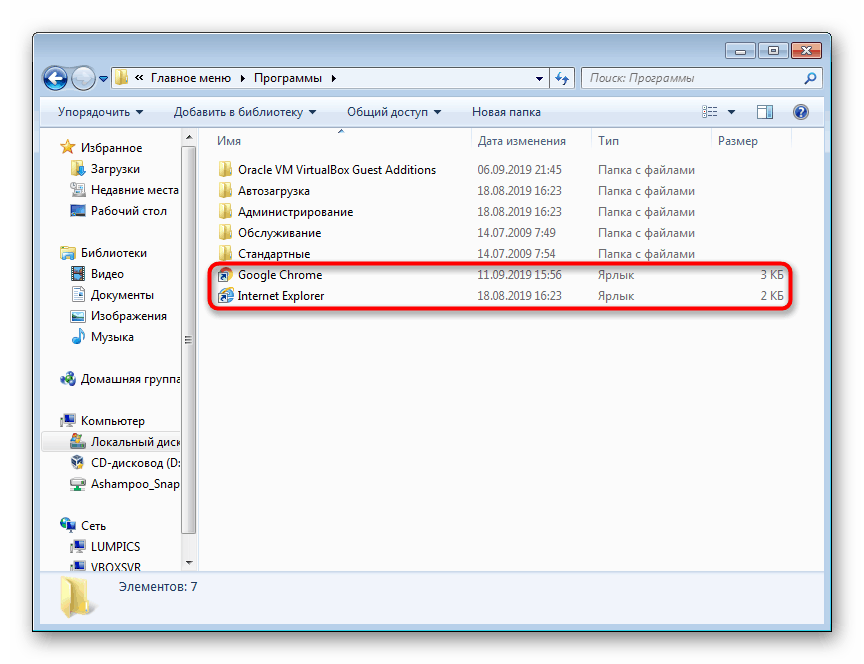
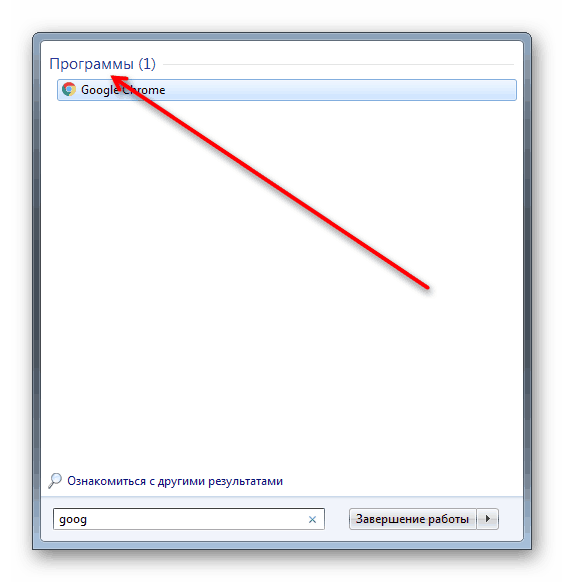
Žal se tu končajo možnosti samega »Start« - v »sedmih« praktično ni nastavitev tega menija, ki bi jih lahko optimizirali za lažje iskanje. Kljub temu je možno iskanje po mapah prek standardnega sistema Explorer .
Nastavitve iskanja map
Uporabniki se pogosto obrnejo na iskalno polje znotraj "Explorerja" , ki ga je mogoče tudi prilagoditi, pa tudi uporabljajo nekatere iskalne funkcije.
- Najprej konfigurirajte iskalne parametre tako, da odprete katero koli mapo in kliknete »Uredi« , nato pa še »Nastavitve mape in iskanja« .
- Preklopite na zavihek Iskanje in si oglejte vse možnosti, ki so na voljo. Imena in opisi nastavitev so intuitivni, zato se na njihovem opisu ni smiselno zadrževati. Pojasniti je treba le vrednost funkcije »Uporabi iskanje po jeziku« - omogoča sestavljanje poizvedb v bolj prosti obliki, na primer »včerajšnja glasba«, vendar bodite pripravljeni, da lahko v prilogi dobite popolnoma neprimerne rezultate.
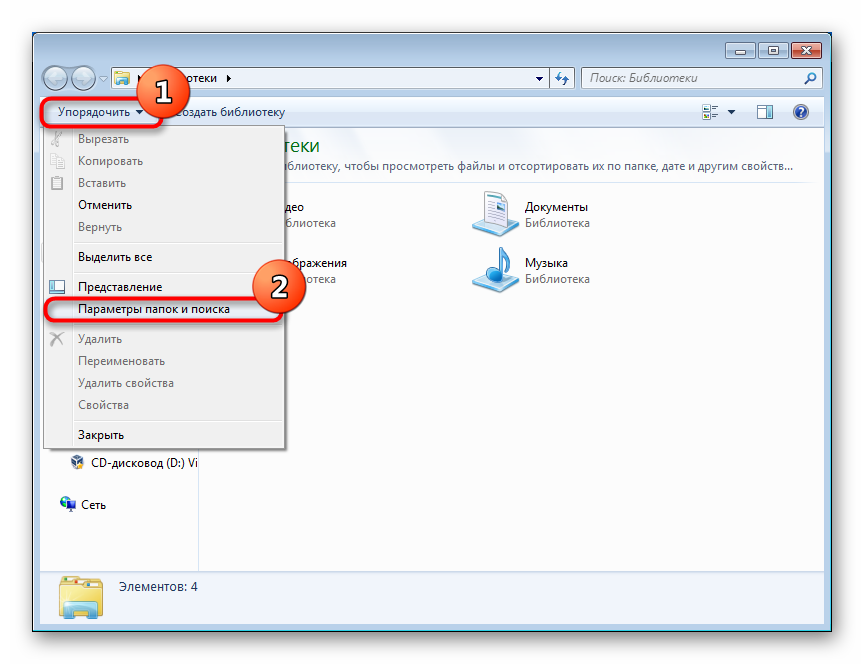
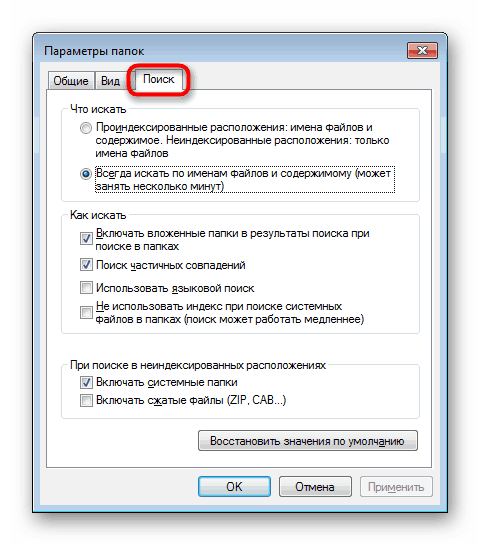
Zdaj pa preidimo na možnosti iskalnega polja.
Uporaba filtrov iskanja
V tem razdelku želimo govoriti o uporabi iskalnih filtrov, ki delujejo znotraj iskalnega polja.
- Z nastavitvijo kazalca za vnos v polje boste videli filtre, ki poenostavljajo sam postopek. Privzeto sta dva glavna filtra:
- "Datum spremembe" je koledar in več pripravljenih možnosti (dolgo, prej v tem letu itd.).
- "Velikost" vključuje izbiro obsega z velikostmi.
![Poiščite datoteke v mapi s filtriranjem datuma, spremenjenega v sistemu Windows 7]()
![Poiščite datoteke v mapi po velikosti filtra v sistemu Windows 7]()
- Če raztegnete polje, lahko vidite več filtrov. Če želite to narediti, premaknite miško na levo stran polja, tako da se kazalec pojavi kot na spodnjem posnetku zaslona, držite levi gumb miške in povlecite na levo.
- Tako se bodo prikazali dodatni parametri, ki ustrezajo temi mape.
- Na spodnjem posnetku zaslona so prikazani filtri za mapo v skupni rabi.
- Če greste v standardno mapo "Glasba" , se bo nabor filtrov spremenil.
- Če si želite ogledati tematske filtre, lahko vsaki lastni mapi dodelite določeno vrsto, tako da z desno miškino tipko kliknete nanjo in izberete »Lastnosti« .
- Na zavihku Nastavitve določite ustrezno vrsto mape.
- Potrdite polje poleg možnosti »Uporabi isto predlogo v vseh podmapah«, če so v mapi podmape, ki jih je treba spremeniti.
- Filter lahko nastavite tudi sami, tako da napišete njegovo ime in dodate dvopičje. Potem bo ta beseda postala modra, kar pomeni, da vneseno besedilo ni del iskalne poizvedbe, ampak filter.
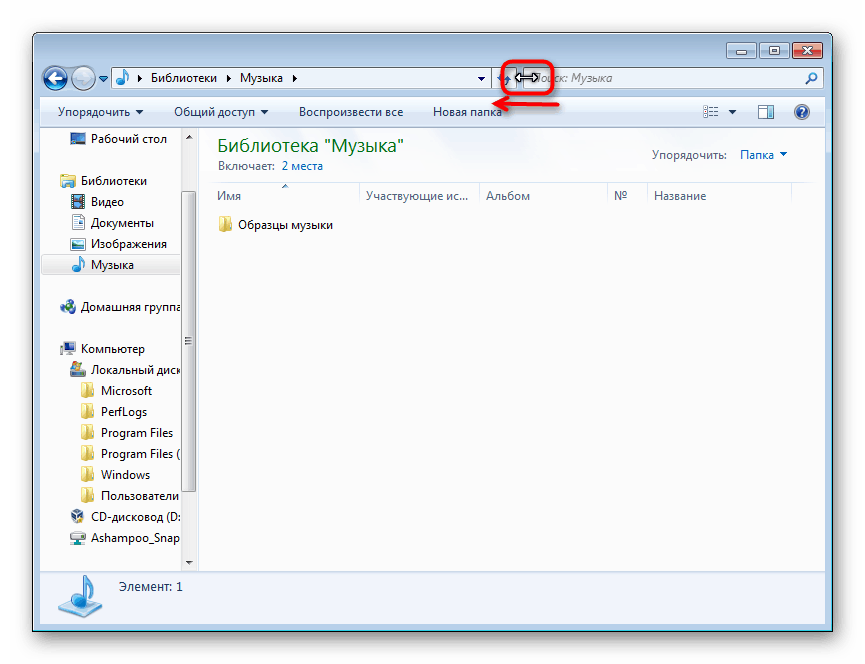
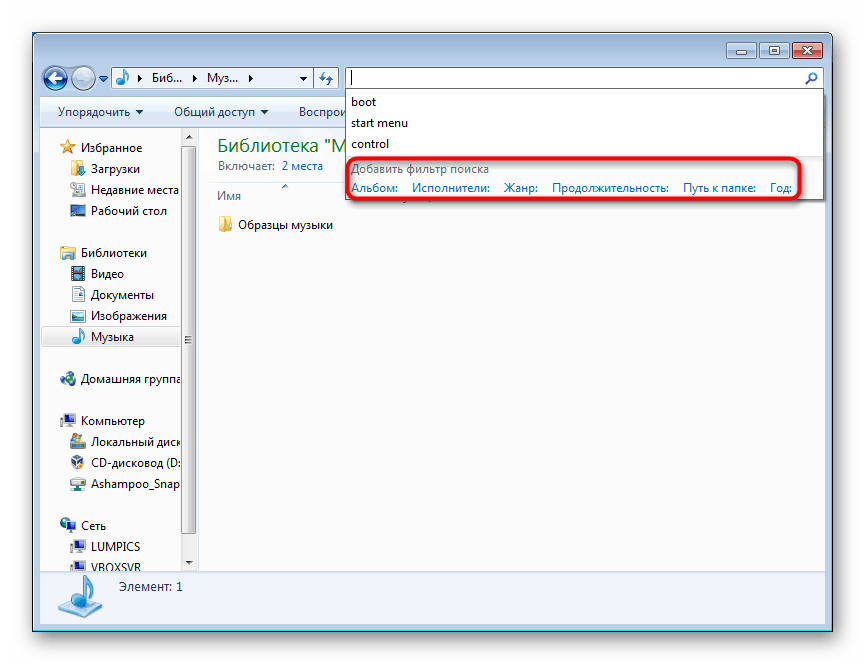
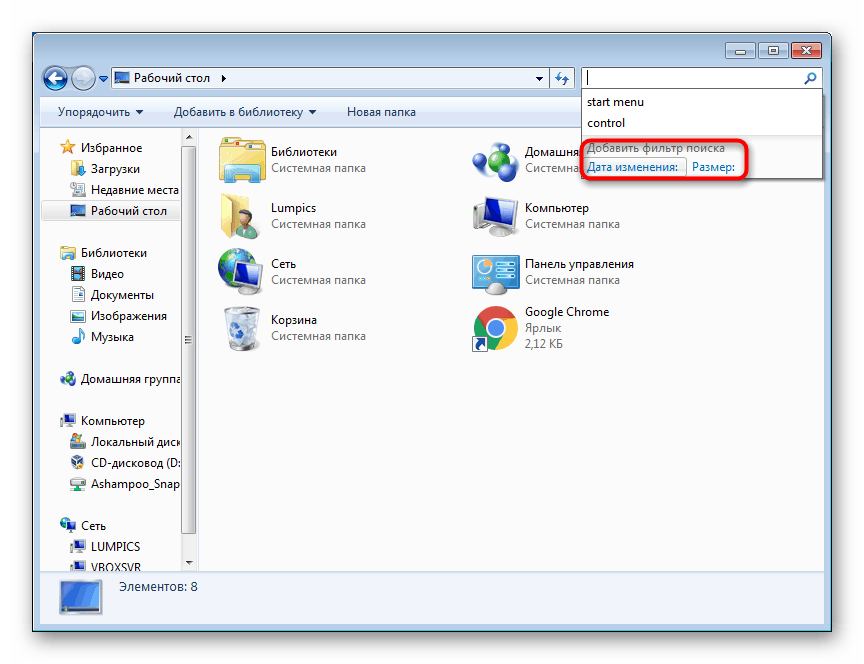
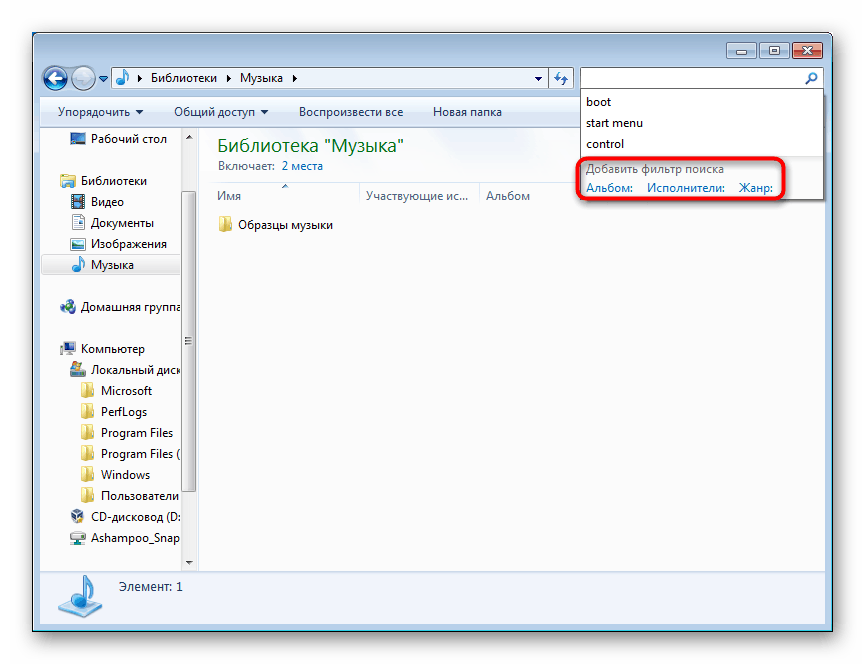
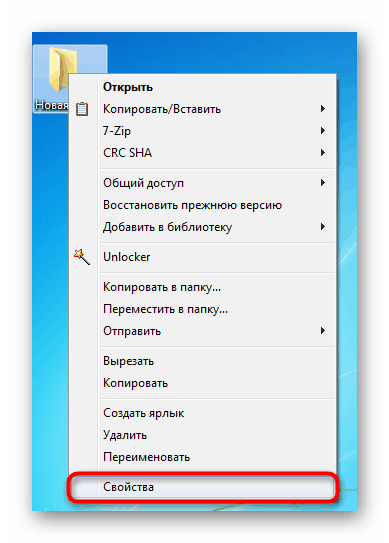
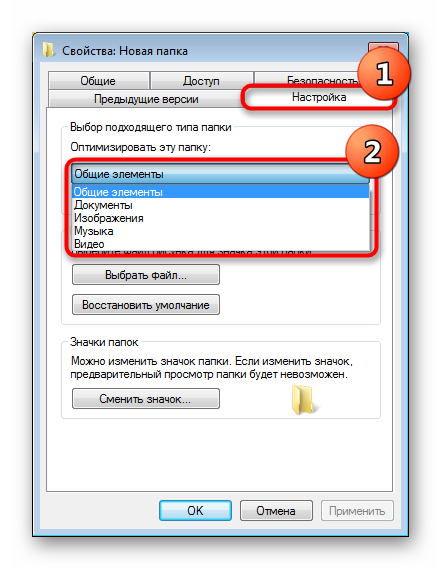
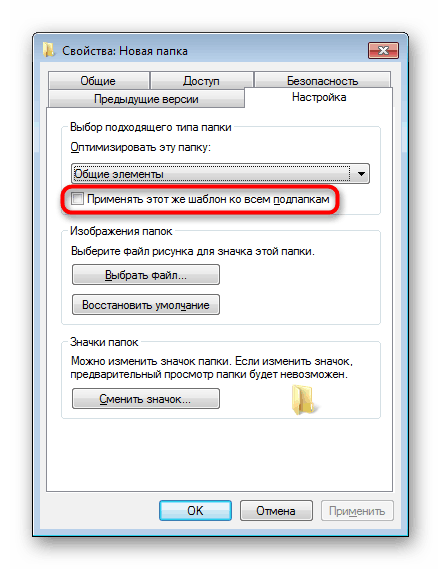
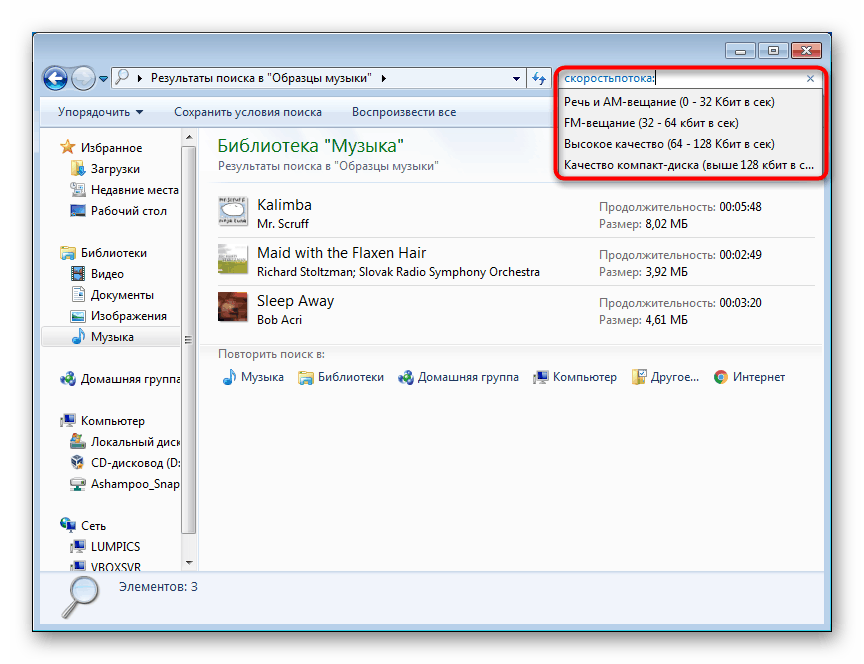
Postavlja se razumno vprašanje - kako najti in kje dobiti ostala imena filtrov, ki si jih lahko sami predpišete? Večino imen lahko vzamemo iz imen stolpcev, v katere je mapa razdeljena, če je videti kot tabela (glej spodnji posnetek).

O tem bomo govorili nekoliko nižje (v podpoglavju "Naročanje" ), zdaj pa želimo zagotoviti seznam poenostavljenih operaterjev simbolov in črk:
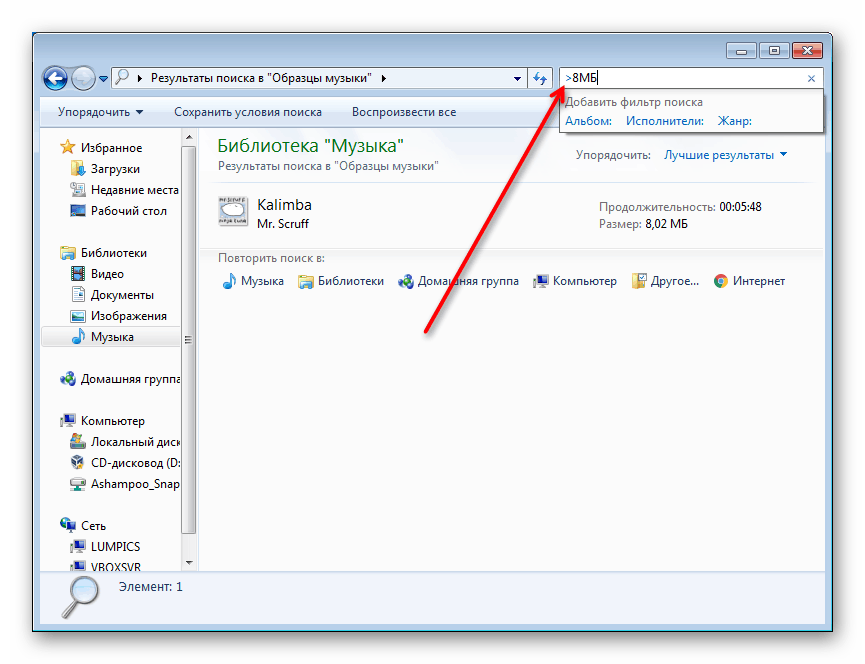
-
" "Ali je točen stavek.
Primer: poizvedba"photo"bo našla vse datoteke, ki vsebujejo besedo fotografija . -
*- poljubni znaki.
Primer: zahteva*.pngbo našla vse datoteke razširitev PNG,картинка*.pngzahteveкартинка*.pngnašla vse datoteke PNG, katerih imena vsebujejo besedno sliko . -
AND(ali+) - logični operator "IN".
Primer: zahtevanaкартинка and photo +изображениеbodo našli vse datoteke, katerih imena vsebujejo te 3 besede. -
ORje logičen operaterOR.
Primer: če zahtevateкартинка or photoboste našli vse datoteke, katerih imena vsebujejo eno ali drugo besedo. -
NOT(ali-) - logični operator "NE".
Primer: poizvedbenaкартинка not photo -изображениеbo našla vse datoteke, ki imajo besedno sliko , brez besed pa slike in slike . -
>-Več kot.
Primer: zahteva>120мбbo našla vse datoteke, ki tehtajo več kot 120 megabajtov, zahteva zaширинакадра:>1024bo našla vse videoposnetke, katerih širina okvira je večja od 1024 slikovnih pik. -
<- manj kot.
Primer: podobno kot filter>. -
> <je nestrog razpon.
Primer: poizvedba>2мб <6мбbo našla vse datoteke z obsegom od 2 do 6 megabajtov, razen minimalnih in največjih vrednosti (to pomeni, da bodo iskane datoteke od 3 do 5 MB). -
=je točna vrednost.
Primer:запрос =200мбbo našel vse datoteke s prostornino le>=200мб, poizvedba>=200мбnašla vse datoteke s kapaciteto 200 megabajtov ali več. -
>=(ali..) je stroga vrednost.
Primer:год:>=2000 <=2005poizvedbeгод:>=2000 <=2005bo našlo vse datoteke, ustvarjene med letoma 2000 in 2005,скоростьпотока:256кб .. 320кбpoizvedbenegaскоростьпотока:256кб .. 320кбnašel vse zvočne posnetke od bitratov od 256 do 320 kb / s.
Kljub temu, da je treba vedno zapisati ime katerega koli filtra ( hitrost toka :, širina okvira :) , velikost filtra : ni treba vnesti, zato namesto velikosti iskalne poizvedbe : = 200mb lahko napišete preprosto = 200mb .
Uporabniki pogosto uporabljajo enake pogoje iskanja, za to sistem poskrbi za njihovo hrambo. Ko ste vključili kakšno zapleteno iskalno poizvedbo, lahko kliknete gumb »Shrani iskalne izraze«, tako da vam v prihodnje ne bo treba znova vnašati, ampak uporabite predlogo.

Pojavi se okno za shranjevanje, v katerem boste pozvani, da izberete lokacijo in ime datoteke.
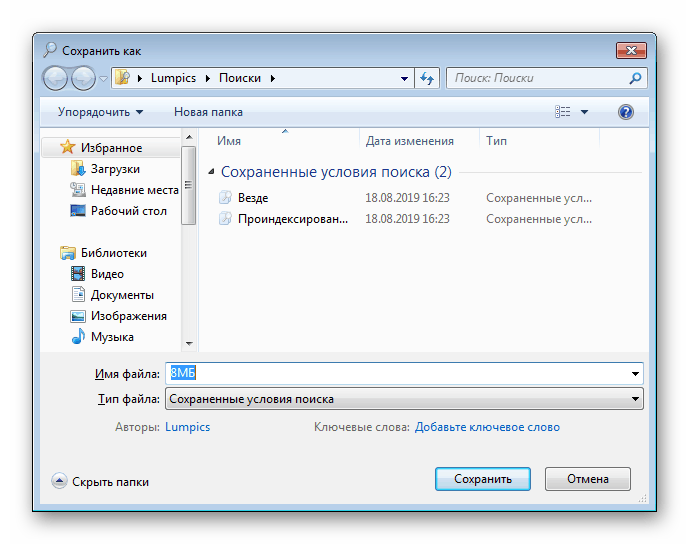
Iskanje je privzeto shranjeno v podoknu za krmarjenje v meniju Priljubljene . Od tu bo enostavno poklicati želeno iskanje in ga odstraniti s seznama (RMB pri shranjevanju> "Delete" ). Shranjevanje lahko pokličete iz katere koli mape Raziskovalca , vendar deluje samo za mapo, za katero je bila ustvarjena ta zahteva, bodite previdni in bolje izberite skupno mapo, ki vsebuje več podmap, znotraj katerih morate tudi iskati.
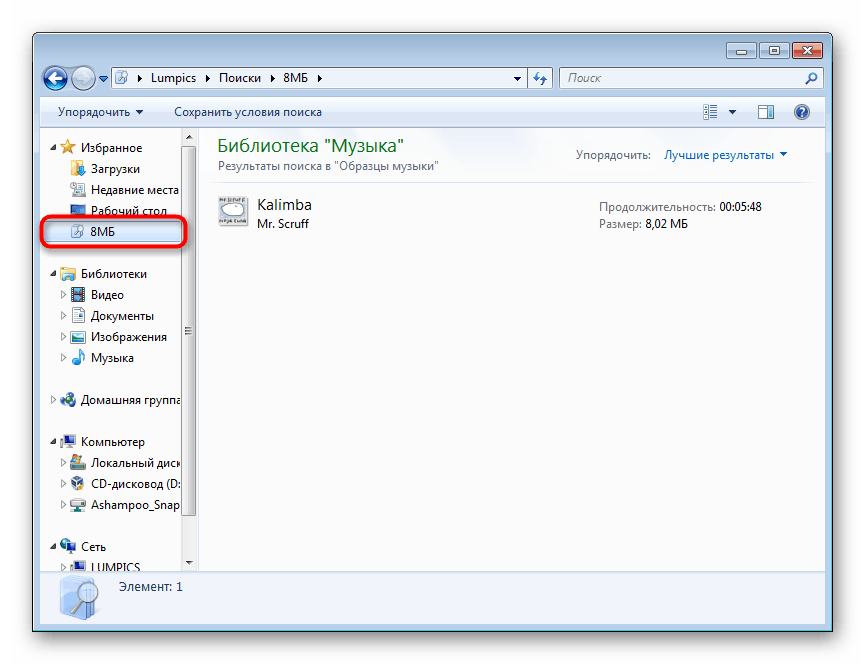
Organiziranje in razvrščanje datotek
Eden od načinov za poenostavitev iskanja datotek v mapah je uporaba funkcij organiziranja in združevanja znotraj mape.
Naročanje
Najprej bi se moral uporabnik ukvarjati z organizacijskimi zmogljivostmi, ki pogosto pospešijo iskanje potrebnih dokumentov in datotek med velikim seznamom.
- Za to so odgovorni stolpci, ki so označeni na spodnjem zaslonu.
- Na primer, v naši mapi lahko razvrstite po parametru "Žanr" . S klikom na to besedo bomo videli datoteke, razvrščene po smeri. Recimo, da so najprej vse datoteke v žanru "Electronic", nato Classical in na koncu "Jazz", vendar ker imamo samo 3 pesmi, so le spremenili vrstni red.
- Z desnim klikom na vrstico z imeni stolpcev se prikaže kontekstni meni, kjer lahko dodate različne vrednosti stolpcev.
- Če niste našli pravega, kliknite vrstico "Podrobnosti ..." .
- Odpre se seznam razpoložljivih funkcij. Veliko jih je, zato boste zagotovo lahko izbrali ustrezen parameter. Označite želene vrednosti s kljukicami in kliknite »V redu«.
- Izbrali smo avtorje . Ta parameter je bil takoj uporabljen in na voljo za uporabo, zdaj pa s klikom nanj lahko tudi organizirate datoteke.
- Ko se miško pomaknete nad miško, se desno od imena vsakega stolpca prikaže majhen gumb s trikotnikom. Kliknite nanj in si oglejte vrednosti, ki so na voljo za filtriranje. Vsak stolpec je razvrščen drugače, upoštevajte to!

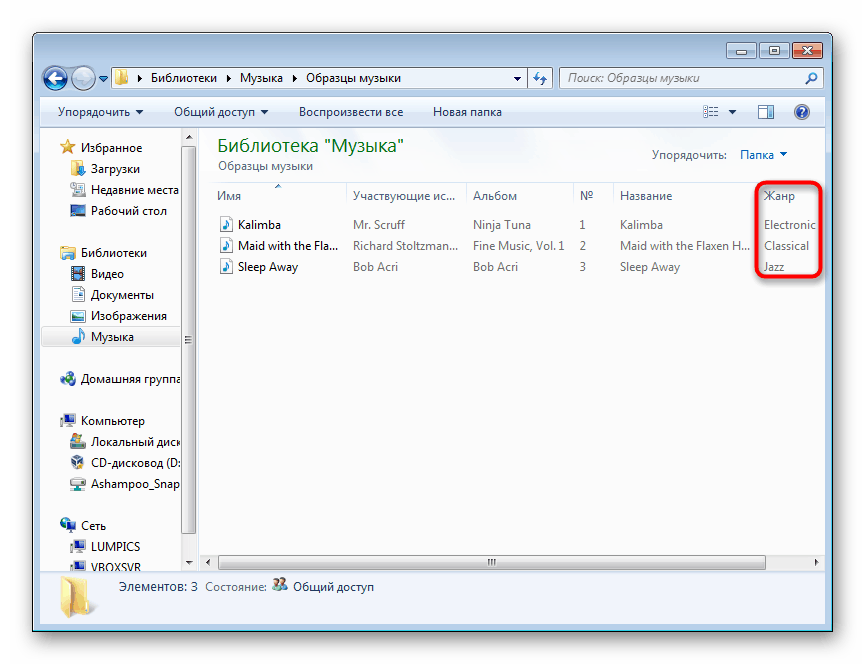
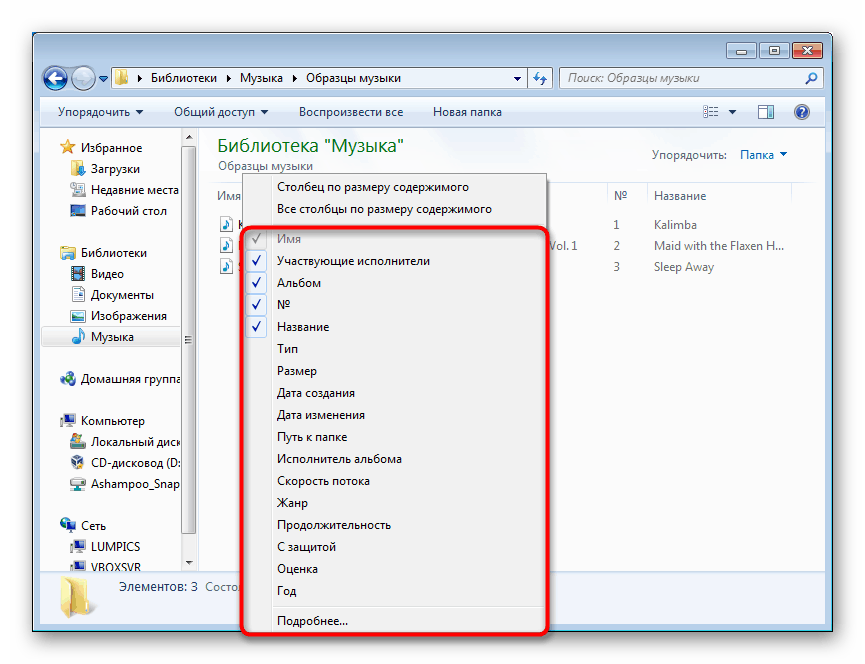
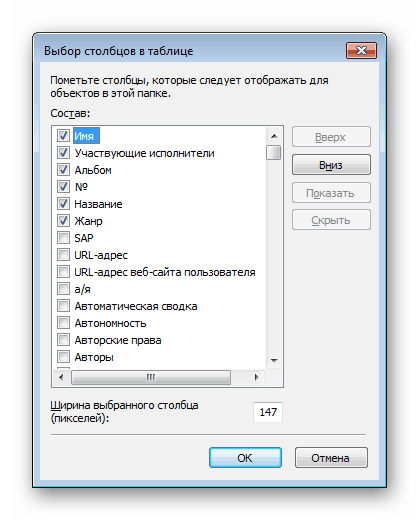
Skoraj vsa imena teh stolpcev se lahko uporabljajo kot filtri za iskalno polje! O tem smo govorili prej v razdelku »Uporaba filtrov za iskanje« . Če je v naslovu več besed, jih morate napisati brez presledka, dvopičje pa je vedno na koncu, na primer za iskanje po datumu ustvarjanja, morate vnesti datum ustvarjanja : in določiti datum iz možnosti, ki se samodejno prikažejo.
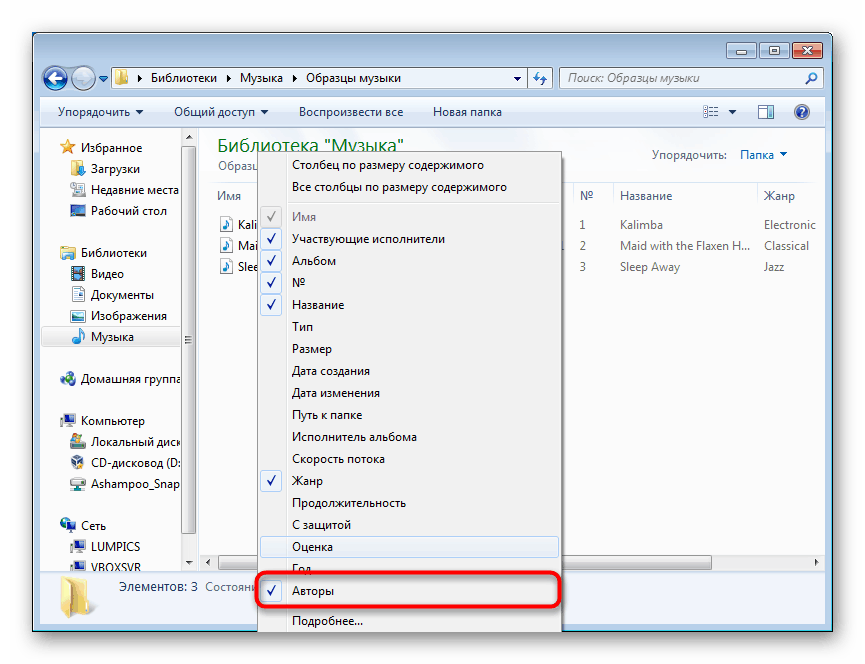
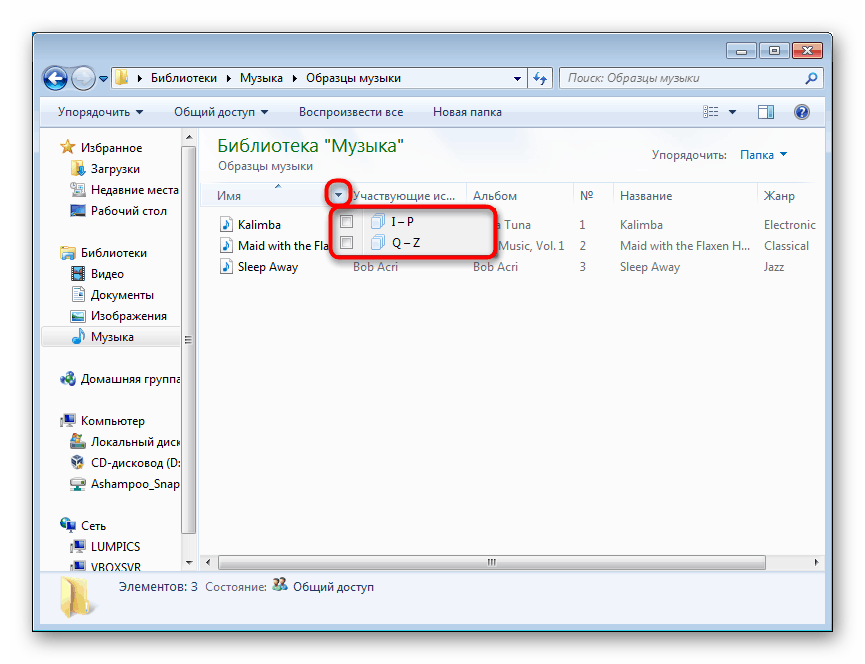
Razvrščanje v skupine
Za priročno orientacijo ima mapa tudi funkcijo združevanja - združevanje datotek v blok glede na lastnosti, ki jih določi uporabnik. Z desno miškino tipko kliknite prazen prostor, izberite "Razvrščanje" in izberite ustrezno možnost za to. Če niste našli pravega, kliknite "Podrobnosti ..." in ga izberite tam.
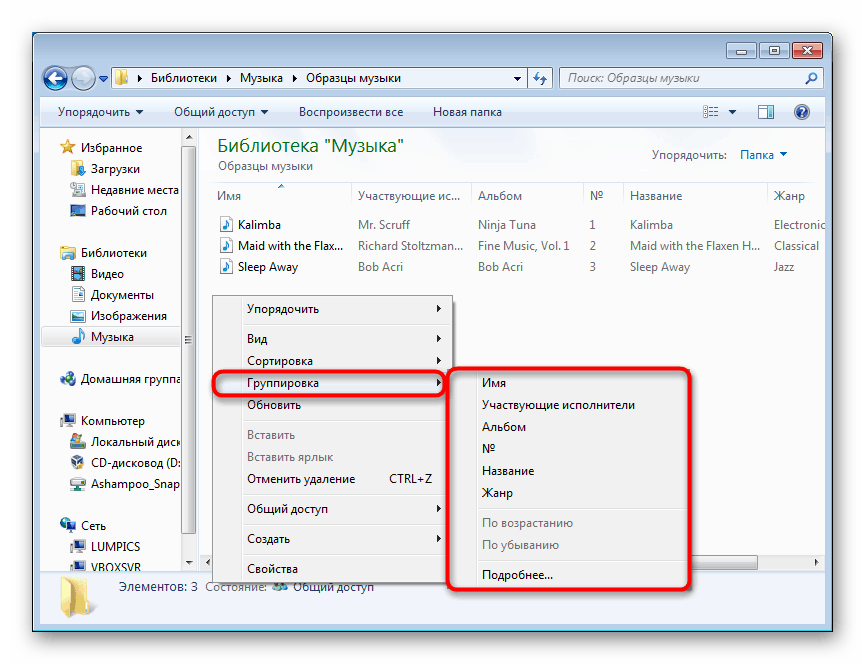
Spet smo izbrali skupino po žanru. Vsi zvočni posnetki določenih žanrov so postali deli seznamov, ki jih je mogoče strniti s klikom na črni trikotnik na levi strani imena - to vam bo omogočilo skrivanje nepotrebnih elementov in hitro krmarjenje med trenutnimi predmeti v mapi.
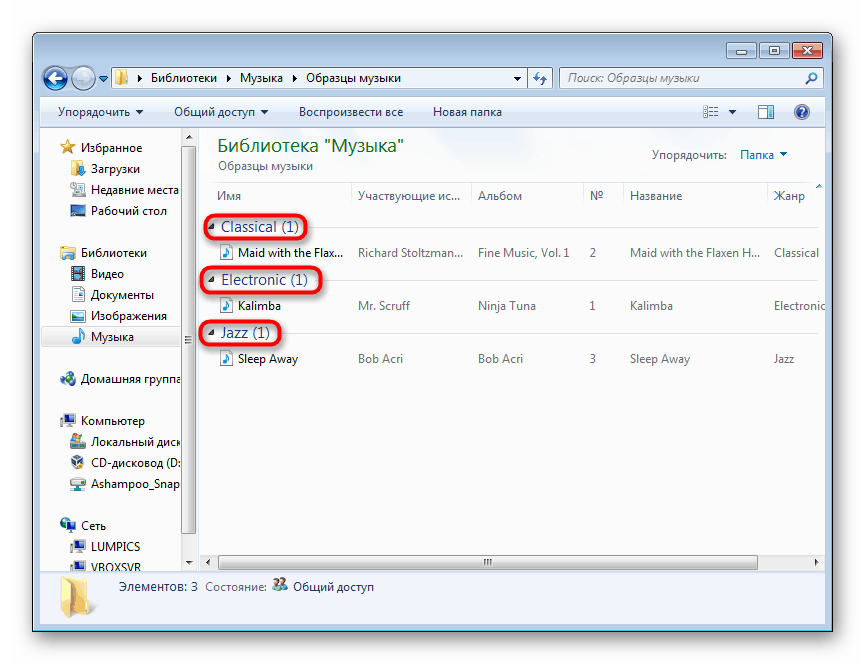
Zdaj veste več informacij o nastavitvi iskanja tako prek menija Start kot znotraj Explorerja . Vsa ta priporočila bodo močno poenostavila uporabo sistema Windows pri delu z veliko količino informacij, razdeljenih na datoteke.