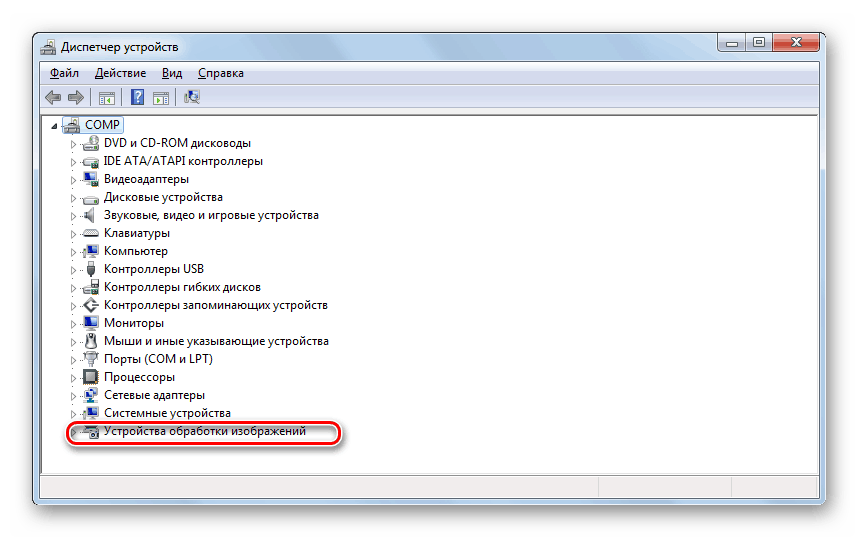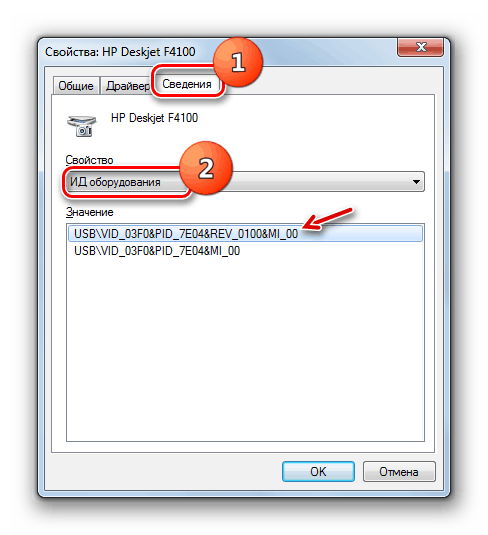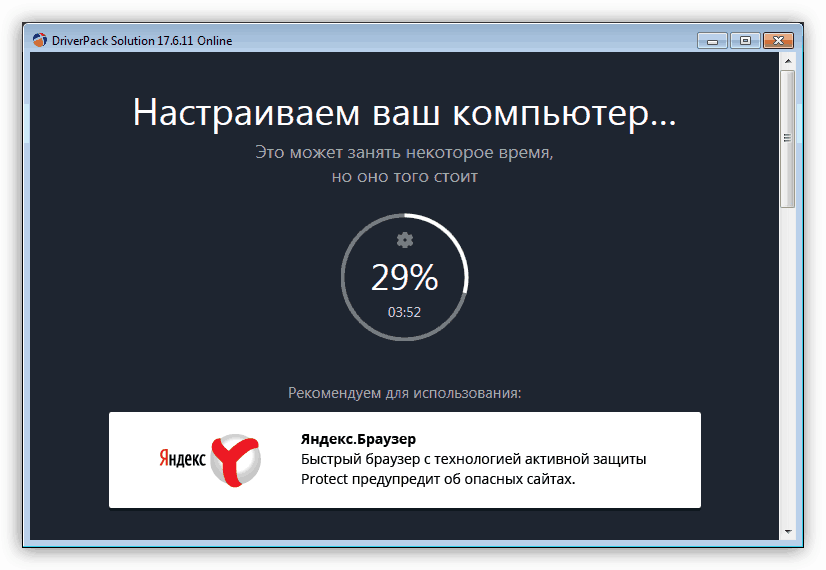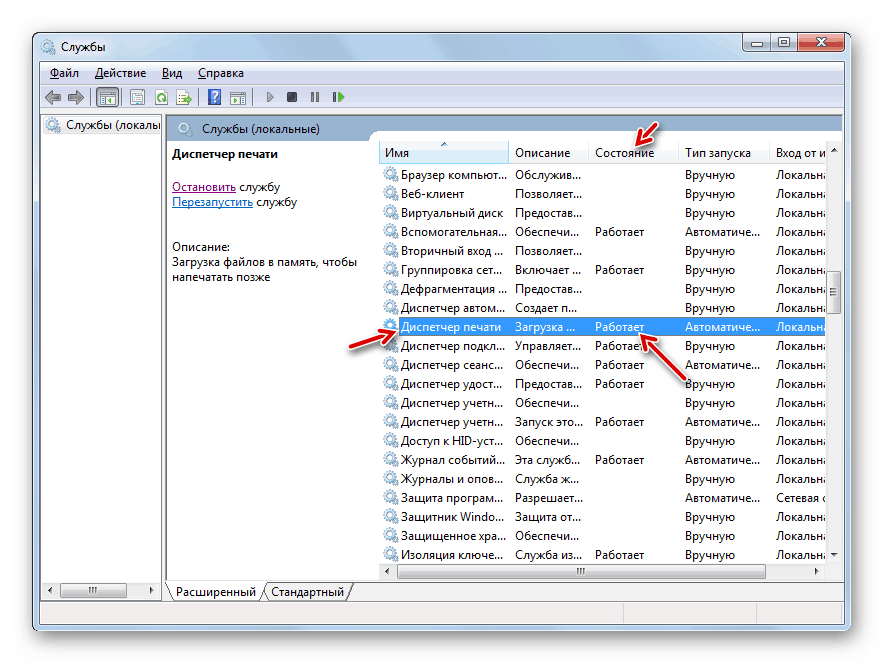Reševanje težav z vidnostjo tiskalnika v računalnikih Windows 7
Ko je tiskalnik priključen na računalnik, lahko uporabniki naletijo na takšno situacijo, da je njihov računalnik ne vidi in je ne prikaže na seznamu razpoložljivih naprav. Seveda v takem primeru uporaba naprave za tiskanje dokumentov za predviden namen ne pride v poštev. Razumimo, kako rešiti to težavo v operacijskem sistemu Windows 7.
Glejte tudi:
Računalnik ne vidi tiskalnika
Windows 10 ne vidi tiskalnika
Vsebina
Načini aktiviranja zaslona tiskalnika
Večina sodobnih tiskalnikov, ki so povezani z računalnikom, mora biti privzeto vidna v sistemu Windows 7, vendar obstajajo tudi izjeme, ki jih povzročajo naslednji dejavniki:
- Razčlenitev tiskalnika;
- Poškodbe priključka ali kabla;
- Nepravilna omrežna konfiguracija;
- Odsotnost dejanskih gonilnikov v sistemu za to tiskalno napravo;
- Naprave s težavami z vidnostjo prek USB-ja;
- Nepravilne nastavitve v sistemu Windows 7.
Najprej se morate prepričati, da je tiskalnik v dobrem stanju, da so vsi priključki računalnika, na katerega je priključen, nedotaknjeni in da kabel (z žično povezavo) ni poškodovan. Če za tiskanje uporabljate povezavo LAN, morate preveriti tudi, ali je pravilno konfigurirana.
Lekcija: Kako vzpostaviti lokalno omrežje v operacijskem sistemu Windows 7
Ko uporabljate povezavo USB, morate preveriti, ali lahko računalnik vidi druge naprave, povezane prek tega priključka. Če se tudi ne prikažejo, je to ločen problem, katerega rešitev je opisana v drugih lekcijah.
Lekcija:
Windows 7 ne vidi naprav USB: kako popraviti
USB ne deluje po namestitvi operacijskega sistema Windows 7
V istem gradivu se bomo osredotočili na nastavitev sistema in namestitev ustreznih gonilnikov za reševanje težave z vidnostjo tiskalnika. V nadaljevanju so opisane posebne metode za odpravljanje težav.
1. način: Namestite gonilnike
Težava z vidnostjo tiskalnika se lahko pojavi zaradi dejstva, da so ustrezni gonilniki popolnoma odsotni ali pa je nameščen nepravilen primerek. Nato morate namestiti dejanski gonilnik.
- Kliknite “Start” in se pomaknite do “Control Panel” .
- Odprti sistem in varnost .
- V polju "Sistem" kliknite "Upravitelj naprav " .
- Če med seznamom vrst naprav, ki jih ne vidite, za tiskanje, poskusite izvesti preprosto manipulacijo: kliknite element menija "Dejanje" in na seznamu, ki se odpre, izberite "Posodobi konfiguracijo ..." .
- Izvedeno bo iskanje naprave.
- Morda bo po tem prikazana skupina opreme za tiskanje v “Device Manager” in tiskalnik bo postal viden in dostopen za izvajanje nalog.
- Če je ta skupina prvotno prisotna v upravitelju opravil ali če njen videz ni prinesel rešitve problema, opisanega v tem članku, morate nadaljevati tako. Kliknite ime te skupine. Najpogosteje se imenuje "Naprave za obdelavo slik".
![Odpiranje skupine opreme za tiskanje v upravitelju naprav v sistemu Windows 7]()
Če na seznamu ne najdete ločene ciljne skupine, odprite razdelek »Druge naprave« . Oprema z napačnimi gonilniki je pogosto nameščena točno tam.
- Ko odprete skupino naprav, kliknite ime tiskalnika.
- Nato se pomaknite na razdelek »Gonilnik« , ki se nahaja v oknu z lastnostmi tiskalnika.
- Bodite pozorni na ime dobavitelja voznika, njegovo različico in datum izdaje.
- Nato pojdite na spletno mesto razvijalca tiskalnika in preverite te podatke z informacijami o dejanskih gonilnikih za vaš model. Praviloma se nahaja v razdelku programske opreme na spletnem viru proizvajalca. Če se ti podatki ne ujemajo s tistimi, ki so prikazani v oknu lastnosti tiskalnika, morate ponastaviti ustrezni element. To naredite tako, da v računalnik prenesete novo različico gonilnika z uradnega spletnega mesta razvijalca, vendar je ne hitite namestiti, ker morate predhodno odstraniti prejšnji primer. Nato v oknu z lastnostmi tiskalnika kliknite gumb »Izbriši« .
- Potem potrdite svoja dejanja s klikom v pogovornem oknu »OK« .
- Zdaj zaženite dejanskega namestitvenega gonilnika, ki je bil predhodno prenesen z uradne strani. Sledite priporočilom, ki se bodo pojavila v oknu namestitvenega programa. Ko je namestitev končana, znova zaženite računalnik in preverite, ali je tiskalnik viden.
Nekateri uporabniki iz različnih razlogov ne morejo najti uradne spletne strani proizvajalca tiskalnika. Obstaja tudi možnost, da ga razvijalec ne podpira več. Potem je smiselno poiskati gonilnike s ID-jem strojne opreme.
![ID strojne opreme v oknu lastnosti tiskalnika v upravitelju naprav v sistemu Windows 7]()
Lekcija: Kako najti gonilnik s ID-jem strojne opreme
V skrajnih primerih lahko poskusite uporabiti poseben program za iskanje in namestitev gonilnikov. Najde trenutno kopijo in jo samodejno namesti. Toda ta možnost še vedno ni bolj zaželena kot ročna namestitev, saj ne zagotavlja tako visoke ravni jamstva, da je postopek pravilen.
![Namestitev gonilnika za tiskalnik Canon MF3110 s pomočjo rešitve DriverPack]()
Lekcija:
Programska oprema za namestitev gonilnikov
Kako posodobiti gonilnike v računalniku z uporabo rešitve DriverPack Solution
Kako namestiti gonilnik za tiskalnik
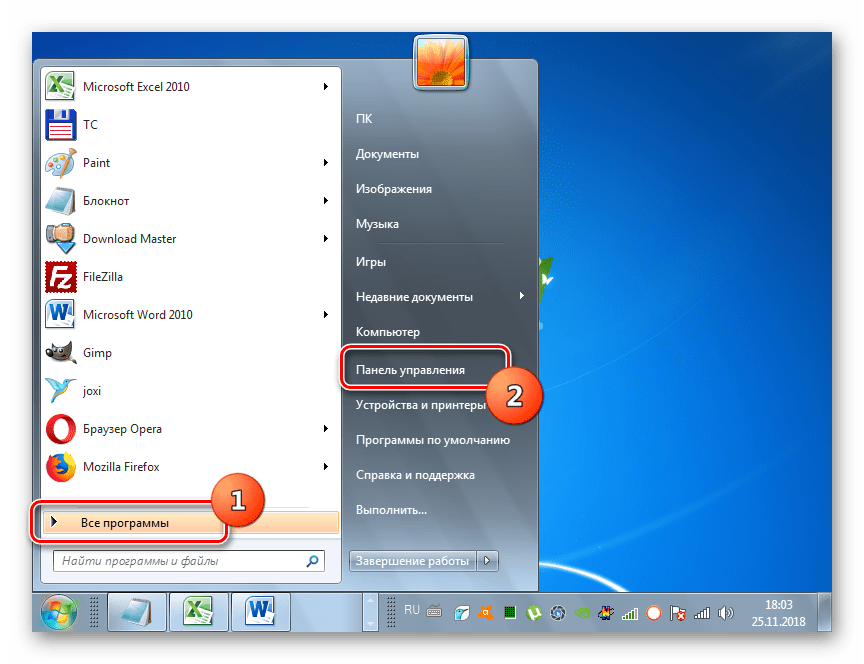
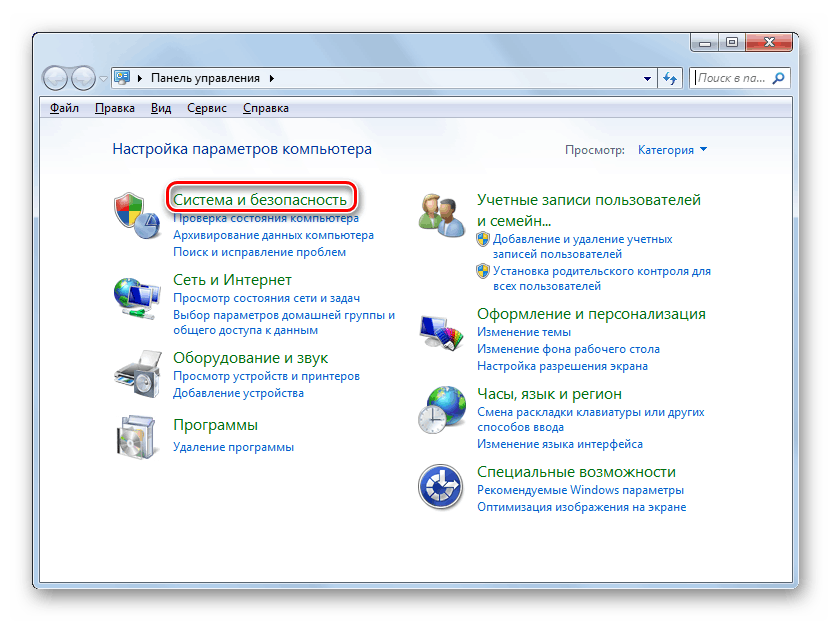
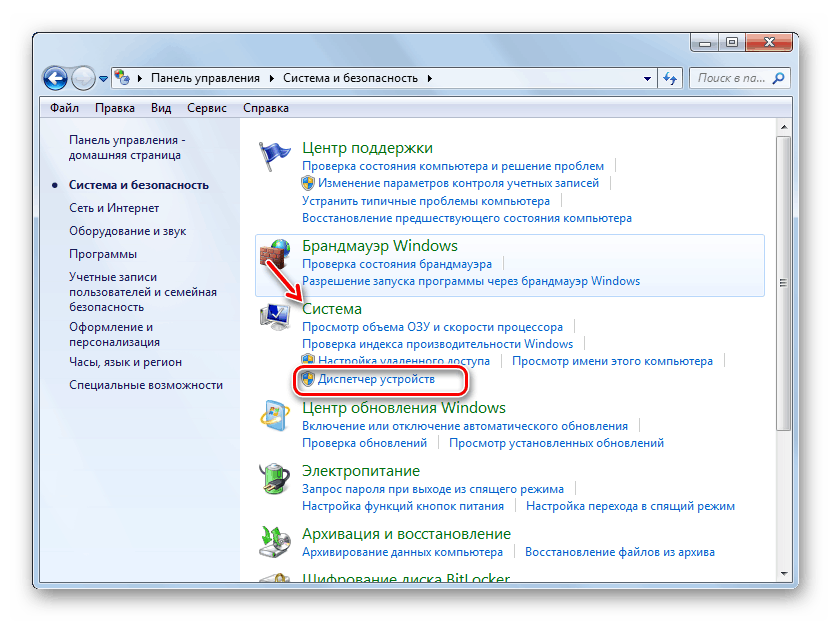
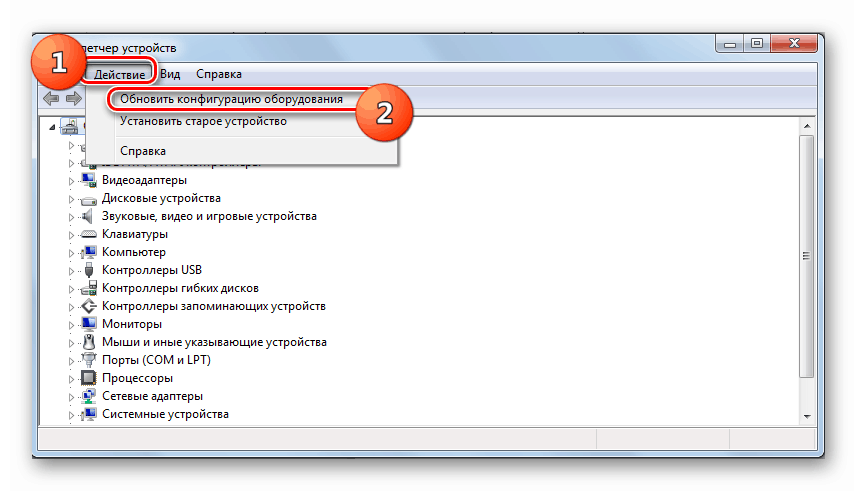


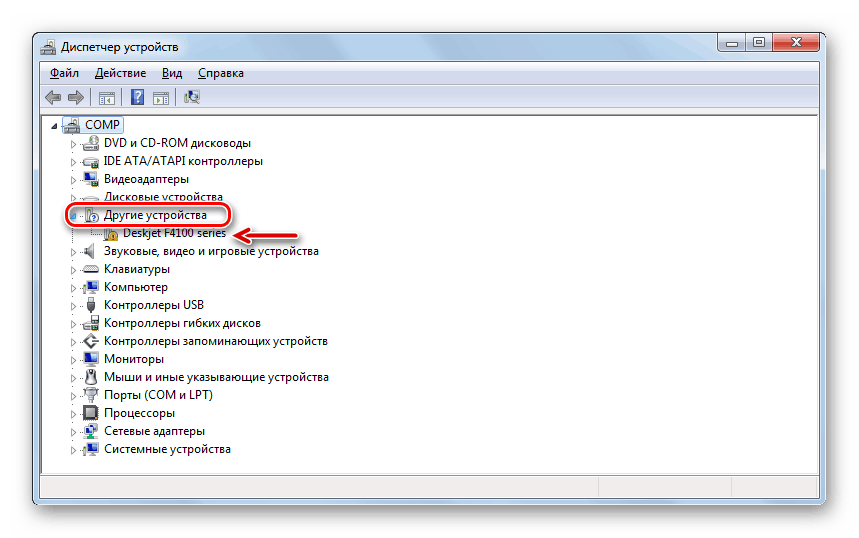

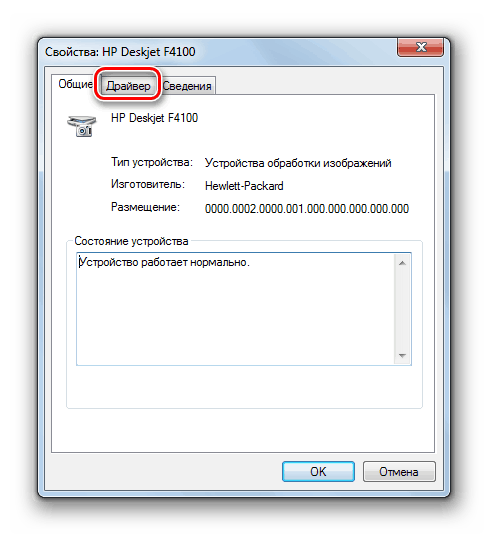
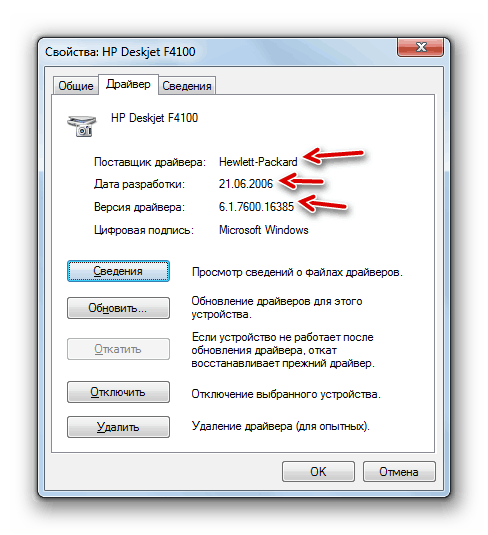
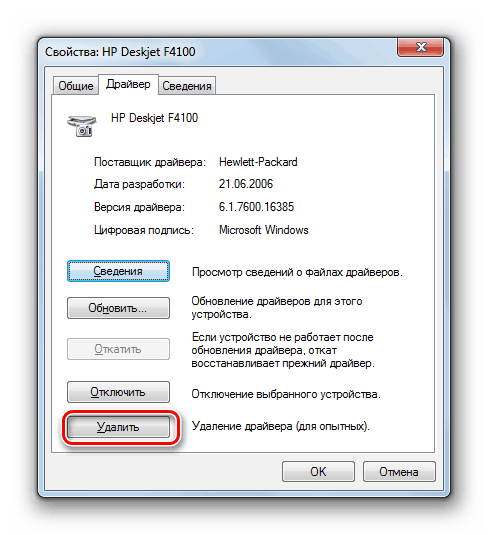
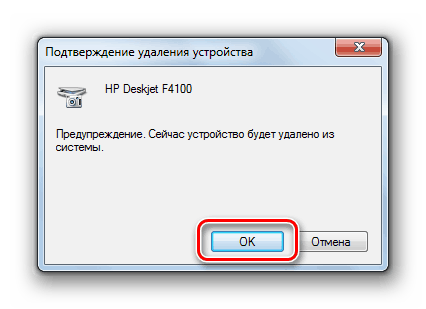
2. način: Aktivirajte storitev tiskanja
Razlog, da računalnik ne vidi tiskalnika, je lahko deaktivacija storitve tiskanja. Nato ga vklopite.
- V razdelku »Nadzorna plošča« v razdelku »Sistem in varnost« se pomaknite do elementa »Upravljanje« .
- Na seznamu pripomočkov poiščite ime snap-ina storitve in kliknite nanj.
- Odpre se seznam vseh sistemskih storitev. Da se ne bi izgubili v njem, kliknite na ime stolpca "Ime" . Tako sestavljate seznam po abecednem vrstnem redu. Zdaj vam bo lažje najti element Upravitelja tiskanja . Ko jo najdete, opazite vrednost v stolpcu Stanje . Če je tam nastavljena možnost »Works« , se storitev izvaja. Če je prazna - se ustavi. V slednjem primeru ga morate zagnati, da bo sistem lahko videl tiskalnik.
- Kliknite ime storitve Print Manager .
- V oknu z lastnostmi, ki se odpre , na spustnem seznamu »Startup type« izberite »Automatic« . Nato kliknite “Apply” in “OK” .
- Zdaj, ko se vrnete na glavno okno "Service Manager" , izberite ime "Print Manager" in v levem delu vmesnika kliknite na "Run ..." element.
- Postopek aktivacije bo izveden.
- Po končanem zagonu se zažene upravitelj tiskanja . V polju »Stanje« se bo nasproti njega pojavila vrednost »Works« in računalnik bo zdaj videl povezane tiskalnike.
![Storitev Print Manager se izvaja v upravitelju storitev v operacijskem sistemu Windows 7.]()
Glejte tudi: Opis osnovnih storitev v sistemu Windows 7
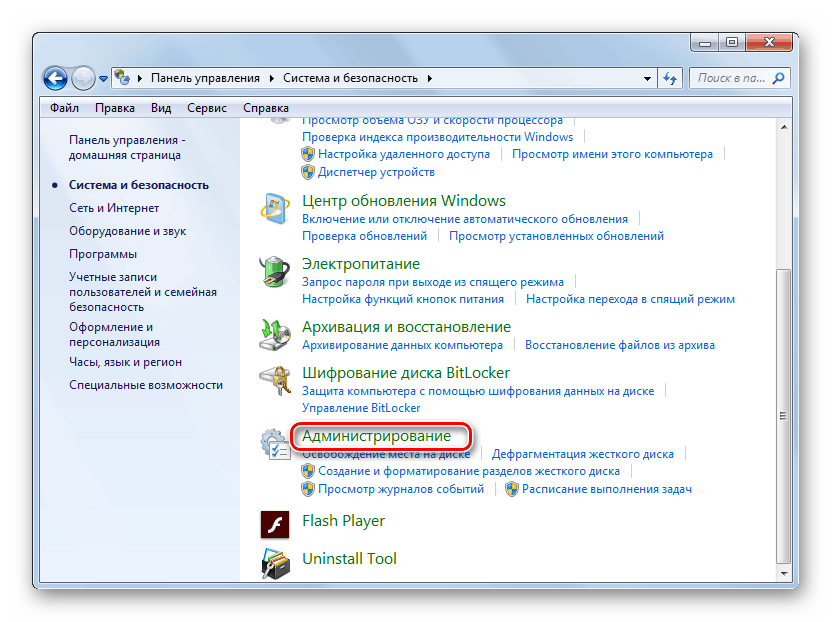
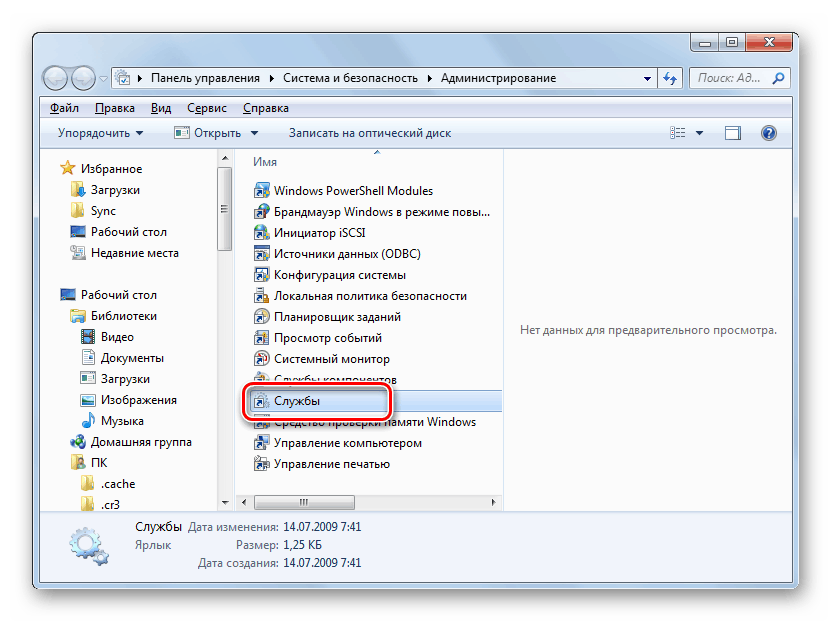
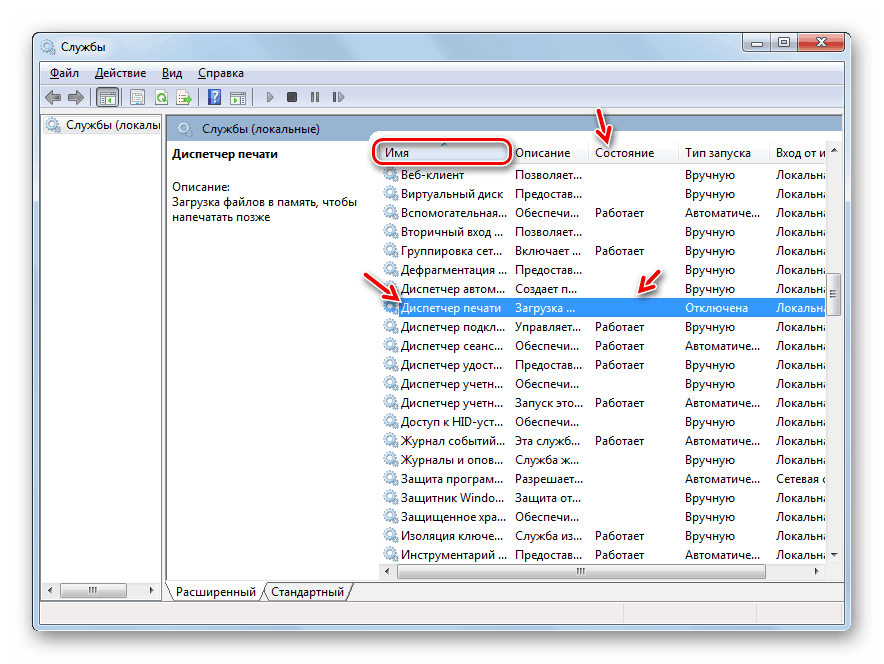
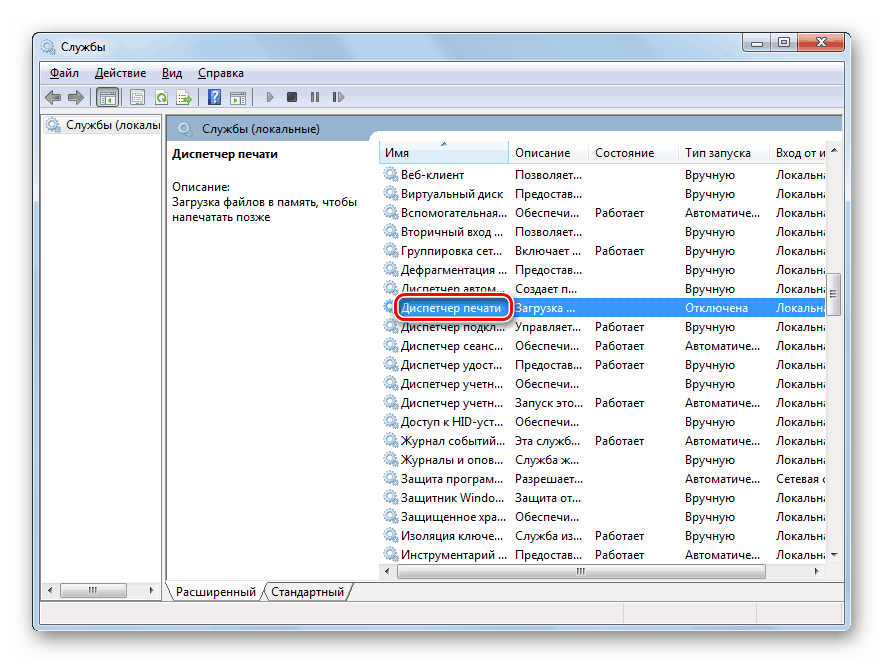
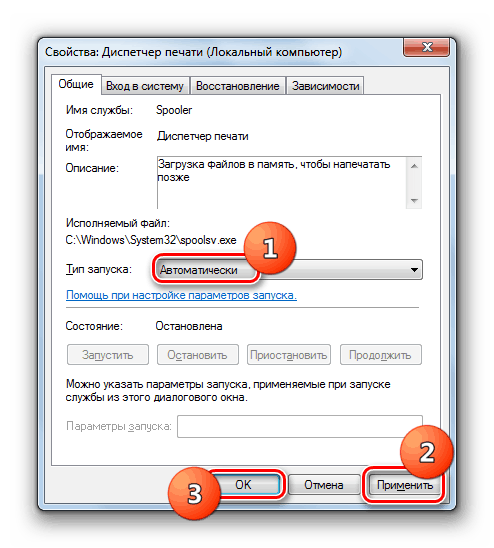
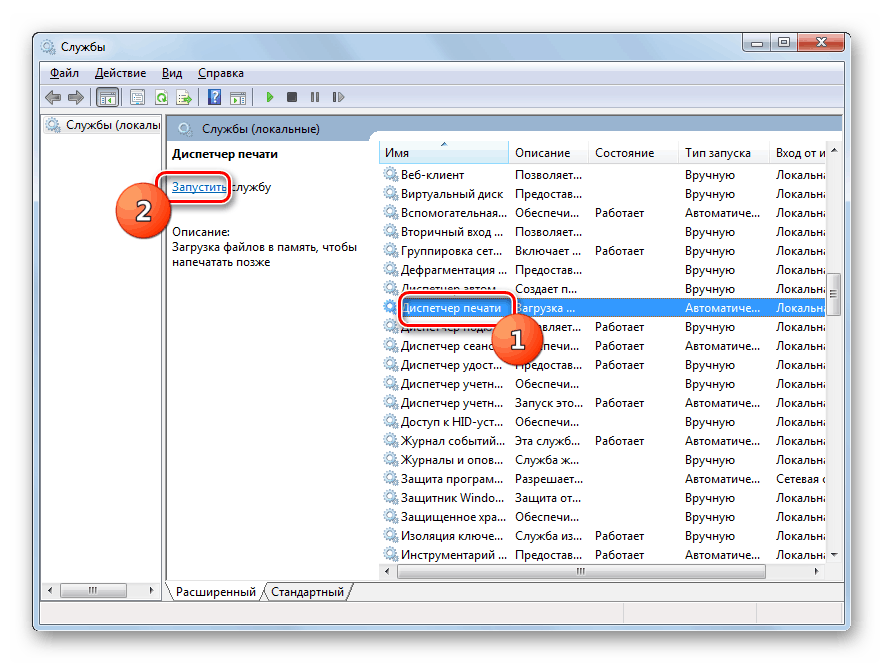
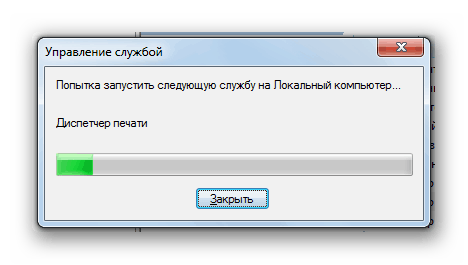
Obstaja veliko dejavnikov, zaradi katerih računalnik ne vidi tiskalnika. Ampak, če razlog ni fizična škoda na opremi ali napačne omrežne nastavitve, je najverjetneje problem mogoče rešiti z vnovično namestitvijo gonilnikov ali aktiviranjem ustrezne sistemske storitve.