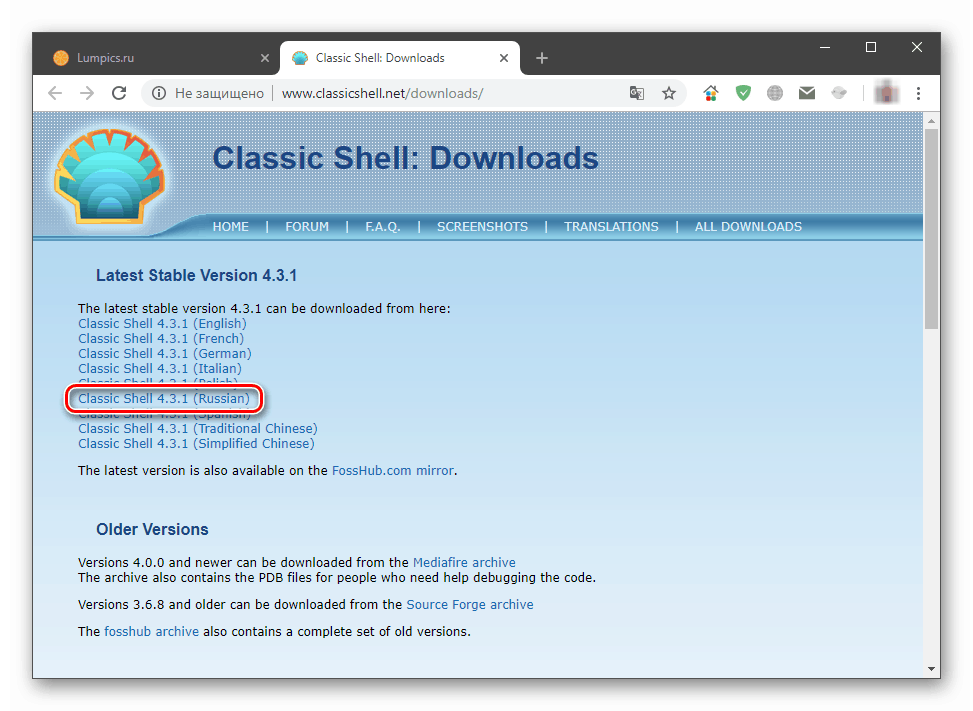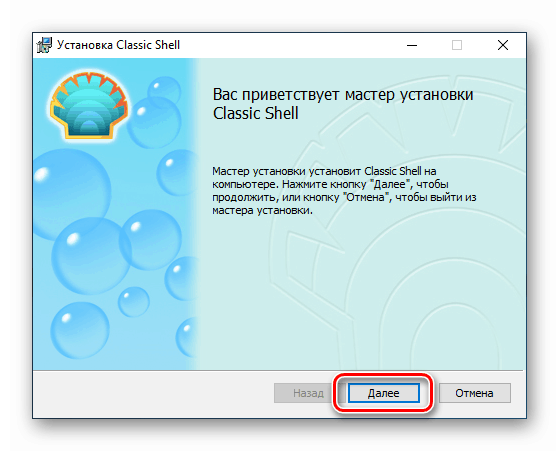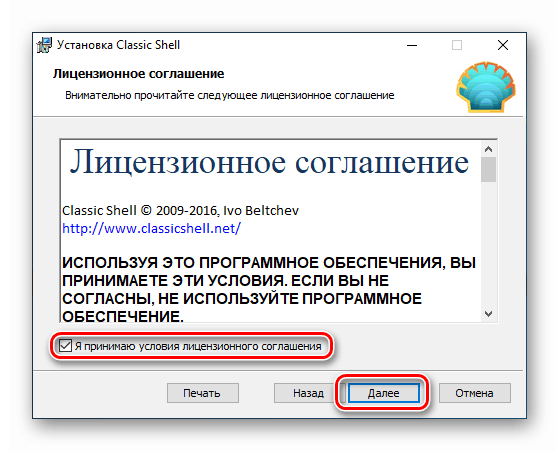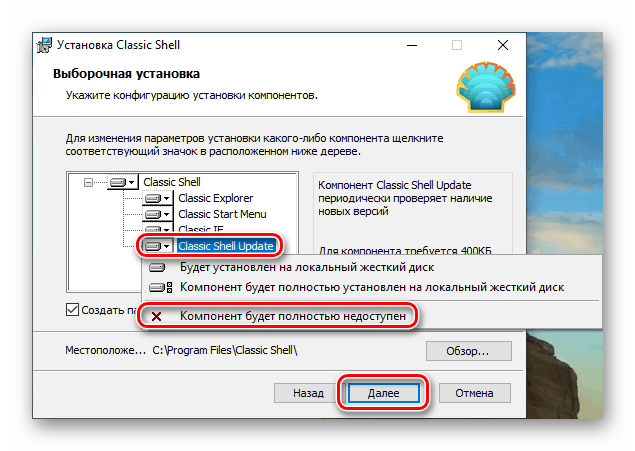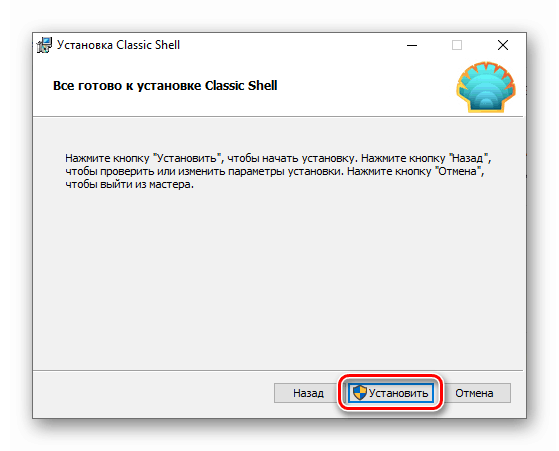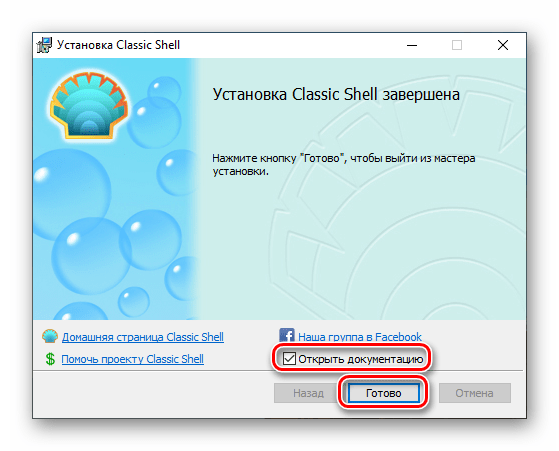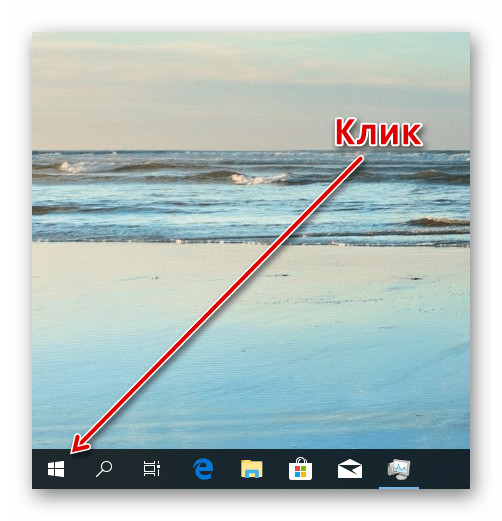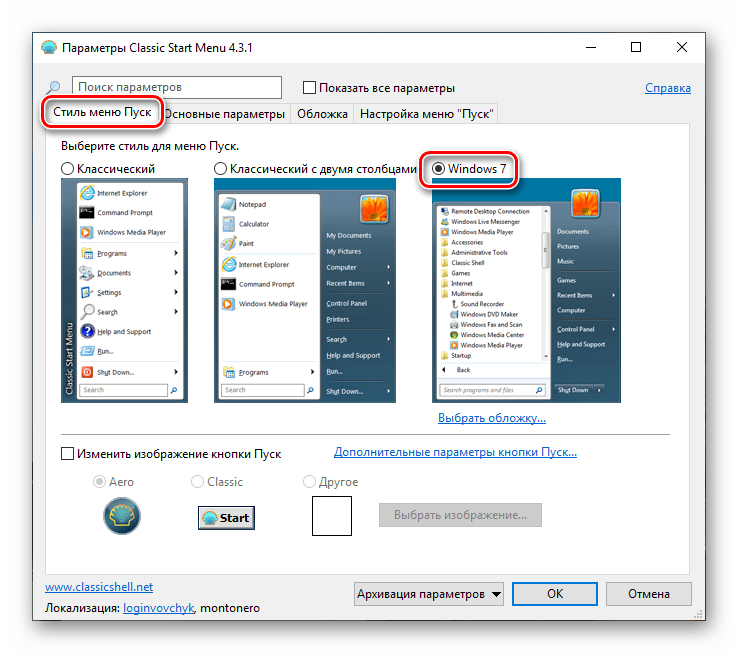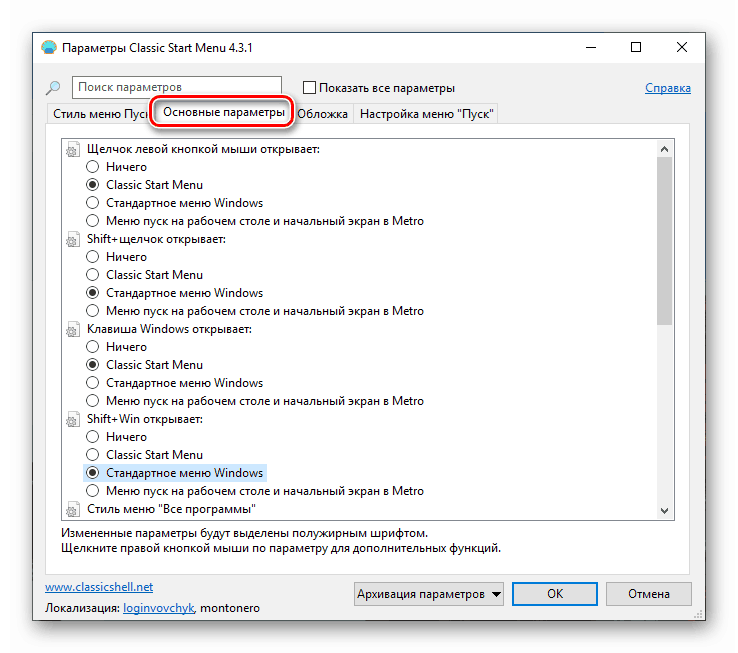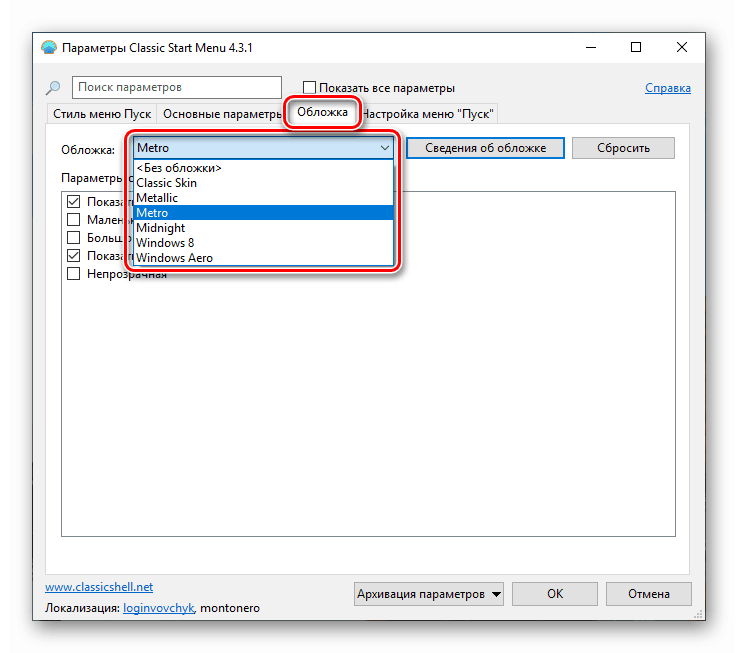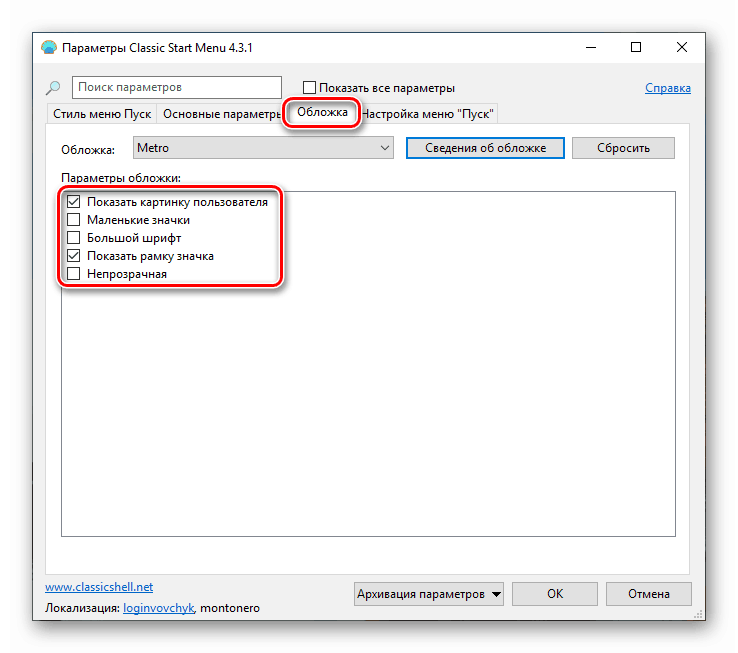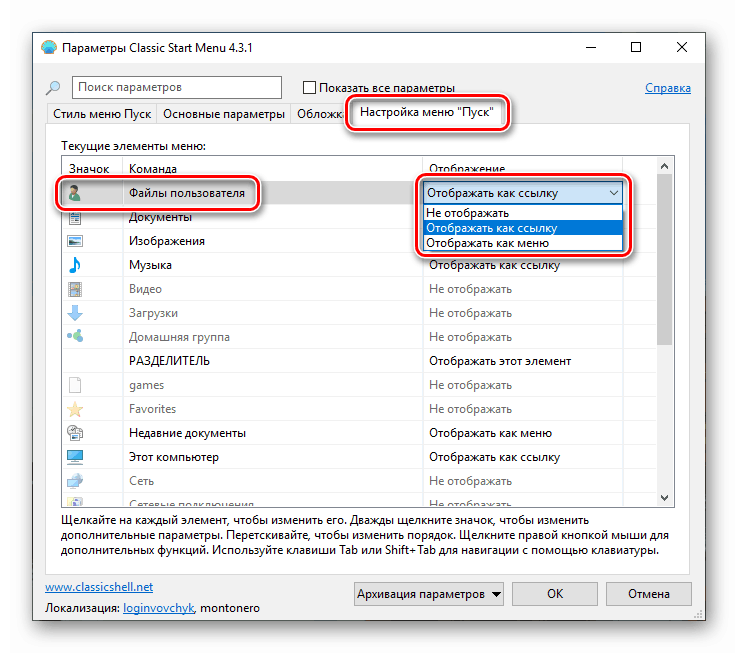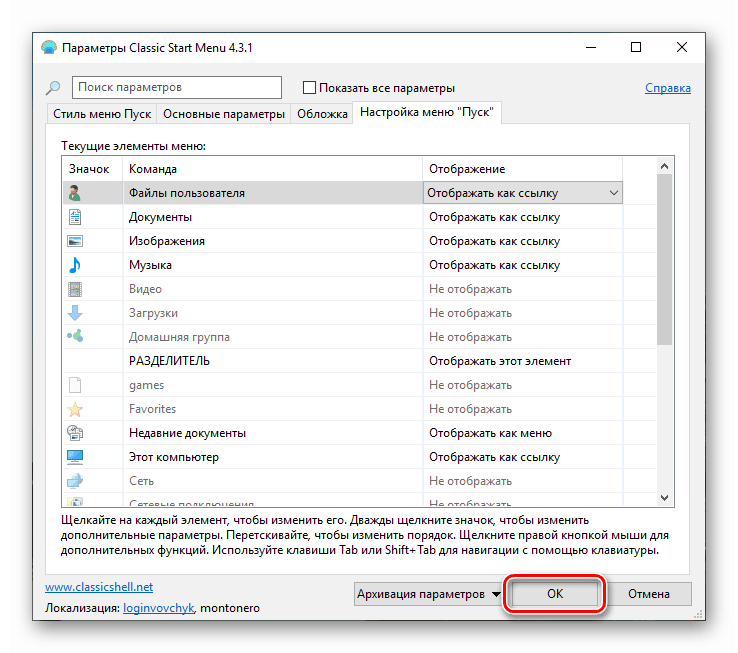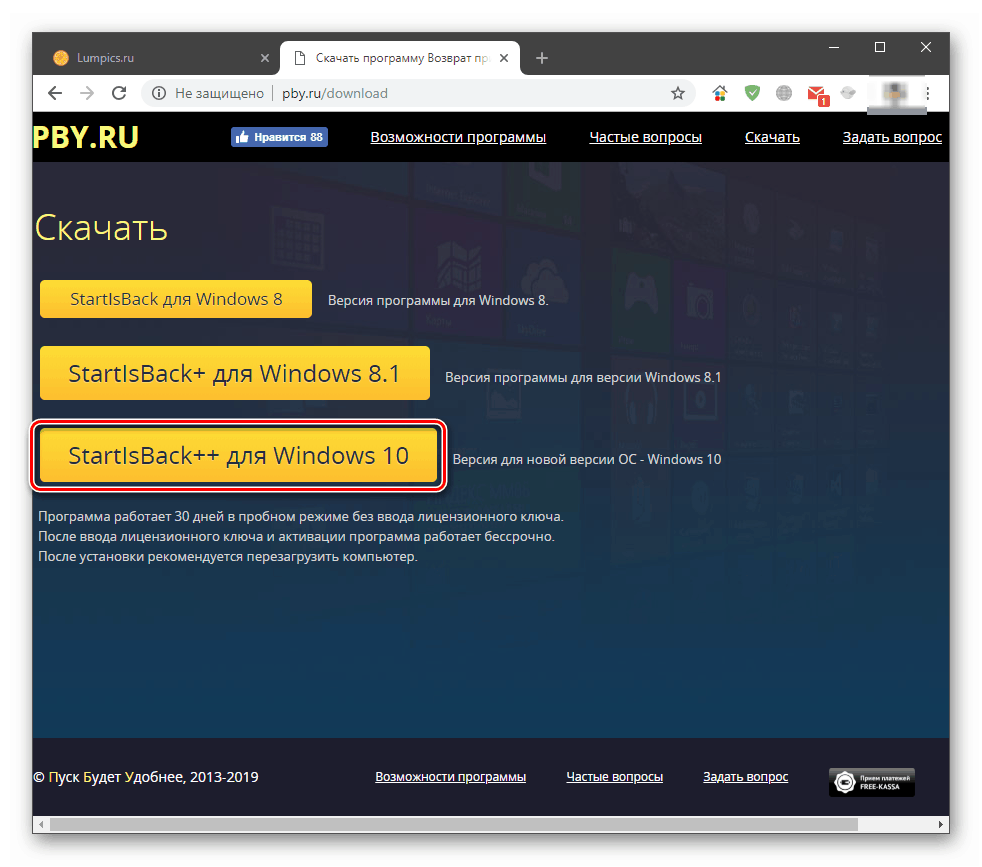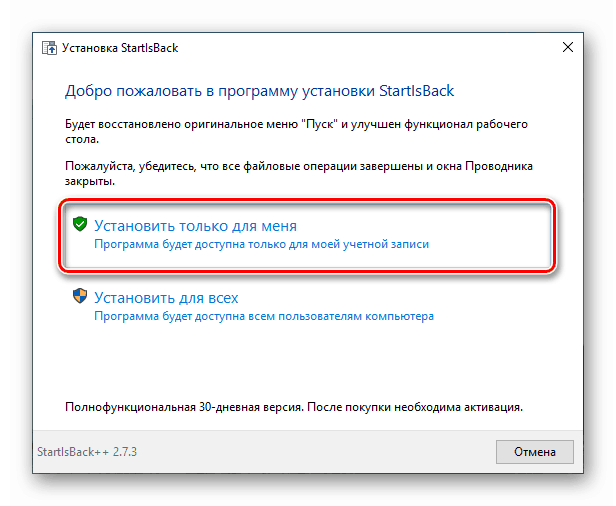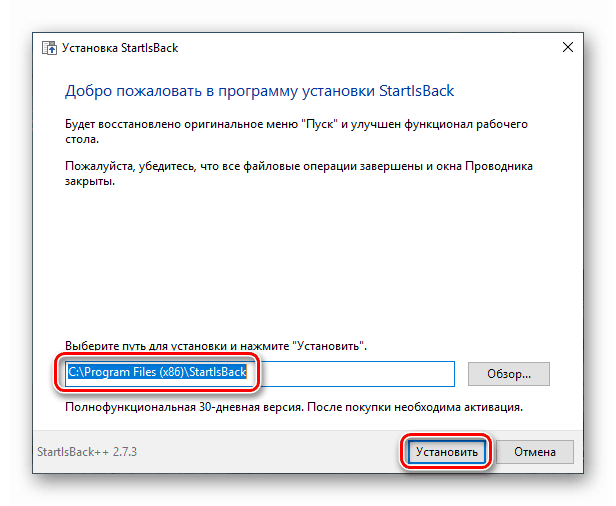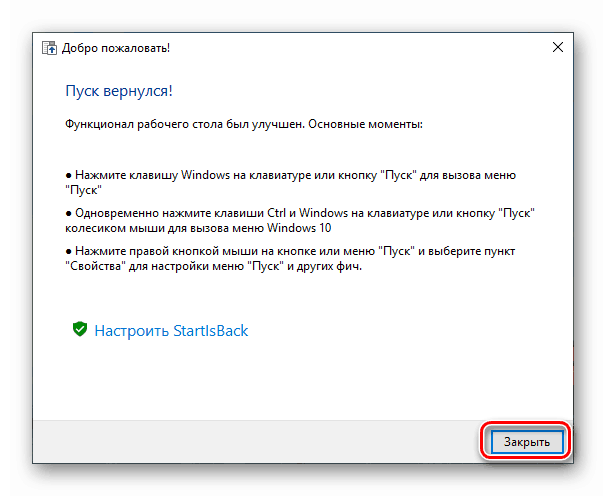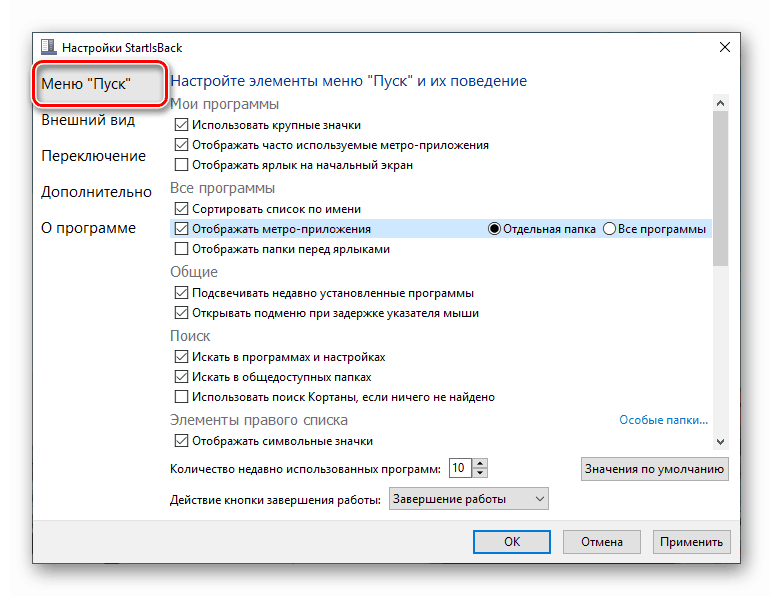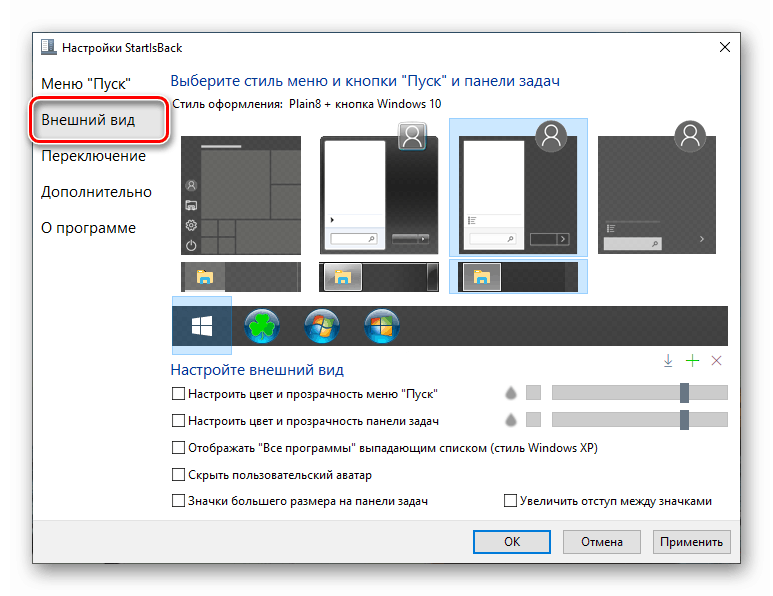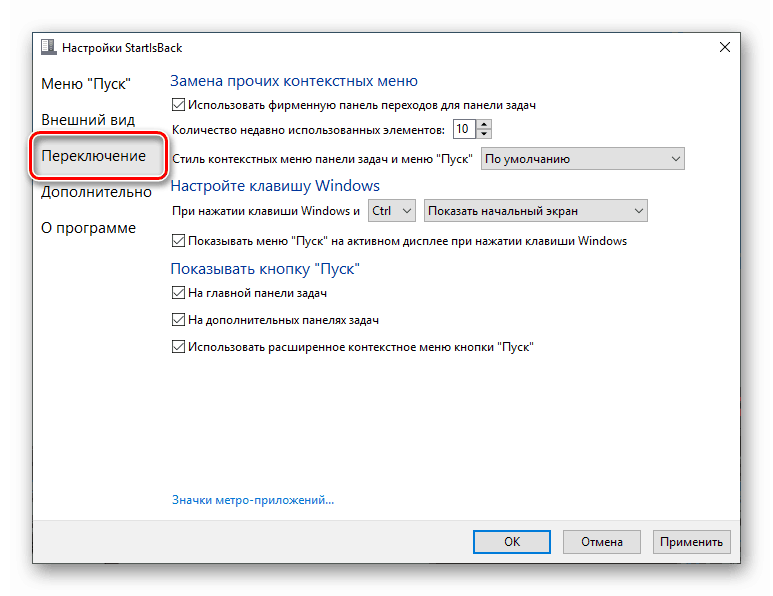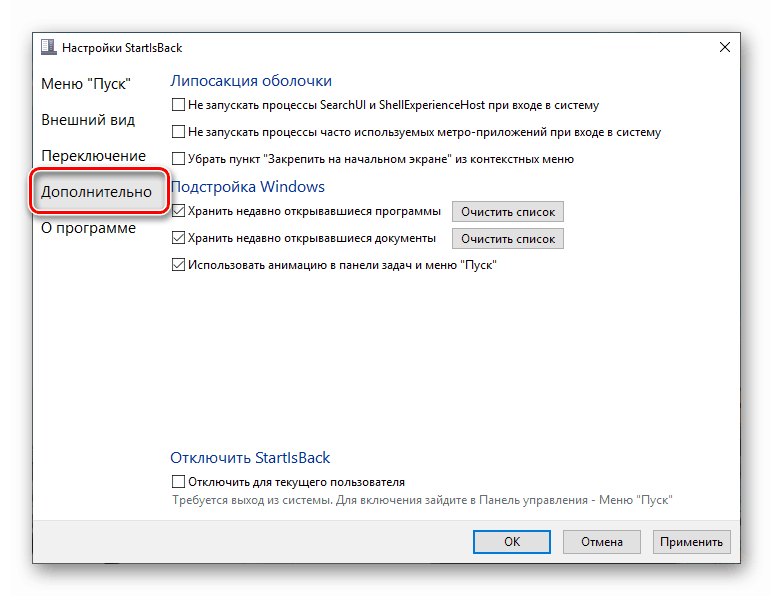Meni Start od Windows 7 vrnemo na Windows 10
S prihodom na naše računalnike desete različice operacijskega sistema Windows so mnogi bili veseli, da se je v sistem vrnil gumb Start in meni Start. Res je, da je bilo veselje nepopolno, saj se je njegov (meni) videz in funkcionalnost bistveno razlikovala od tistega, na kar smo bili vajeni pri delu s "sedmimi". V tem članku bomo analizirali načine, kako dati meniju Start v sistemu Windows 10 klasično obliko.
Vsebina
Klasični meni »Start« v sistemu Windows 10
Začnimo z dejstvom, da standardna orodja za reševanje problema ne bodo delovala. Seveda so v razdelku »Prilagajanje« nastavitve, ki onemogočajo nekatere elemente, vendar rezultat ni tisti, ki smo ga pričakovali.
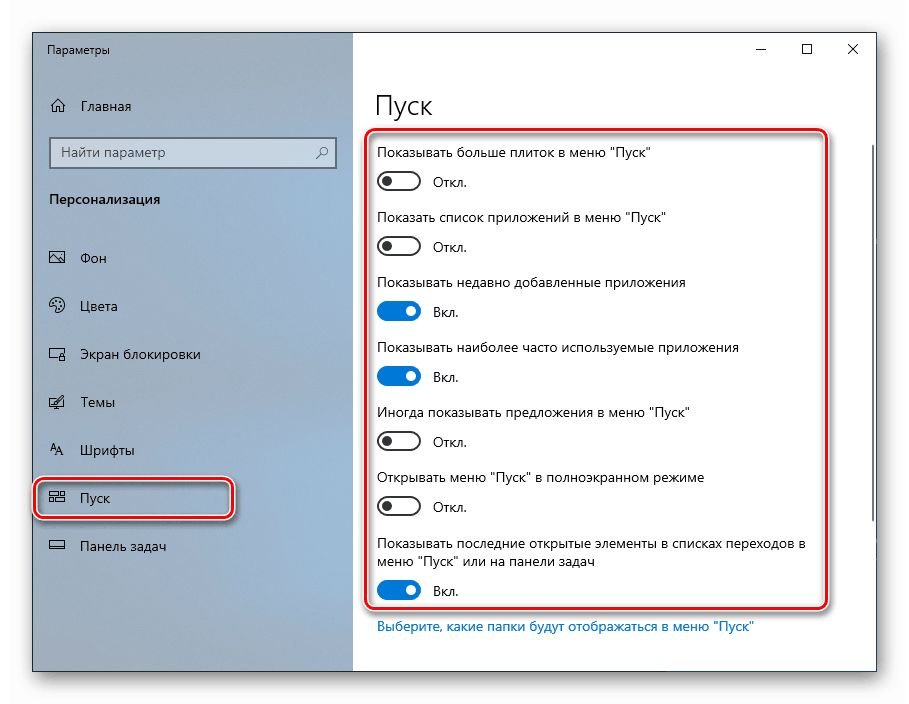
To lahko izgleda nekaj takega, kot je prikazano na spodnji sliki. Morate priznati, da klasični meni "sedem menijev" sploh ni podoben.
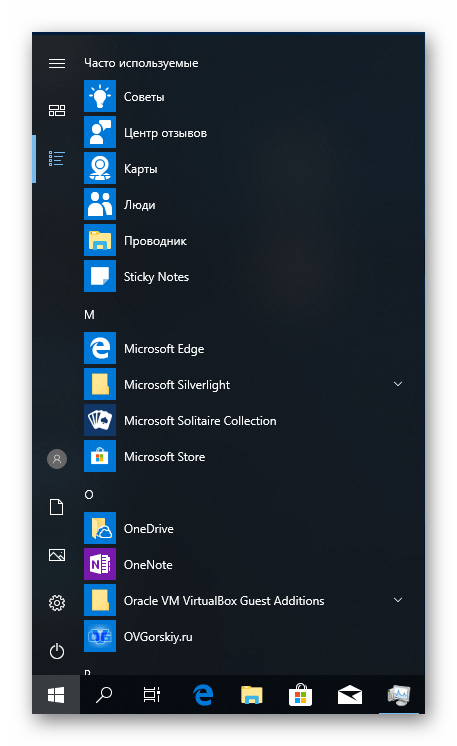
Dva programa nam bosta pomagala doseči želeno. To sta Classic Shell in StartisBack ++.
1. način: klasična lupina
Ta program ima precej široko funkcionalnost za prilagajanje videza začetnega menija in gumba »Start«, medtem ko je brezplačen. Ne samo, da lahko popolnoma preklopimo na poznan vmesnik, temveč tudi delamo z nekaterimi njegovimi elementi.
Preden namestite programsko opremo in konfigurirate nastavitve, ustvarite obnovitveno točko sistema, da se izognete težavam.
Več podrobnosti: Navodila za ustvarjanje obnovitvene točke Windows 10. t
- Pojdite na uradno spletno stran in prenesite distribucijo. Stran bo vsebovala več povezav do paketov z drugačno lokalizacijo. Ruski je.
Prenesite Classic Shell iz uradne strani
![Prenesite distribucijo s programom Classic Shell na uradni spletni strani razvijalcev]()
- Zaženite preneseno datoteko in kliknite "Naprej" .
![Začetek namestitve programa Classic Shell v sistemu Windows 10]()
- Pred postavko »Sprejmem pogoje licenčne pogodbe« postavimo ček in ponovno kliknemo »Naprej«.
![Sprejem licenčne pogodbe pri namestitvi programa Classic Shell v operacijskem sistemu Windows 10]()
- V naslednjem oknu lahko onemogočite komponente, ki jih je mogoče namestiti, pri čemer ostane samo »Classic Start Menu« . Vendar, če obstaja želja, da eksperimentirate z drugimi elementi lupine, na primer, "Explorer" , pustite vse, kar je.
![Onemogočanje komponent pri namestitvi programa Classic Shell v operacijskem sistemu Windows 10]()
- Kliknite »Namesti« .
![Zagon namestitve programa Classic Shell v operacijskem sistemu Windows 10]()
- Odstranite potrditveno polje "Odpri dokumentacijo" in kliknite "Dokončaj" .
![Dokončanje namestitve programa Classic Shell v operacijskem sistemu Windows 10]()
Z namestitvijo smo končali, zdaj lahko nadaljujete z nastavljanjem parametrov.
- Kliknite gumb »Start« , po katerem se odpre okno nastavitev programa.
![Izvajanje nastavitev klasične lupine v sistemu Windows 10]()
- Na kartici »Slog menija Start « izberite eno od treh predstavljenih možnosti. V tem primeru nas zanima »Windows 7« .
![Izbira videza pokrova za meni Start v programu Classic Shell]()
- Kartica »Osnovne nastavitve« vam omogoča, da prilagodite imenovanje gumbov, tipk, elementov zaslona in stilov menija. Na voljo je veliko možnosti, tako da lahko skoraj vse prilagodite svojim potrebam.
![Nastavitev glavnih parametrov menija Start v programu Classic Shell]()
- Pojdite na izbiro videza prevleke. Na ustreznem spustnem seznamu izberite vrsto več možnosti. Na žalost predogled ni tukaj, zato morate delati naključno. Nato lahko spremenite vse nastavitve.
![Izbira vrste pokrova za meni Start v programu Classic Shell]()
V razdelku parametrov lahko izberete velikost ikon in pisave, vključite sliko profila uporabnika, okvirja in motnosti.
![Nastavitev možnosti pokrova menija Start v programu Classic Shell]()
- Temu sledi natančna nastavitev elementov zaslona. Ta blok nadomešča standardno orodje v sistemu Windows 7.
![Natančno nastavite prikaz elementov v meniju Start v programu Classic Shell]()
- Ko so vse manipulacije končane, kliknite V redu .
![Uporaba nastavitev menija »Start« v klasični lupini]()
Zdaj, ko kliknete na gumb "Start", bomo videli klasični meni.
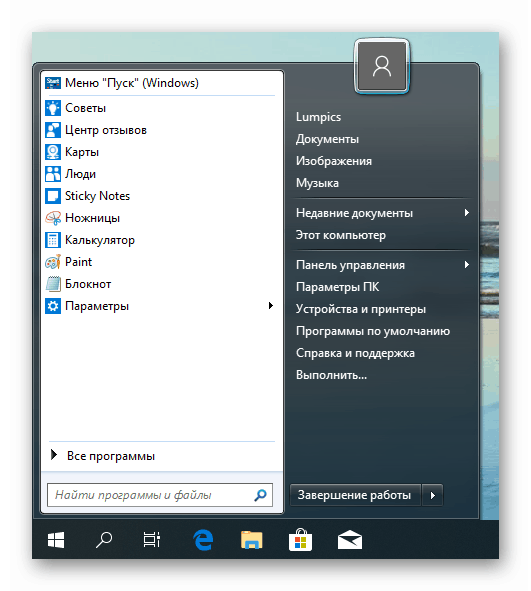
Če se želite vrniti v meni »desetine« Start , morate klikniti na gumb, ki je prikazan na sliki zaslona.
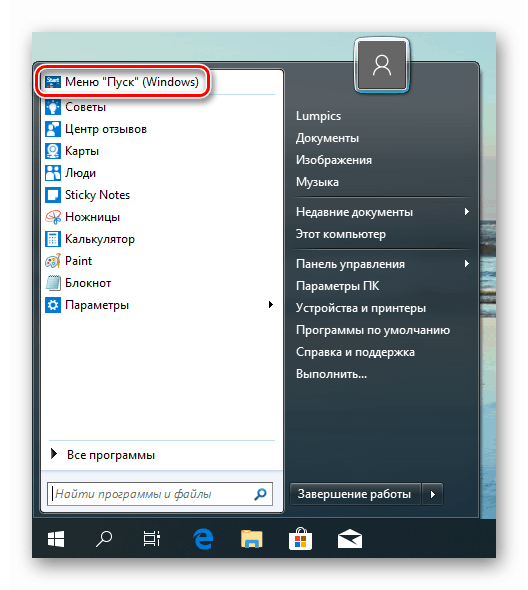
Če želite prilagoditi videz in funkcionalnost, kliknite z desno miškino tipko na gumb "Start" in pojdite na element "Nastavitve" .
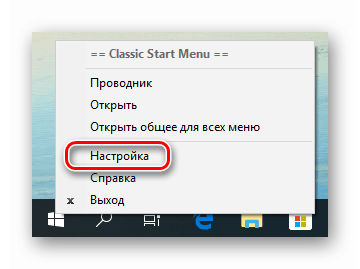
Vse spremembe lahko razveljavite in standardni meni vrnete tako, da program odstranite iz računalnika. Po odstranitvi morate ponovno zagnati računalnik.
Več podrobnosti: Dodaj ali odstrani programe v operacijskem sistemu Windows 10
Metoda 2: StartisBack ++
To je še en program za namestitev klasičnega menija Start v operacijskem sistemu Windows 10. Od prejšnjega se razlikuje od tega, da je plačan, s 30-dnevnim poskusnim obdobjem. Stroški so nizki, približno tri dolarje. Obstajajo tudi druge razlike, o katerih bomo razpravljali v nadaljevanju.
Prenesite program s uradne strani
- Pojdite na uradno stran in prenesite program.
![Prenos programa StartisBack s uradne spletne strani]()
- Dvokliknite za zagon datoteke. V začetnem oknu izberite možnost namestitve - samo zase ali za vse uporabnike. V drugem primeru morate imeti skrbniške pravice.
![Izbira možnosti za namestitev programa StartisBack v Windows 10]()
- Izberite mesto za namestitev ali pustite privzeto pot in kliknite »Namesti« .
![Pojdite na namestitev programa StartisBack v operacijskem sistemu Windows 10]()
- Po samodejnem ponovnem zagonu "Raziskovalca" v zadnjem oknu kliknite "Zapri" .
![Dokončanje namestitve programa StartisBack v oknih 10]()
- Znova zaženite računalnik.
Nato se pogovorimo o razlikah od klasične lupine. Najprej takoj dobimo povsem sprejemljiv rezultat, ki ga vidimo s klikom na gumb »Start« .
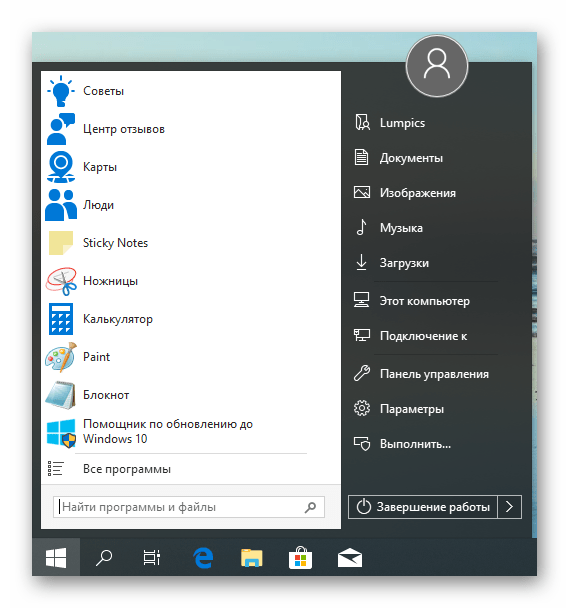
Drugič, nastavitveni blok tega programa je bolj prijazen do uporabnika. Odprete ga lahko s klikom na desni gumb miške na gumb “Start” in izberete “Properties” . Mimogrede, vse elemente kontekstnega menija so shranjene tudi (Classic Shell »pripne« svoje).
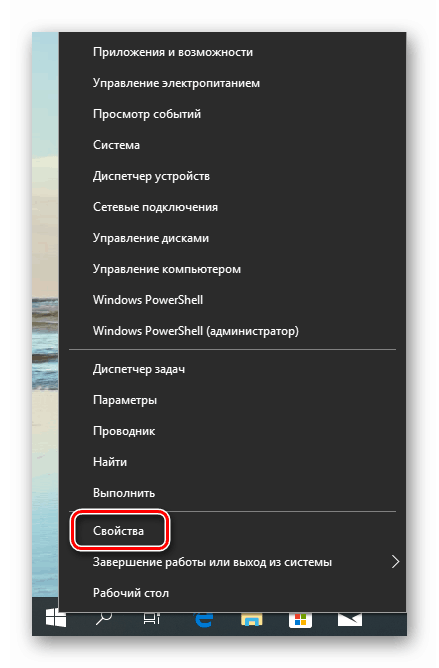
- Kartica »Start Menu « vsebuje nastavitve za prikaz in obnašanje elementov, kot v »sedem«.
![Prilagodite prikaz in obnašanje elementov menija Start v programu StartisBack]()
- Na zavihku Videz lahko spremenite pokrov in gumb, prilagodite neprozornost plošče, velikost ikon in zamikov med njimi, barvo opravilne vrstice in celo omogočite prikaz seznama All Programs kot spustnega menija, kot v Win XP.
![Prilagodite videz menija Start v programu StartisBack]()
- Odsek "Preklapljanje" nam omogoča, da zamenjamo druge kontekstne menije, prilagodimo obnašanje ključa Windows in kombinacije z njim ter omogočimo različne možnosti prikaza za gumb Start .
![Nastavitev preklopa v meniju Start v StartisBack]()
- Zavihek Napredno vsebuje možnosti za izključitev določenih elementov standardnega menija iz nalaganja, shranjevanja zgodovine, vklopa in izklopa animacije ter potrditvenega polja za deaktivacijo StartisBack ++ za trenutnega uporabnika.
![Dodatne nastavitve programa StartisBack]()
Po nastavitvah ne pozabite klikniti na gumb "Uporabi" .
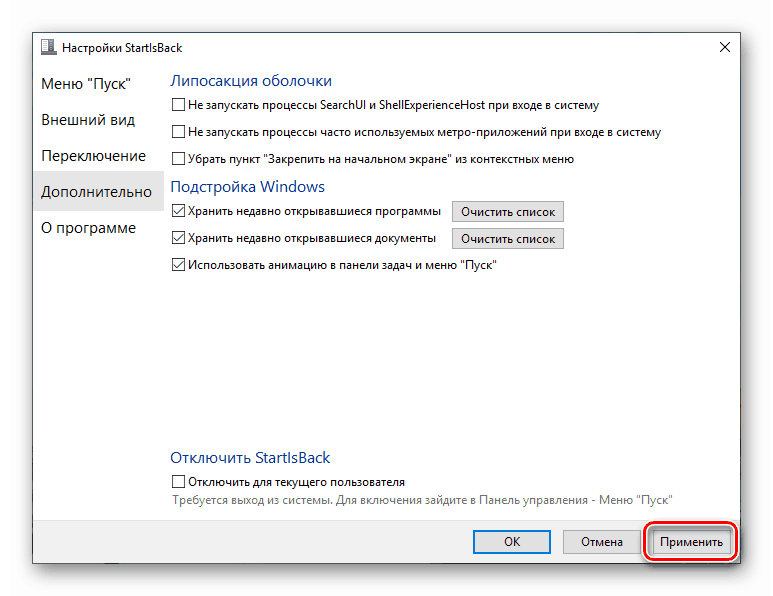
Druga točka: standardni meni "tens" se odpre s pritiskom na kombinacijo tipk Win + CTRL ali kolesca miške. Odstranitev programa se izvede na običajen način (glej zgoraj) s samodejnim povračilom vseh sprememb.
Zaključek
Danes smo se naučili dva načina za spremembo standardnega menija Start sistema Windows 10 classic, ki se uporablja v "sedem". Odločite se sami, kateri program boste uporabili. Klasična lupina je brezplačna, vendar ne deluje vedno stabilno. StartisBack ++ ima plačano licenco, vendar je rezultat, pridobljen z njegovo pomočjo, privlačnejši v smislu videza in funkcionalnosti.