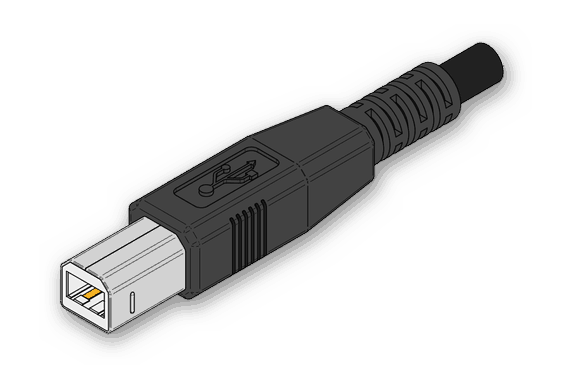Nameščanje tiskalnika HP LaserJet P1102
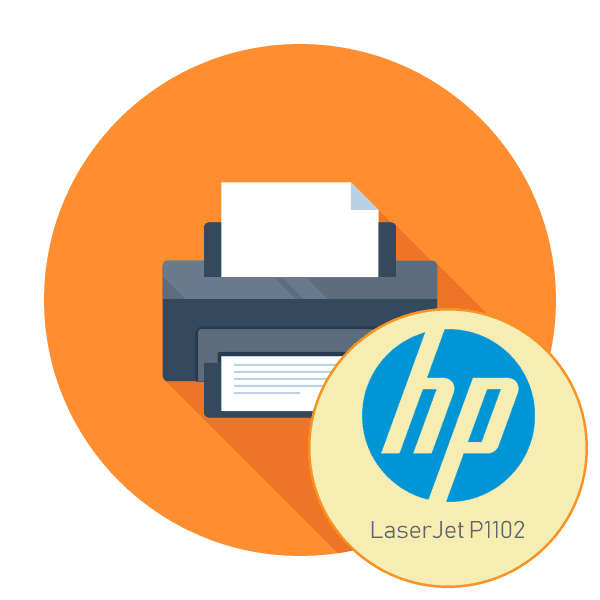
HP se aktivno ukvarja s proizvodnjo najrazličnejših računalniških naprav, vključno s tiskalniki in večnamenskimi napravami. V seriji tiskarskih naprav LaserJet obstaja model P1102, ki je naenkrat pridobil priljubljenost na trgu. Po nakupu te periferne opreme se uporabnik sooči z nalogo namestitve in priprave na običajen tisk. V današnjem članku želimo korak za korakom pogledati to težavo in povedati o vseh podrobnostih in odtenkih, ki se pogosto pojavljajo pred uporabniki.
Vsebina
Nameščanje tiskalnika HP LaserJet P1102
Celotna operacija poteka po fazah, zato smo se odločili, da jo razdelimo na več delov, tako da novi uporabniki ne bodo imeli težav. Pred priključitvijo upoštevajte, da ima novi tiskalnik napolnjeno kartušo, tako da je takoj pripravljen za tiskanje. Preprosto ga morate povezati in konfigurirati sam operacijski sistem.
1. korak: Povežite se
Zadevni model HP LaserJet P1102 je standardni predstavnik ožičenih naprav za lasersko tiskanje, priključenih preko priloženega kabla USB, zato uporabniki ne bi smeli imeti težav s povezavo. Poleg tega poleg naprave obstaja tudi navodilo, kjer razvijalci predstavijo ilustrirano navodilo za povezovanje. Če do tega priročnika ni dostopa, predlagamo, da se seznanite z našim priročnikom:
- Zaženite računalnik ali prenosnik. Počakajte, da se operacijski sistem popolnoma naloži.
- Poiščite napajalni kabel v kompletu tiskalnika, eno stran priključite v napravo, drugo pa v stensko vtičnico.
- V škatli naj bo tudi kabel, katerega ena stran ima priključek USB-B, druga pa standardni USB. Poiščite ga in povežite USB-B s HP LaserJet P1102.
![Videz priključka USB-B za priključitev tiskalnika na računalnik]()
- Drugo stran z običajnim USB vstavite v brezplačna vrata na prenosniku.
- Pri uporabi stacionarnega računalnika priporočamo, da takšno povezavo vzpostavite prek vgrajenega konektorja na matični plošči in ne na sprednji plošči ohišja, tako da pri prenosu signala ne bo motenj.
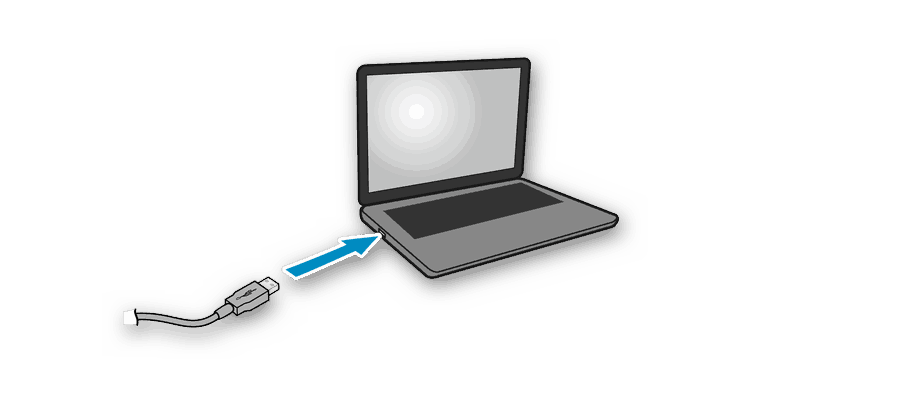
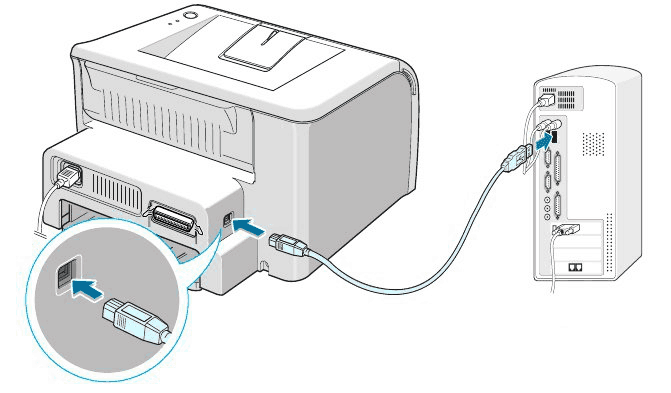
Po zaključku tega postopka lahko varno pritisnete gumb za vklop in počakate, da računalnik zazna novo napravo. Šele po uspešnem zagonu nadaljujte na naslednji korak.
2. korak: Namestitev gonilnikov
Namestitev gonilnikov je najpomembnejši korak pri priključitvi tiskalnika na računalnik, saj brez ustrezne programske opreme tiskanje ne bo izvedeno. Lastniki operacijskega sistema Windows 10 gonilnike običajno prejmejo samodejno, kar dokazuje obvestilo, ki se pojavi na zaslonu. Če se to ne zgodi, ga morate prenesti sami. Skupno je na voljo več načinov za izvajanje tega postopka, od katerih bo vsak v določenih situacijah najbolj primeren. Oglejte si vse podrobneje v našem naslednjem članku.
Več podrobnosti: Prenos gonilnika za tiskalnik HP LaserJet P1102
Če je bil tiskalnik uspešno zaznan v operacijskem sistemu Windows 10, ko pa so se samodejno prenesli gonilniki, se je pojavila napaka »Namestitev ni uspela zaradi povezave s prometnimi pristojbinami« , boste morali aktivirati en parameter, ki je odgovoren za prenos v omejitveno omrežje. To lahko storite v nekaj klikih:
- Odprite meni Start in pojdite na Settings .
- Izberite razdelek »Naprave« .
- Na plošči na levi se pomaknite do "Tiskalniki in optični bralniki" .
- V oknu pojdite malo navzdol in potrdite polje »Prenesi prek mejnih povezav« .
- V samo nekaj sekundah bo napis poleg tiskalnika izginil in gonilniki bodo uspešno dodani.
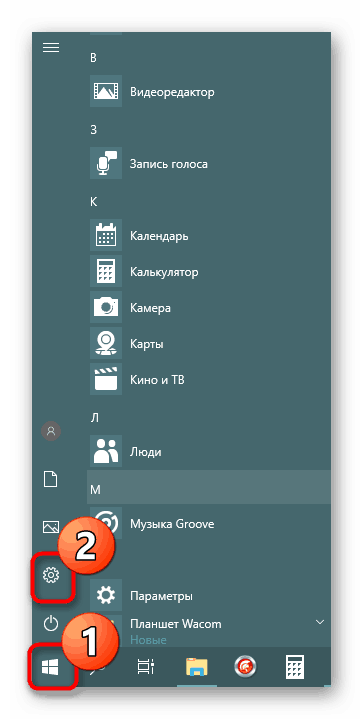
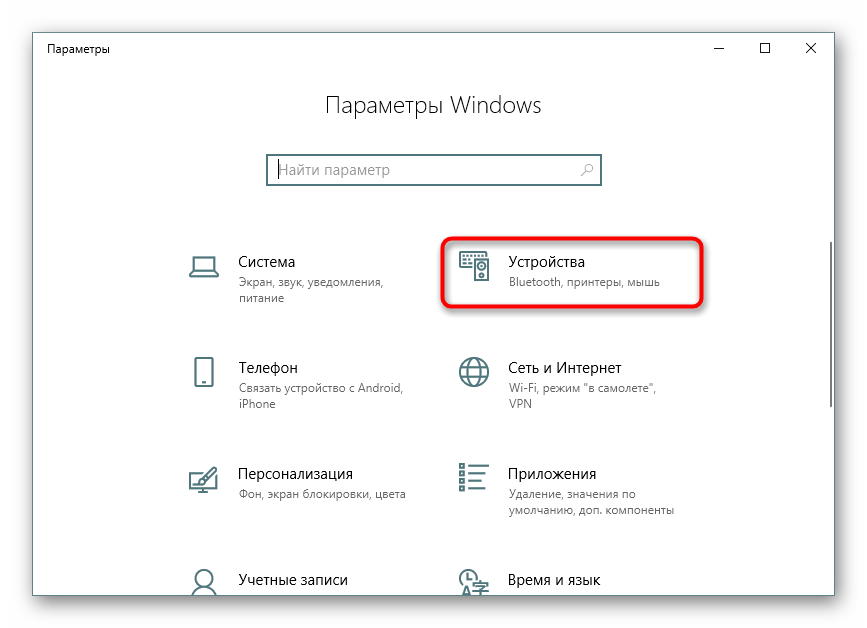
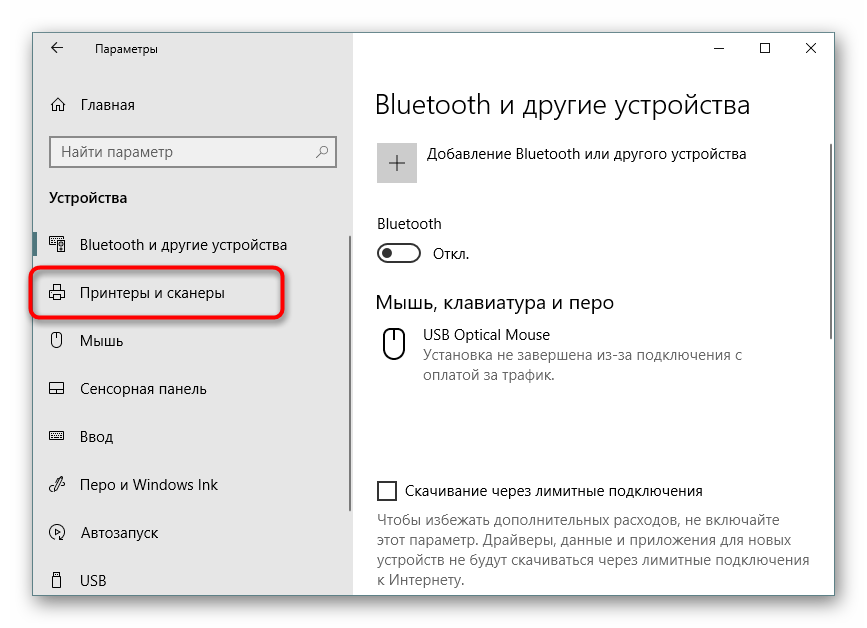
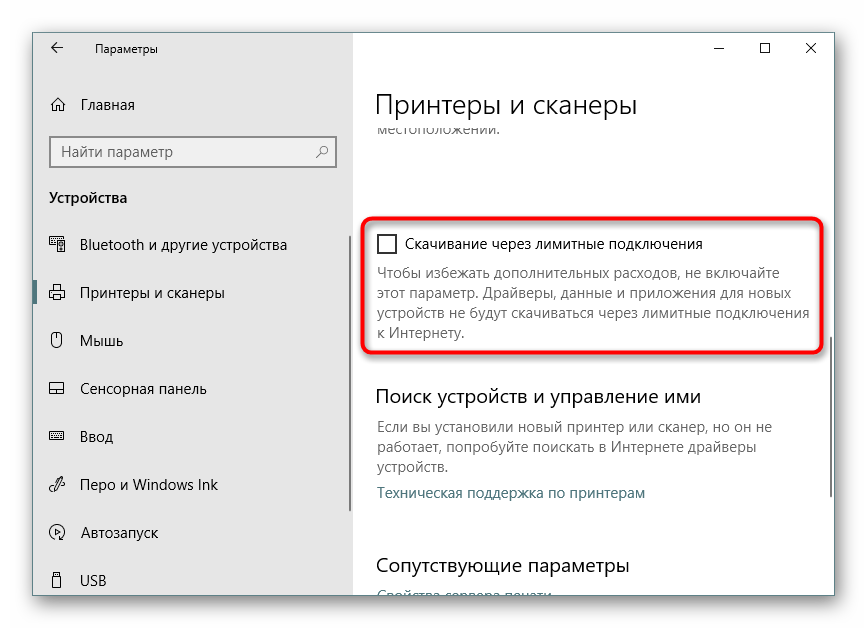
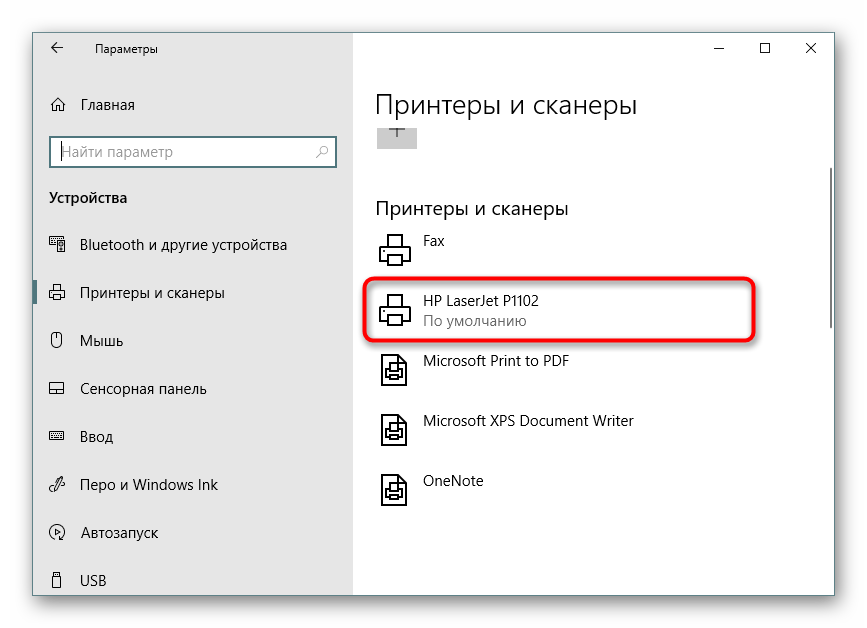
Po uspešni namestitvi gonilnikov priporočamo, da ponovno povežete obrobno napravo, jo vklopite in zaženete testni tisk, da preverite, ali deluje.
3. korak: Umerite tiskalnik
Možno je, da je bil HP LaserJet P1102 med prevozom v stanju nenehnega tresenja ali celo padel s površine. Zaščitna škatla se ne spopada vedno z ohranitvijo začetnega stanja, saj včasih pri tiskanju novega tiskalnika to stori tudi nepravilno. To je lahko posledica tiskalnih glav, kartuš ali preprosto, da so bile sistemske nastavitve pravilno nastavljene. Ko se prikažejo kakovostne končane strani, je priporočljivo umeriti. Podrobne vodnike o tej temi boste našli v ločenem članku spodaj.
Več podrobnosti: Pravilna kalibracija tiskalnika
4. korak: Konfiguriranje tiskalnika za tiskanje po omrežju
Ta korak je mogoče preskočiti za tiste uporabnike, ki bodo dokumente poslali v tisk iz samo enega računalnika. Zdaj veliko ljudi uporablja več osebnih računalnikov ali prenosnih računalnikov v istem omrežju hkrati, zato je priročno, ko lahko začnete procese, ne da bi napravo najprej ponovno povezali. Če želite to narediti, morate na gostiteljskem računalniku izvesti vrsto dejanj, o katerih boste izvedeli v naslednjem članku.
Več podrobnosti: Priključite in konfigurirajte tiskalnik za lokalno omrežje
Nato je preostali računalnik dodan omrežni tiskalnik, kar zagotavlja njegov pravilen prikaz in delovanje. To dosežemo tako, da pot do naprave vnesemo na enega izmed priročnih načinov.
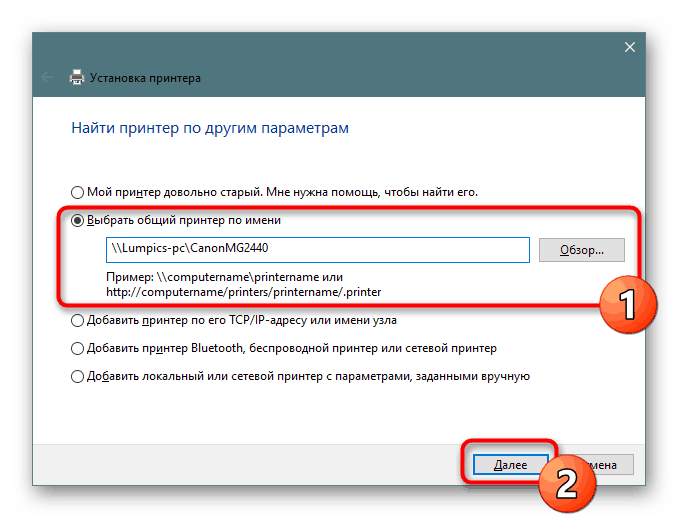
Več podrobnosti: Dodajanje tiskalnika za tiskanje po omrežju
Delo s tiskalnikom
Zdaj, ko so vsi predhodni koraki konfiguracije zaključeni, lahko začnete uporabljati LaserJet P1102 za predvideni namen - tiskanje dokumentov. Podrobna navodila, kako dokončati ta postopek, najdete v drugih člankih na spodnjih povezavah, kjer je vsak od njih namenjen ločeni vrsti projekta in dokumenta.
Preberite tudi:
Tiskanje knjige na tiskalnik
Tiskanje 10 × 15 fotografij na tiskalnik
Tiskanje fotografije 3 × 4 na tiskalnik
Kako tiskati stran iz interneta na tiskalniku
V prihodnosti bo obvezen postopek zamenjava kartuše, čiščenje in čiščenje tiskalne glave. Seveda se lahko obrnete na specializiran servisni center, kjer bodo vsa ta dejanja izvajali profesionalci, vendar se lahko vsak uporabnik z njim spopade ročno, z uporabo pripravljenih vodnikov s podrobnim opisom vseh korakov.
Preberite tudi:
Pravilno HP-jevo čiščenje
Kako vstaviti kartušo v HP-jev tiskalnik
Odpravljanje težav s kakovostjo tiskanja po tiskanju
Čiščenje tiskalne glave HP
Pravilno čiščenje tiskalne kartuše
Glede tega naš članek pride do svojega logičnega zaključka. Če ste kupili novo opremo, po povezavi ne sme biti napak pri tiskanju, če pa se pojavijo, vam svetujemo, da podrobno preučite spodnje gradivo, da ugotovite vzrok težave in njeno rešitev.
Preberite tudi: Popravek napake pri tiskanju HP tiskalnika