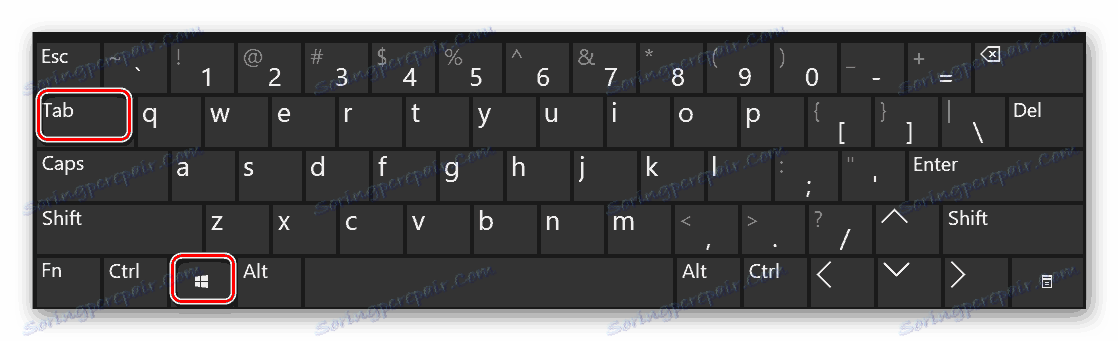Ustvarjamo in uporabljamo več virtualnih namizij v operacijskem sistemu Windows 10
Ena od novosti operacijskega sistema Windows 10 je funkcija ustvarjanja dodatnih namizij. To pomeni, da lahko izvajate različne programe na različnih področjih, s čimer se razmejuje uporabljeni prostor. Iz tega članka boste izvedeli, kako ustvariti in uporabiti omenjene elemente.
Vsebina
Ustvarjanje virtualnih namizij v operacijskem sistemu Windows 10
Preden začnete uporabljati namizja, jih morate ustvariti. Če želite to narediti, morate narediti nekaj dejanj. V praksi je proces takšen:
- Istočasno pritisnite tipko "Windows" in "Tab" na tipkovnici.
![Istočasno pritisnemo kombinacijo gumbov Windows in Tab na tipkovnici]()
LMC lahko pritisnete tudi enkrat na gumb »Prikaz opravil« , ki se nahaja v opravilni vrstici. To bo delovalo samo, če je prikazan ta gumb vklopljen.
- Ko izvedete eno od zgornjih dejanj, v spodnjem desnem kotu zaslona kliknite gumb z oznako »Ustvari namizje« .
- Posledično se spodaj pojavita dve miniaturni sliki vaših namizij. Če želite, lahko ustvarite toliko predmetov, kot vam je všeč za prihodnjo uporabo.
- Vsa zgornja dejanja lahko zamenjate s hkratnim pritiskom tipk "Ctrl" , "Windows" in "D" na tipkovnici. Posledično se bo ustvarilo novo virtualno območje in ga takoj odprlo.
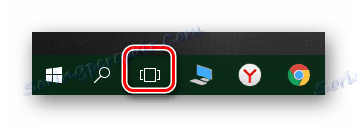
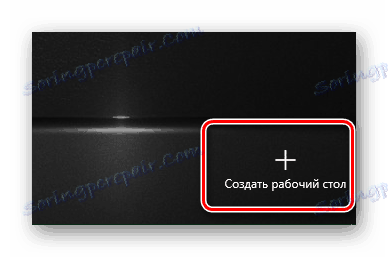

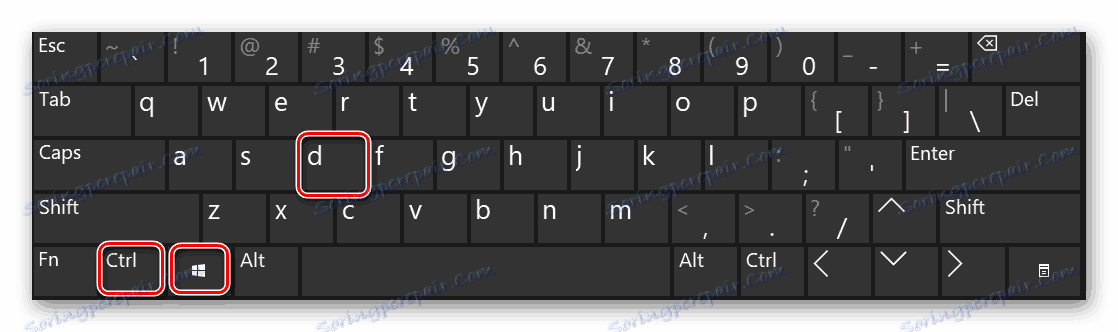
Ko ustvarite nov delovni prostor, ga lahko začnete uporabljati. Nato bomo govorili o specifičnostih in tanjšanjih tega procesa.
Delo s virtualnimi namizji Windows 10
Uporabite dodatna virtualna področja, ki jih preprosto ustvarite. Povedali vam bomo tri glavne naloge: preklop med tabelami, izvajanje aplikacij na njih in njihovo odstranjevanje. Zdaj pa govorimo o vsem, kar je v redu.
Preklop med namizji
Izberite želeno površino za nadaljnjo uporabo, ki je lahko naslednja:
- Pritisnite tipke "Windows" in "Tab" skupaj na tipkovnici ali enkrat na dnu zaslona kliknite gumb "Pregled opravil" .
- Kot rezultat boste na dnu zaslona videli seznam ustvarjenih namizij. Kliknite sličico LMB na sličici, ki ustreza želeni delovni površini.
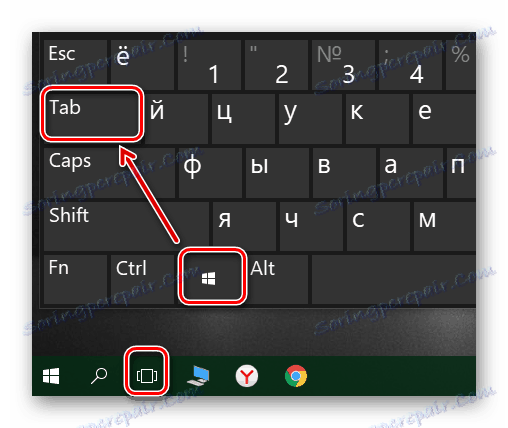

Takoj zatem boste na izbranem virtualnem namizju. Zdaj je pripravljen za uporabo.
Izvajanje aplikacij v različnih virtualnih prostorih
V tej fazi ne bo posebnih priporočil, saj se delo dodatnih namizij ne razlikuje od glavnega. Na enak način lahko izvajate različne programe in uporabite sistemske funkcije. Bomo pozorni le na dejstvo, da lahko v vsakem prostoru odpre isto programsko opremo, pod pogojem, da jo podpira takšna možnost. V nasprotnem primeru preprosto prenesite na namizje, kjer je program že odprt. Upoštevajte tudi, da pri preklopu z enega namizja na drugega se teče programe ne zaprejo samodejno.
Po potrebi lahko premikate programsko opremo z enega namizja na drugega. To se naredi takole:
- Odprite seznam virtualnih prostorov in premaknite miškin kazalec nad tisto, iz katerega morate prenesti programsko opremo.
- Nad seznama se pojavijo ikone vseh tekočih programov. Kliknite na predmet s desnim gumbom miške in izberite "Premakni na" . V podmeniju bo prikazan seznam ustvarjenih namizij. Kliknite ime tistega, v katerem bo premaknjen izbrani program.
- Poleg tega lahko omogočite prikaz določenega programa v vseh razpoložljivih namiznih računalnikih. Samo v kontekstnem meniju je potrebno klikniti vrstico z ustreznim imenom.
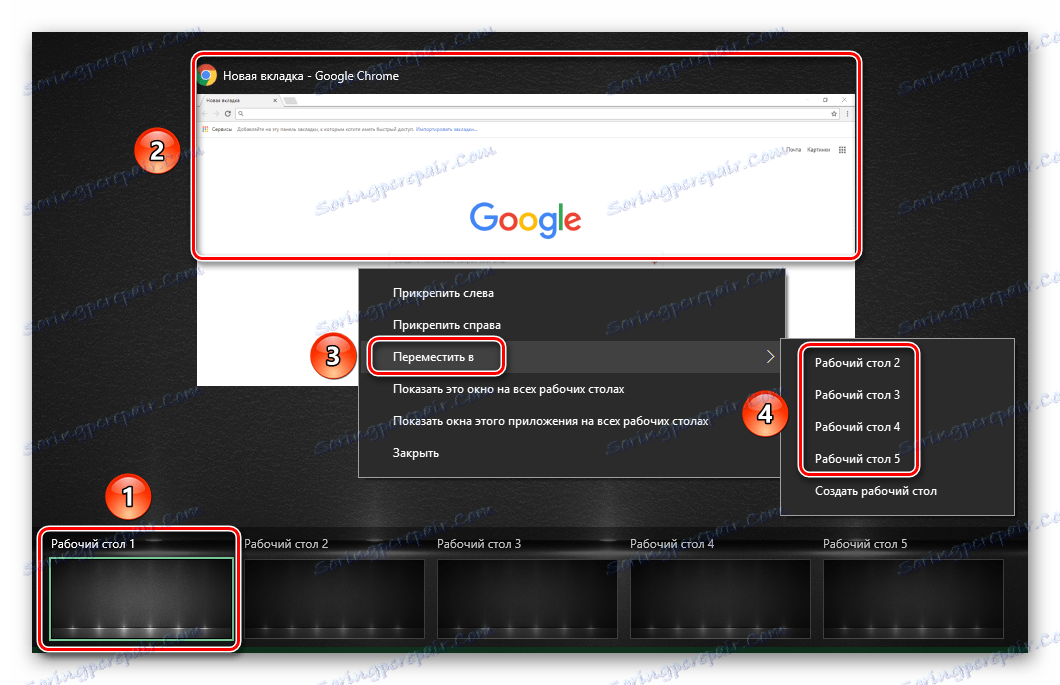
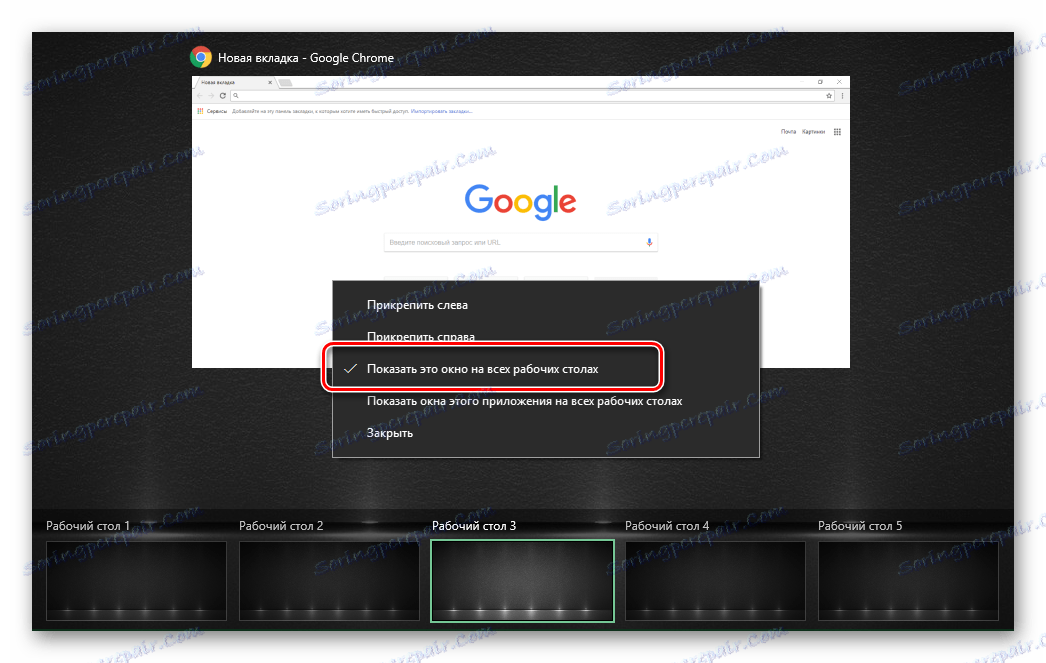
Končno bomo govorili o tem, kako odstraniti dodatne virtualne prostore, če jih ne potrebujete več.
Brisanje virtualnih namizij
- Pritisnite tipke "Windows" in "Tab" skupaj na tipkovnici ali kliknite gumb "Pregled opravil" .
- Point miško na namizju, ki ga želite znebiti. V zgornjem desnem kotu ikone bo gumb v obliki križa. Kliknite na to.
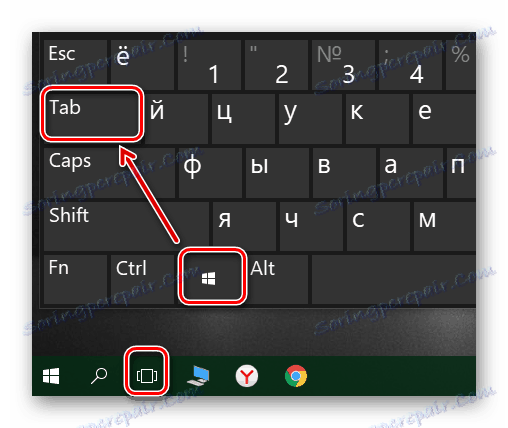

Upoštevajte, da bodo vse odprte aplikacije z neshranjenimi podatki premaknjene na prejšnji prostor. Za zanesljivost pa je bolje, da pred brisanjem namizja vedno shranite podatke in zaprete programsko opremo.
Ko je sistem ponovno zagnan, bodo vsi delovni prostori shranjeni. To pomeni, da vam jih ni treba vedno znova ustvarjati. Vendar pa programi, ki samodejno naložen ko zaženete operacijski sistem, se bo zagnal samo na glavni mizi.
To je dejansko vse informacije, ki smo vam jih želeli povedati v okviru tega članka. Upamo, da vam nasvete in nasvete pomagajo.