Distribujemo Wi-Fi iz prenosnega računalnika na Windows 10
Razširjanje Wi-Fija iz prenosnega računalnika je precej priročna funkcija, vendar ne za vse naprave te vrste. V operacijskem sistemu Windows 10 obstaja več možnosti za distribucijo omrežja Wi-Fi ali, z drugimi besedami, dostop do brezžičnega omrežja.
Lekcija: Kako distribuirati Wi-Fi iz prenosnika v operacijskem sistemu Windows 8
Vsebina
Ustvarite Wi-Fi hotspot
Pri distribuciji brezžičnega interneta ni nič zapletenega. Za udobje so ustvarjene številne pripomočke, lahko pa tudi vgrajene rešitve.
Metoda 1: Posebni programi
Obstajajo programi, ki bodo z nekaj kliki konfigurirali Wi-Fi. Vsi delujejo na enak način in se razlikujejo samo v vmesniku. Nato program Virtualni usmerjevalnik .
Preberite tudi: Programi za distribucijo Wi-Fi iz prenosnika
- Zaženite Virtual Router.
- Vnesite ime povezave in geslo.
- Določite povezavo v skupni rabi.
- Po vklopu distribucije.
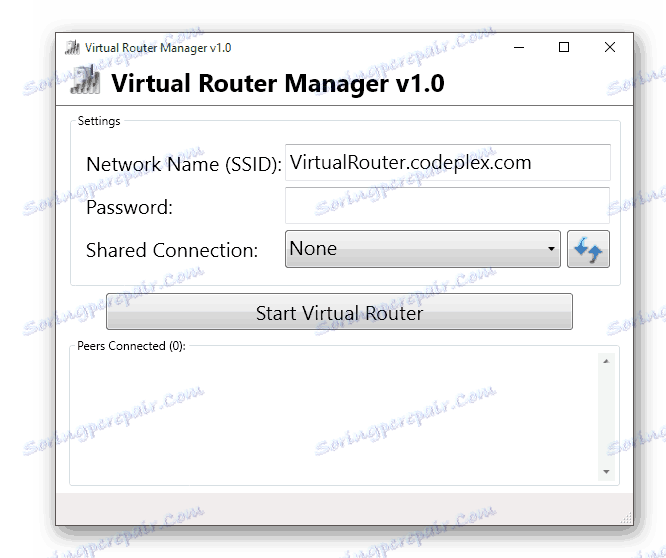

2. način: mobilna vroča točka
V operacijskem sistemu Windows 10 je vgrajena zmožnost ustvariti dostopno točko, začenši z različico posodobitve 1607.
- Pojdite na "Start" - "Settings" .
- Nato pojdite na »Omrežje in internet« .
- Poiščite element »Mobilna vroča točka« . Če ga nimate ali pa ni na voljo, morda vaša naprava ne podpira te funkcije ali morate posodobiti gonilnike omrežja.
- Kliknite »Spremeni« . Poimenujte svoje omrežje in nastavite geslo.
- Sedaj izberite »Brezžično omrežje« in premaknite drsnik mobilnega vročega mesta v aktivno stanje.

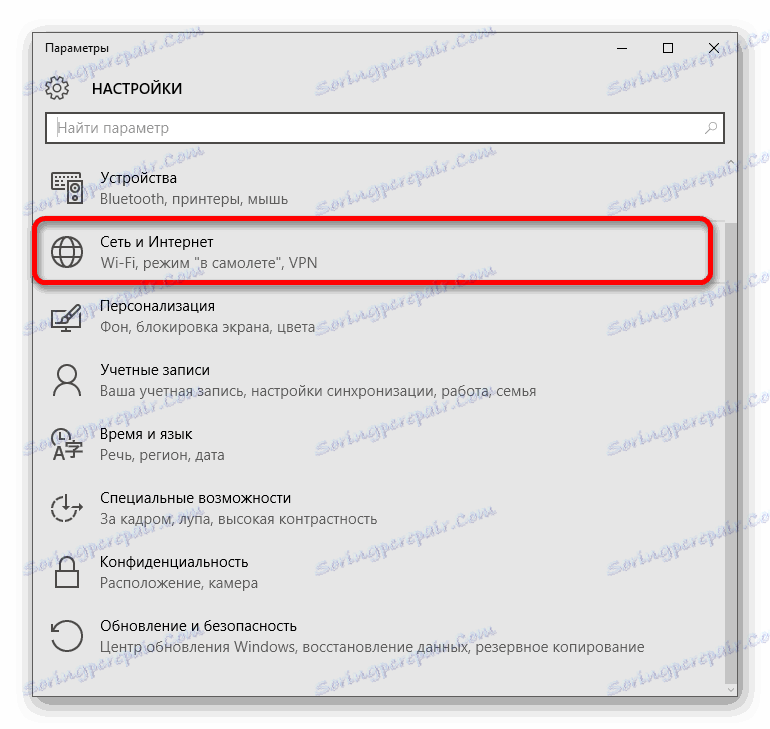
Preberite več: Izvedemo, kateri gonilniki je treba namestiti na računalnik

3. način: ukazni poziv
Možnost z ukazno vrstico je primerna tudi za Windows 7, 8. Je nekoliko bolj zapletena kot prejšnja.
- Vklopite internet in Wi-Fi.
- Poiščite ikono povečevalnega stekla v opravilni vrstici.
- V polje za iskanje vnesite »cmd« .
- Zaženite ukazni poziv kot skrbnik, v ustreznem meniju izberite ustrezen element.
- Vnesite naslednji ukaz:
netsh wlan set hostednetwork mode=allow ssid=" " key="11111111" keyUsage=persistent{$lang_domain}netsh wlan set hostednetwork mode=allow ssid=" " key="11111111" keyUsage=persistentssid=" "{$lang_domain}ssid=" "Ime omrežja. {$lang_domain} vsako drugo ime.
key="11111111"je geslo, ki mora biti daljše od 8 znakov. - Sedaj pritisnite Enter .
- Nato zaženite omrežje
netsh wlan start hostednetworkin pritisnite Enter .
- Naprava distribuira Wi-Fi.
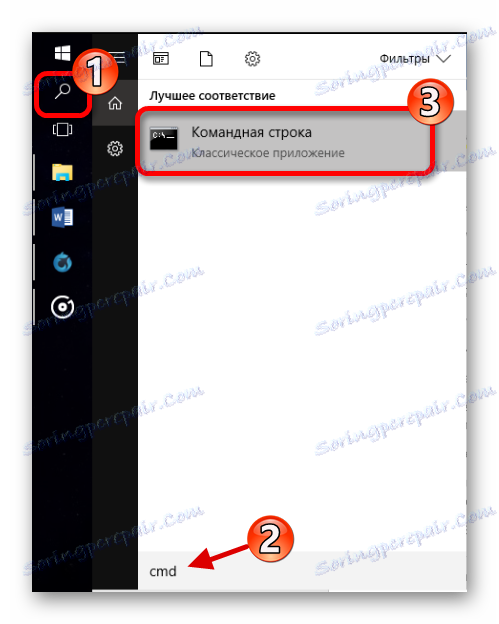
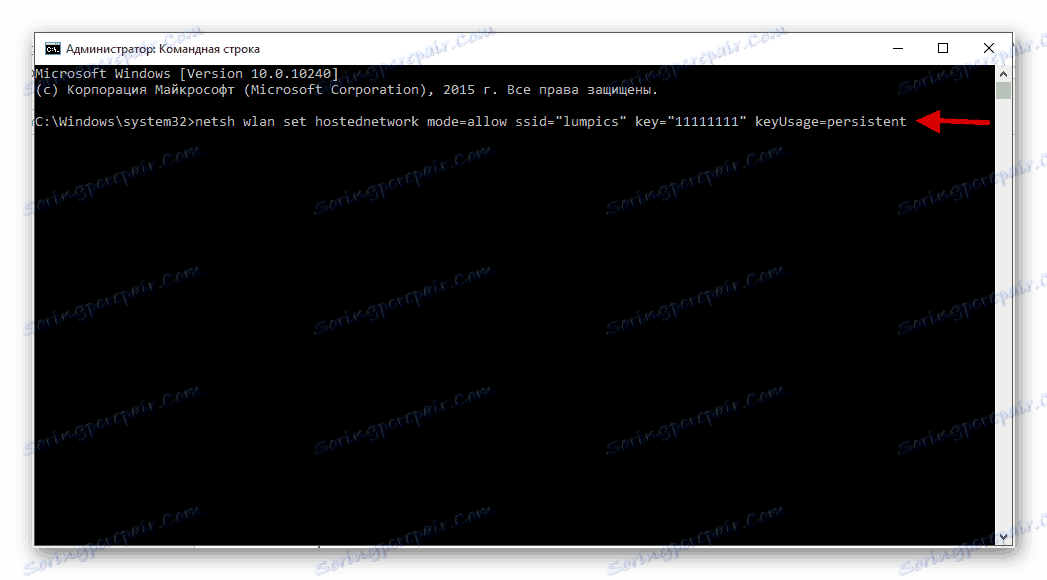
V operacijskem sistemu Windows 10 lahko kopirate besedilo in ga prilepite neposredno v ukazno vrstico.
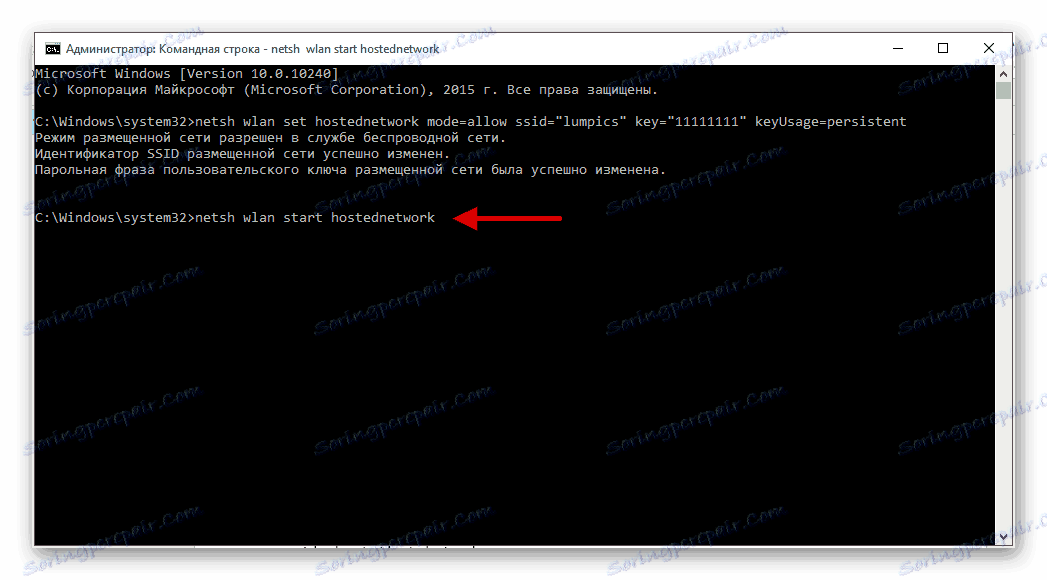
Pomembno! Če v poročilu vidite takšno napako, potem vaš prenosnik ne podpira te funkcije ali morate posodobiti gonilnika.
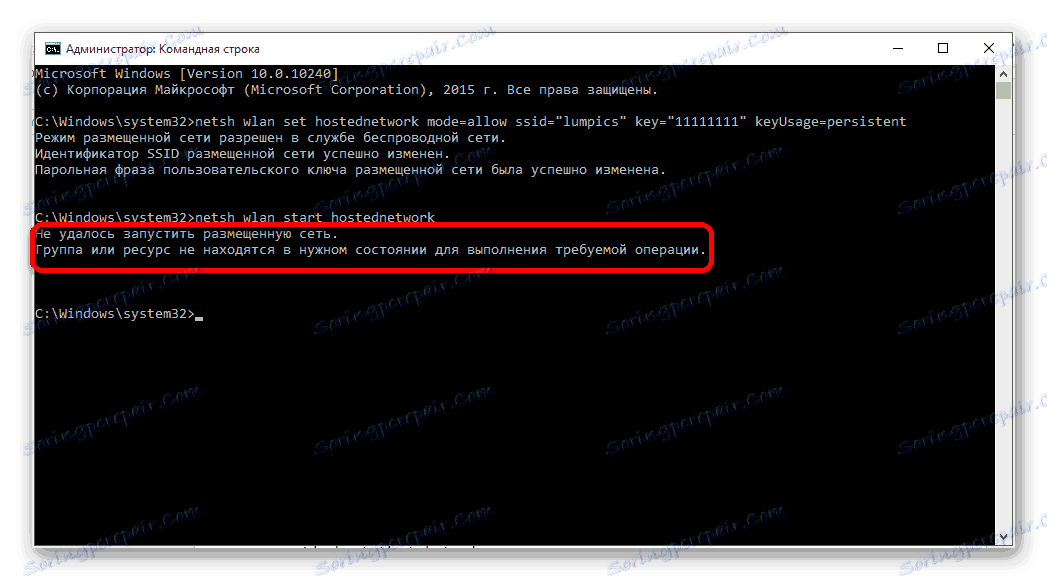
Toda to ni vse. Sedaj morate deliti omrežje.
- Poiščite ikono stanja internetne povezave v opravilni vrstici in jo kliknite z desno miškino tipko.
- V kontekstnem meniju kliknite »Središče za omrežje in skupno rabo« .
- Zdaj poiščite element, naveden v sliki.
- Če uporabljate povezavo z omrežnim kablom, izberite »Ethernet« . Če uporabljate modem, je lahko "mobilna povezava" . Na splošno je odvisna od naprave, ki jo uporabljate za dostop do interneta.
- Pokličite kontekstni meni adapterja, ki ga uporabljate, in izberite Lastnosti .
- Pojdite na zavihek "Dostop" in označite polje.
- V spustnem meniju izberite povezavo, ki ste jo ustvarili, in kliknite V redu .

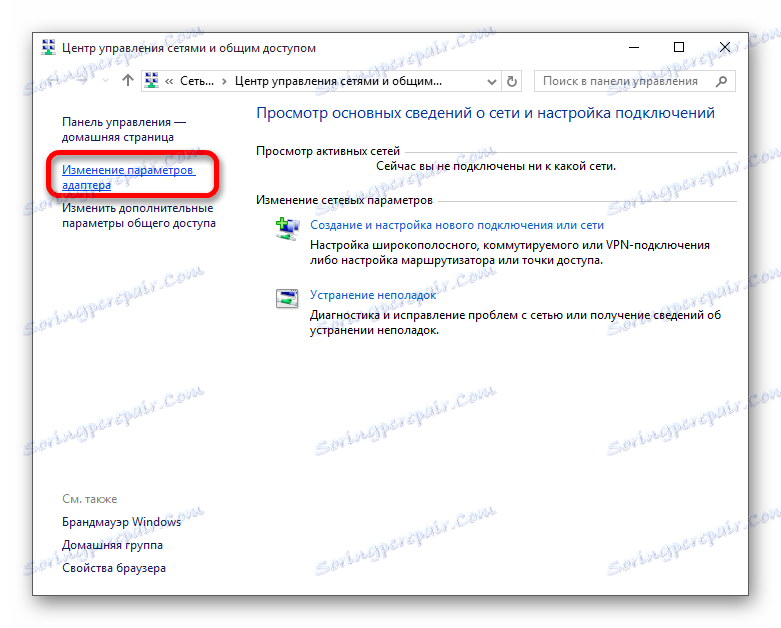
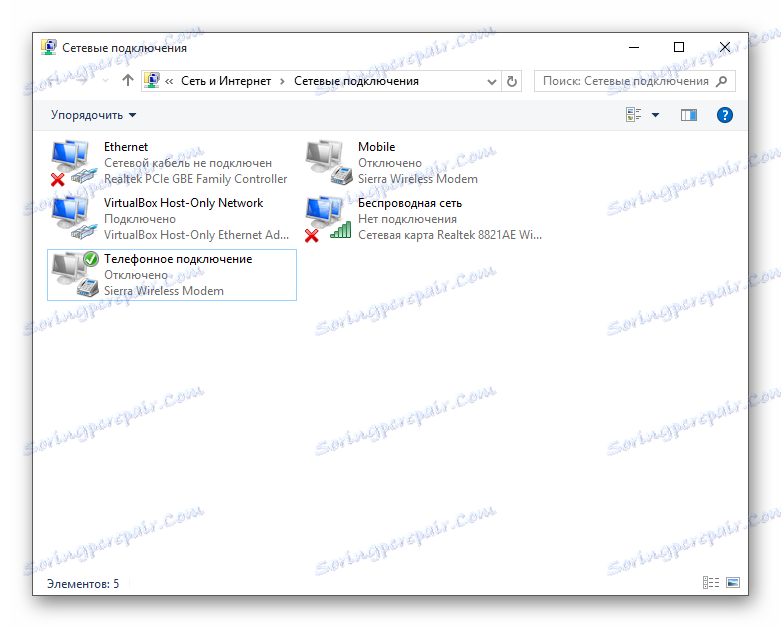
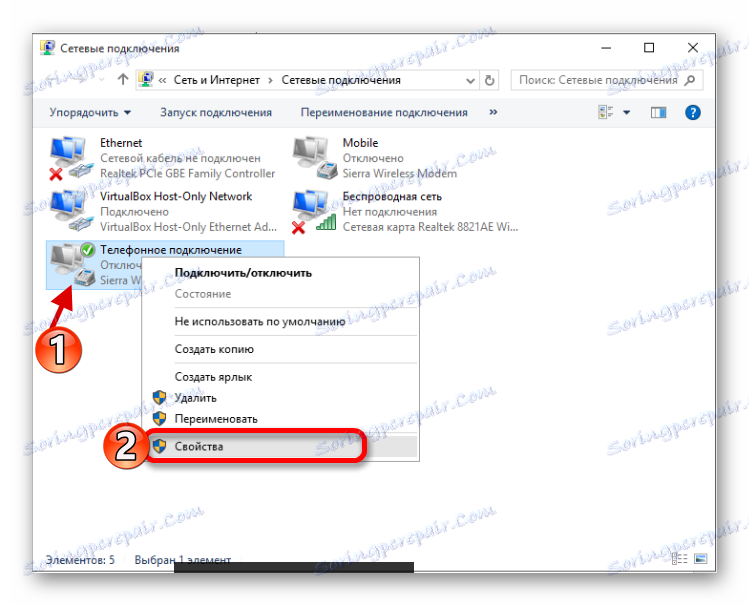
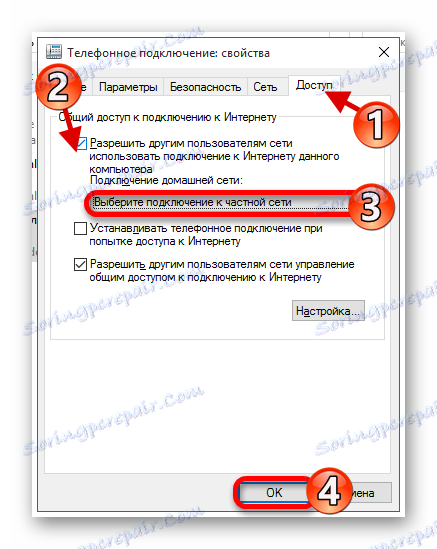
Za udobje lahko ustvarite datoteke v obliki BAT , ker bo po vsakem izklopu distribucija prenosnega računalnika samodejno onemogočena.
- Odprite urejevalnik besedila in kopirajte ukaz
netsh wlan start hostednetwork - Pojdite na »Datoteka« - »Shrani kot« - » Običajno besedilo« .
- Vnesite katero koli ime in končajte z .BAT .
- Shranite datoteko na poljubnem mestu, ki je primeren za vas.
- Zdaj imate izvršljiv program, ki ga morate zagnati kot skrbnik.
- Naredite ločeno podobno datoteko z ukazom:
netsh wlan stop hostednetworkzaustaviti distribucijo.
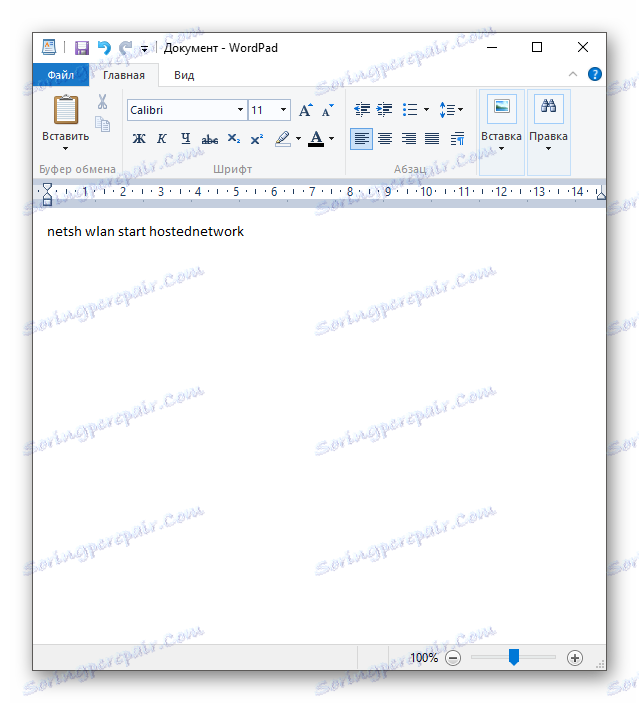
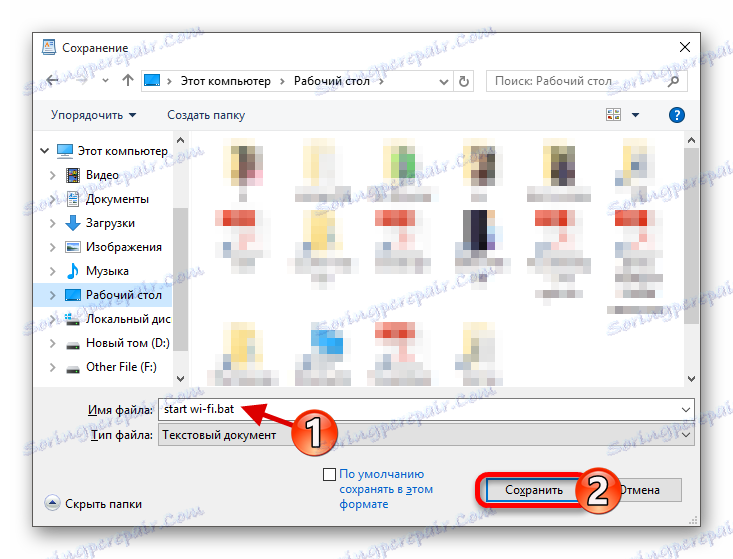
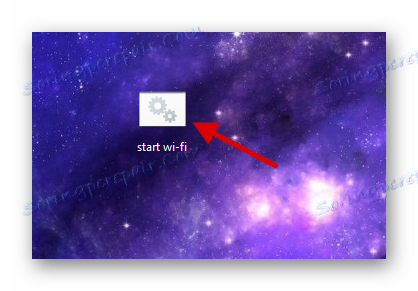
Zdaj veste, kako ustvariti dostopno točko v omrežju Wi-Fi na več načinov. Uporabite najbolj priročno in dostopno možnost.
