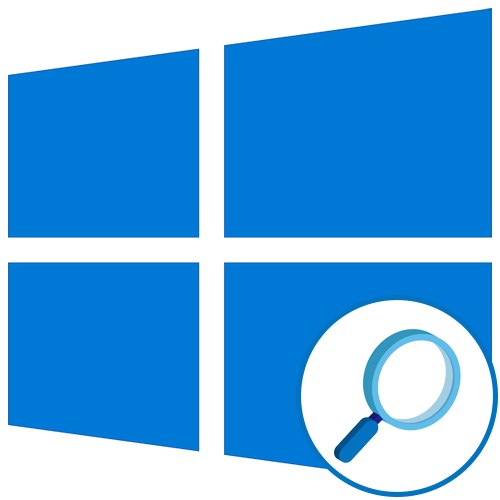
1. korak: Aktivirajte funkcijo
Za začetek morate povečavo zaslona aktivirati, če želite še naprej gledati elemente ali jo prilagoditi svojim potrebam. To se naredi z izvajanjem naslednjih ukrepov:
- Odkrijte "Začni" in pojdite v meni "Opcije".
- Tam vas zanima odsek "Posebne sposobnosti".
- V levem meniju se pomaknite do kategorije "Povečevalnik zaslona".
- Drsnik, ki je odgovoren za omogočanje funkcije, premaknite v aktivni položaj.
- Na zaslonu se mora prikazati okno z naslovom "Lupa", v katerem se spremeni spreminjanje merila in preklapljanje med pogledi.
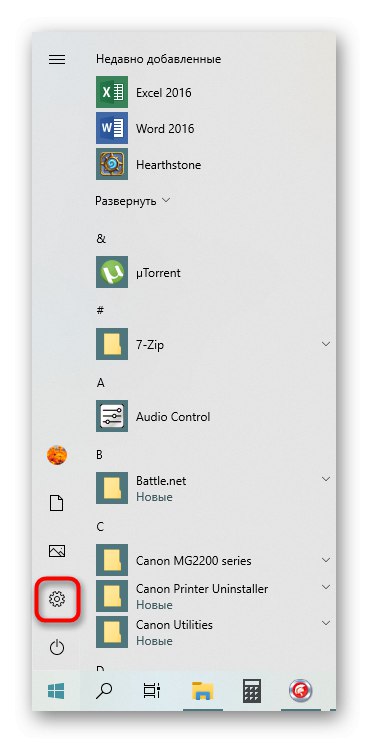
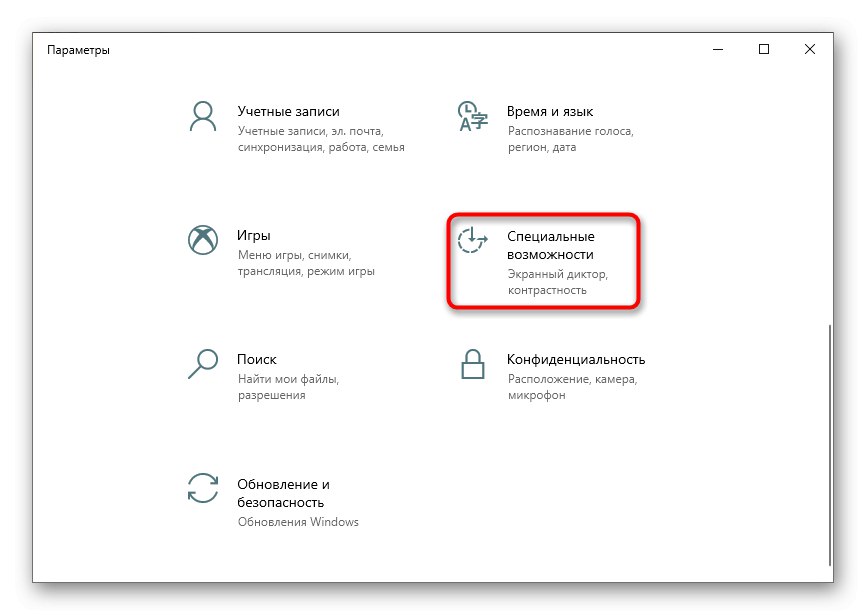

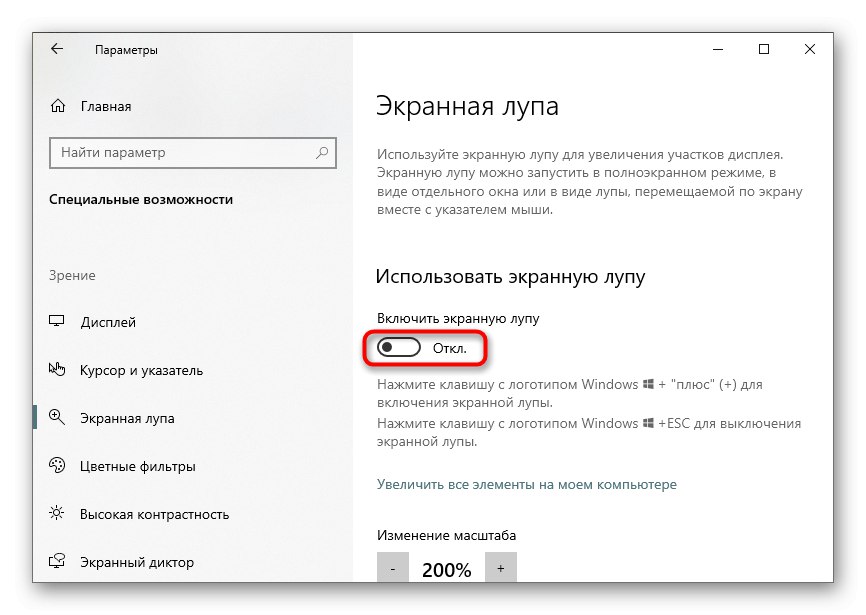
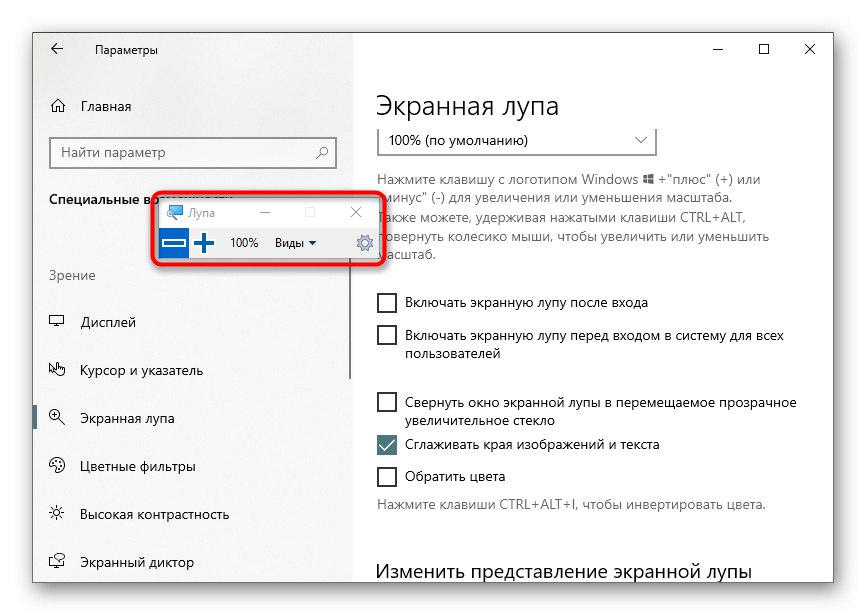
Zdaj si lahko predmete ogledate v pomanjšanem pogledu ali povečate določeno območje zaslona z aktiviranim orodjem.
2. korak: prilagodite lupo
Pomembno je opozoriti na možnosti, ki povečevalno lupo prilagodijo vašim potrebam. Do nastavitev lahko pridete tako, da v samem oknu lupe pritisnete gumb v obliki zobnika ali tako, da znova odprete meni, kjer je bilo aktivirano.
- Prvi element je odgovoren za spreminjanje velikosti. Pritisnite Plus ali Minus, da nastavite stopnjo povečave, pri kateri bo Loupe povečala vsebino. Spodaj je spustni meni, kjer lahko izberete korak tega spreminjanja, to je odstotke, ki se bodo dodali ali zmanjšali z enim klikom.
- Sledijo nadaljnji parametri. Lupa se lahko samodejno vklopi takoj po prijavi v operacijski sistem ali v fazi izbire uporabnika. Okno lahko pomanjšate v premično povečevalno steklo za enostavno krmarjenje po namizju. Privzeto je aktivirana možnost izravnave in nastavite lahko tudi pretvorbo barv.
- Za način je na voljo ločena nastavitev "Lupa"o katerem bomo govorili v naslednjem koraku. Uporabnik bo pozvan, da izbere velikost s premikanjem drsnika v višino in širino.
- Nato se prepričajte, da vam nastavitve instrumenta popolnoma ustrezajo.
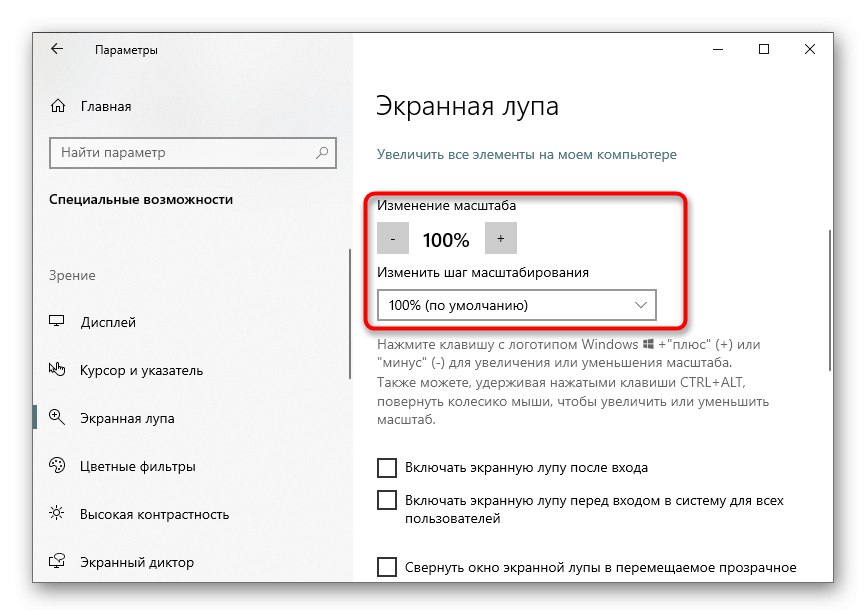
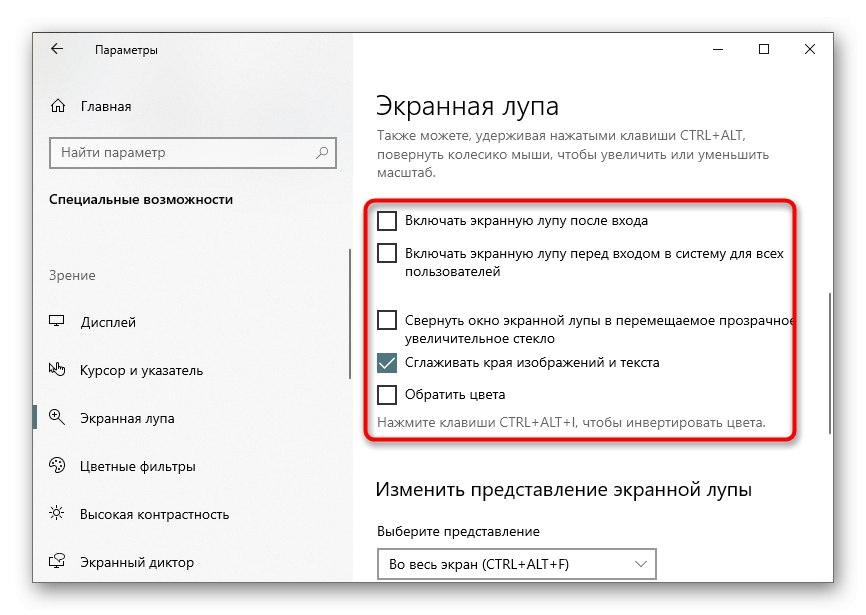
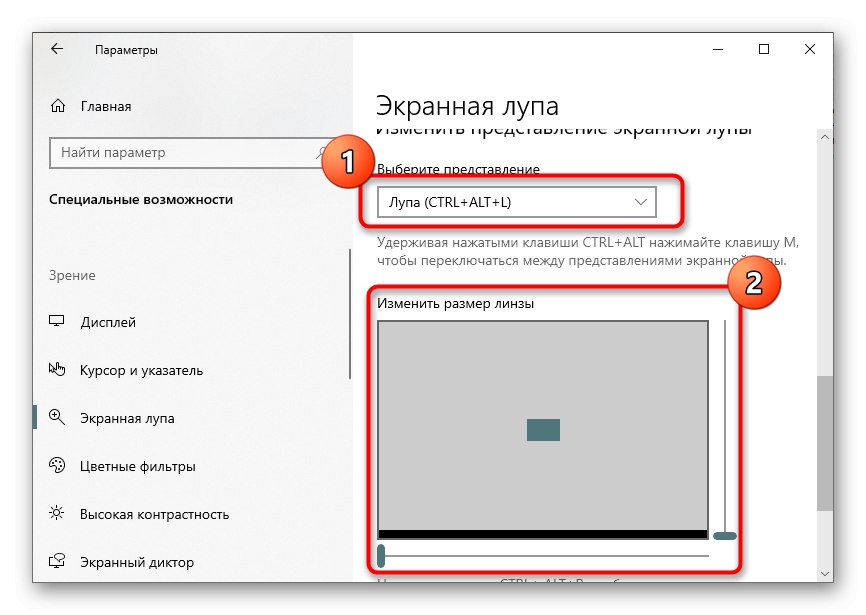

3. korak: Izbira pogleda
Ko vklopite in konfigurirate lupo, lahko opazite, da lahko deluje v treh različnih pogledih, preklopi skozi meni ali s pritiskom na posebej dodeljene bližnjične tipke. Oglejmo si vsak pogled po vrsti.
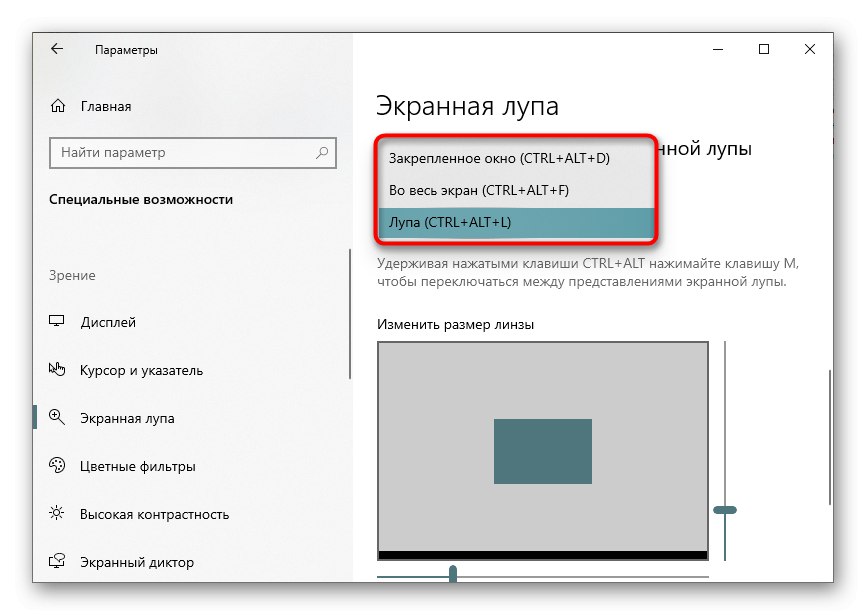
- Priključeno okno... Ta način vam omogoča, da na zaslon postavite okno, v katerem bodo elementi prikazani v povečanem pogledu z zajemom okoli kazalca. Velikost in položaj tega okna je mogoče urejati tako kot katero koli drugo.
- Celozaslonski način... Ko je ta možnost aktivirana, lupa vpliva na celoten zaslon, vi pa se premikate po njej s premikanjem kurzorja. To je analogno običajnemu splošnemu spreminjanju velikosti, vendar je včasih lahko bolj priročno.
- Lupa... Prej smo omenili, da je ta način nastavljiv. Po izbiri se prikaže orodje za prilagajanje velikosti površine. Ko miškin kazalec premaknete zraven, se v povečanem pogledu prikaže isto območje.
Za zaključek ugotavljamo, da je nekaterim uporabnikom bolj priročno uporabljati funkcije povečave kot nenehno vklapljanje lupe. Predlagamo, da se s postopkom njihovega seznanitve seznanite v posebnem članku na našem spletnem mestu na spodnji povezavi.
Več podrobnosti: Spremenite velikost ikon na "Namizju" v sistemu Windows 10