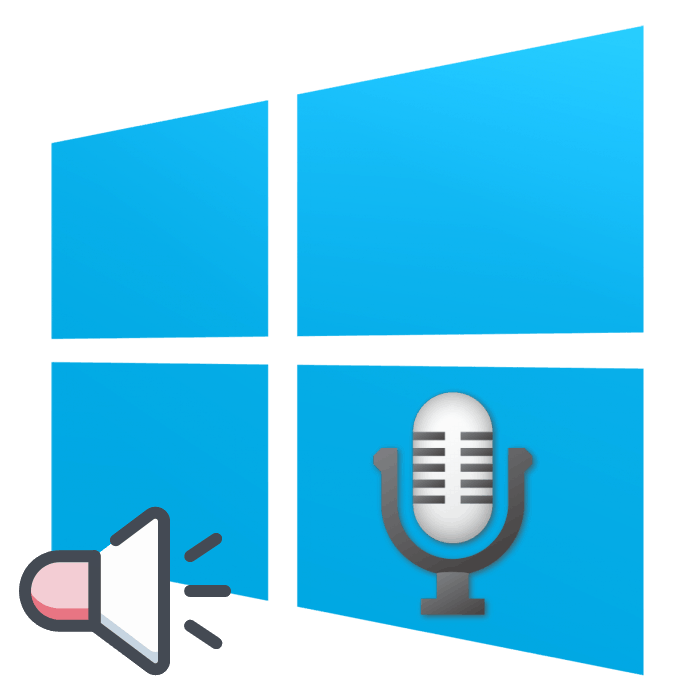Povečajte glasnost mikrofona v sistemu Windows 10
Večina računalnikov in prenosnih računalnikov podpira povezavo številnih perifernih naprav, vključno z mikrofonom. Takšna oprema se uporablja za vnos podatkov (snemanje zvoka, govor v igrah ali posebnih programov po vrstah Skype ). Prilagodite mikrofon v operacijskem sistemu. Danes bi radi govorili o postopku za povečanje glasnosti na računalniku z operacijskim sistemom Windows 10.
Glejte tudi: Vklop mikrofona na prenosnem računalniku z operacijskim sistemom Windows 10
Vsebina
Povečajte glasnost mikrofona v sistemu Windows 10
Ker se lahko mikrofon uporablja za različne namene, bi radi govorili o izvajanju naloge, ne le v sistemskih nastavitvah, ampak v različni programski opremi. Poglejmo vse razpoložljive metode za povečanje glasnosti.
Metoda 1: Programi za snemanje zvoka
Včasih želite posneti zvočni posnetek prek mikrofona. Seveda, to je mogoče storiti s standardnim orodjem Windows, vendar posebna programska oprema omogoča večjo funkcionalnost in nastavitve. Povečanje jakosti zvoka na primeru zvočnega posnetka UV je sledeče:
- Prenesite UV SoundRecorder iz uradne strani, namestite in zaženite. V razdelku »Snemalne naprave« boste videli vrstico »Mikrofon« . Premaknite drsnik za povečanje glasnosti.
- Zdaj morate preveriti, kolikšen odstotek zvoka je bil dvignjen, zato kliknite gumb "Record" .
- V mikrofon izgovorite nekaj in kliknite na »Ustavi« .
- Zgoraj je označeno mesto, kjer je bila shranjena dokončana datoteka. Poslušajte ga, da vidite, ali ste zadovoljni s trenutno stopnjo glasnosti.
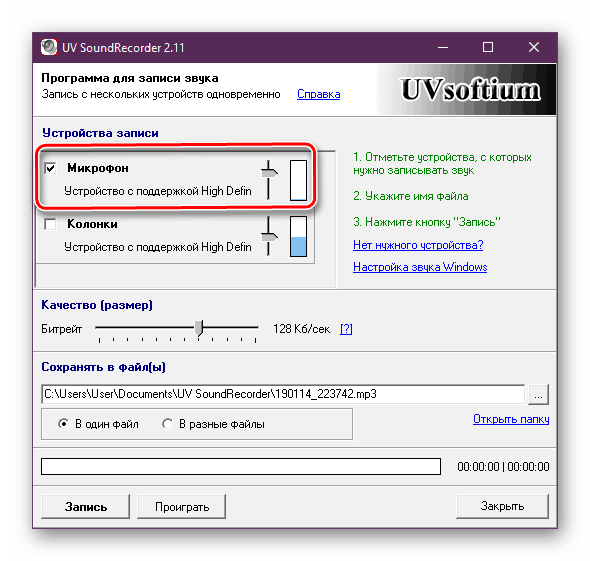
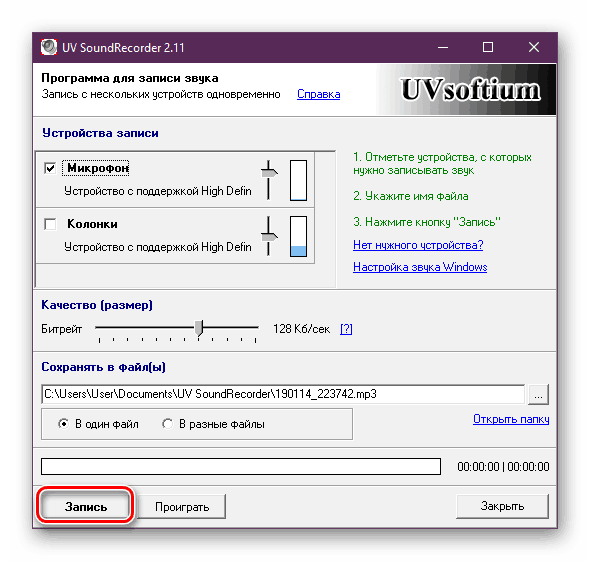
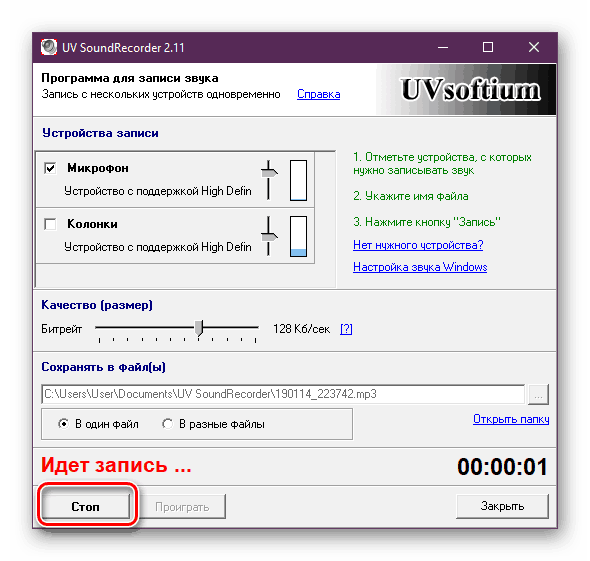
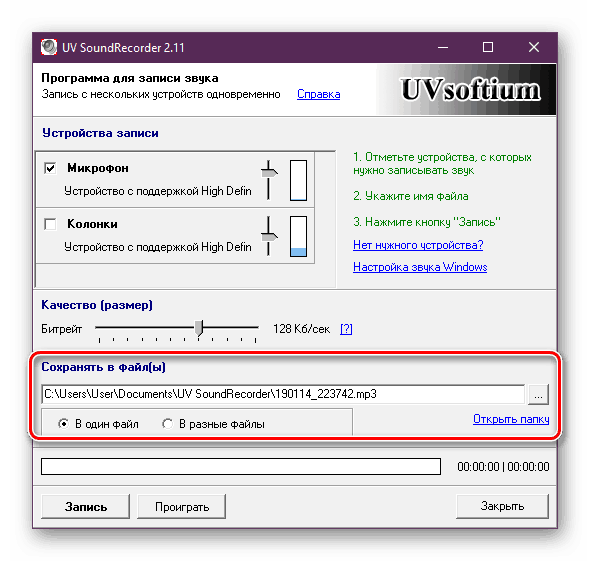
Povečanje glasnosti snemalne opreme v drugih podobnih programih je praktično enako, samo poiščite pravi drsnik in ga odvijte na želeno vrednost. Predlagamo, da se seznanite s podobno programsko opremo za snemanje zvoka v drugem članku na naslednji povezavi.
Glejte tudi: Programi za snemanje zvoka iz mikrofona
2. način: Skype
Veliko uporabnikov aktivno uporablja Skype program za vodenje osebnih ali poslovnih pogovorov prek video povezave. Za normalna pogajanja je potreben mikrofon, katerega količina bi bila dovolj velika, da bi druga oseba lahko razčlenila vse besede, ki jih izgovorite. Parametre snemalnika lahko urejate neposredno v programu Skype. Podrobno navodilo, kako to storiti, je v našem ločenem materialu spodaj.
Glejte tudi: Mikrofon konfiguriramo v storitvi Skype
3. način: Vgrajeno orodje Windows
Seveda lahko v programski opremi nastavite glasnost mikrofona, če pa je sistemska raven minimalna, ne bo prinesla nobenega rezultata. To naredite z vgrajenimi orodji, kot je ta:
- Odprite »Start« in pojdite na »Nastavitve« .
- Zaženite razdelek »Sistem« .
- V oknu na levi strani poiščite in kliknite na kategorijo »Zvok« .
- Videli boste seznam naprav za predvajanje in glasnosti. Najprej vnesite vhodno opremo in nato pojdite do njenih lastnosti.
- Premaknite drsnik na želeno vrednost in takoj preizkusite učinek nastavitve.
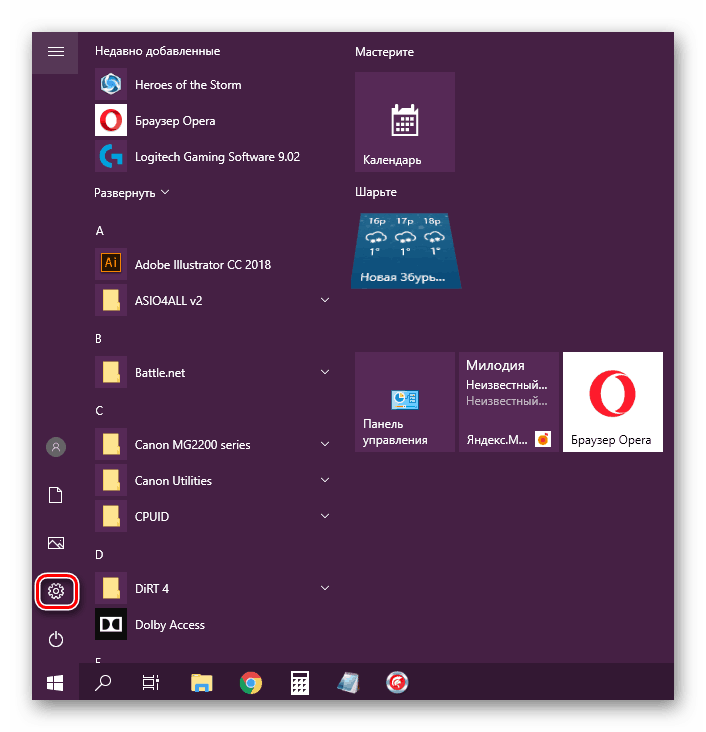
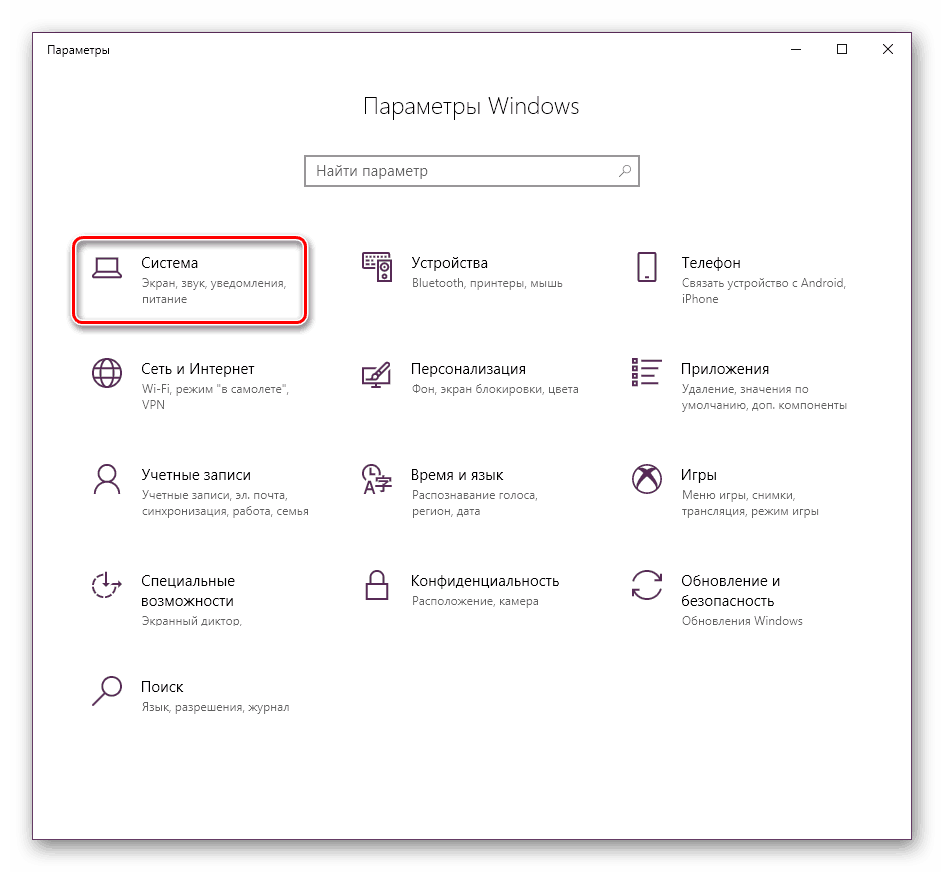
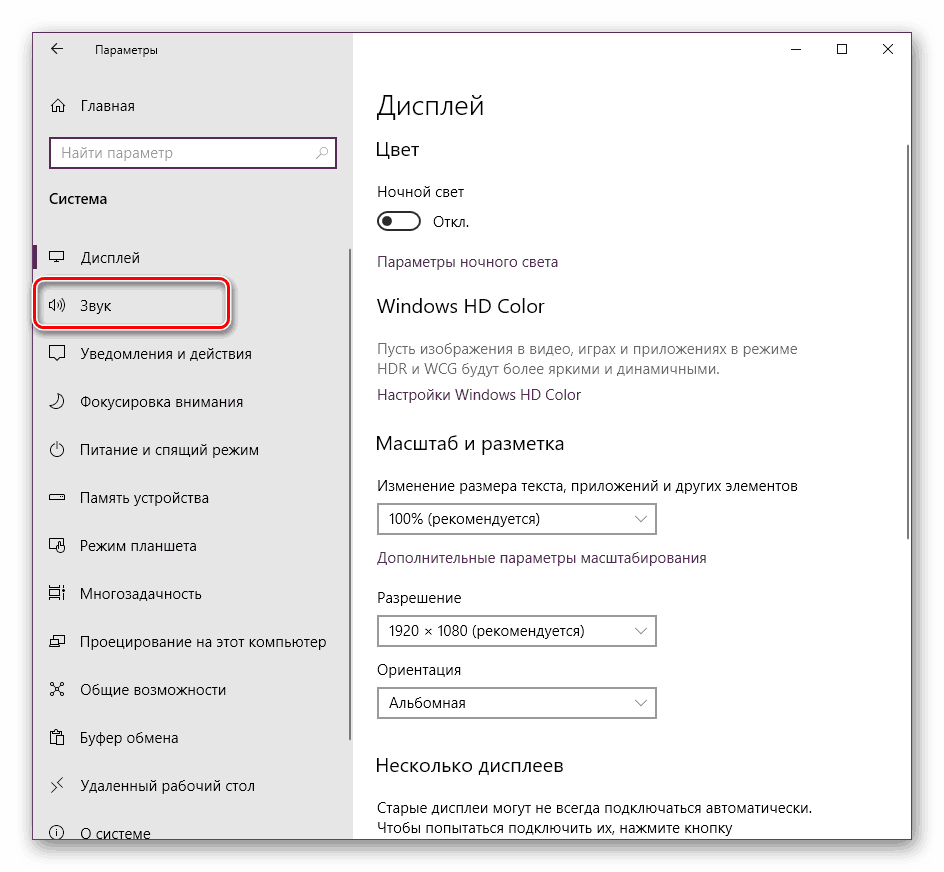
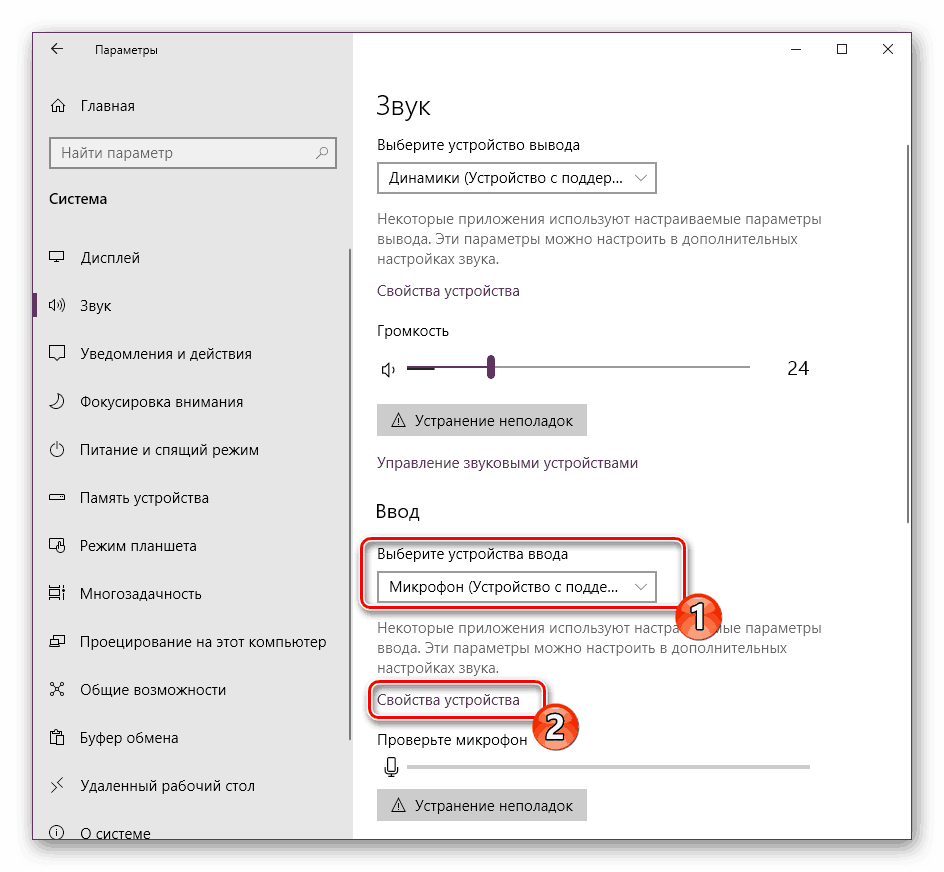
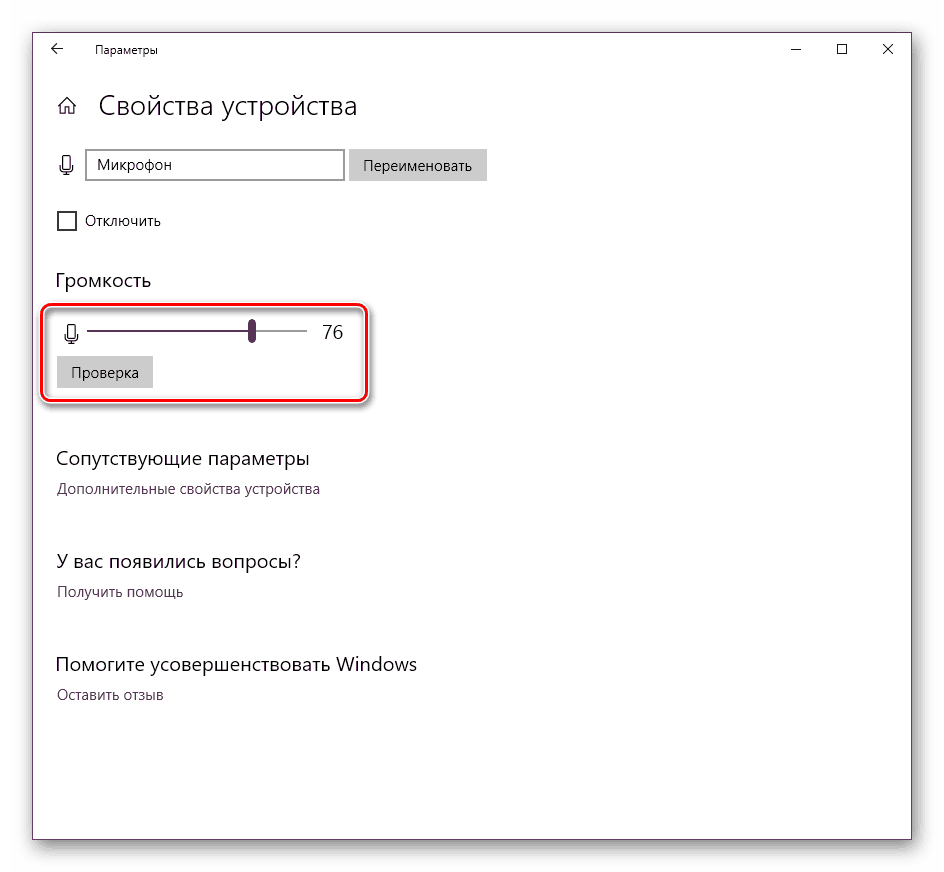
Obstaja tudi alternativna možnost za spreminjanje potrebnega parametra. Če želite to narediti, v istem meniju »Lastnosti naprave« kliknite povezavo »Dodatne lastnosti naprave«.
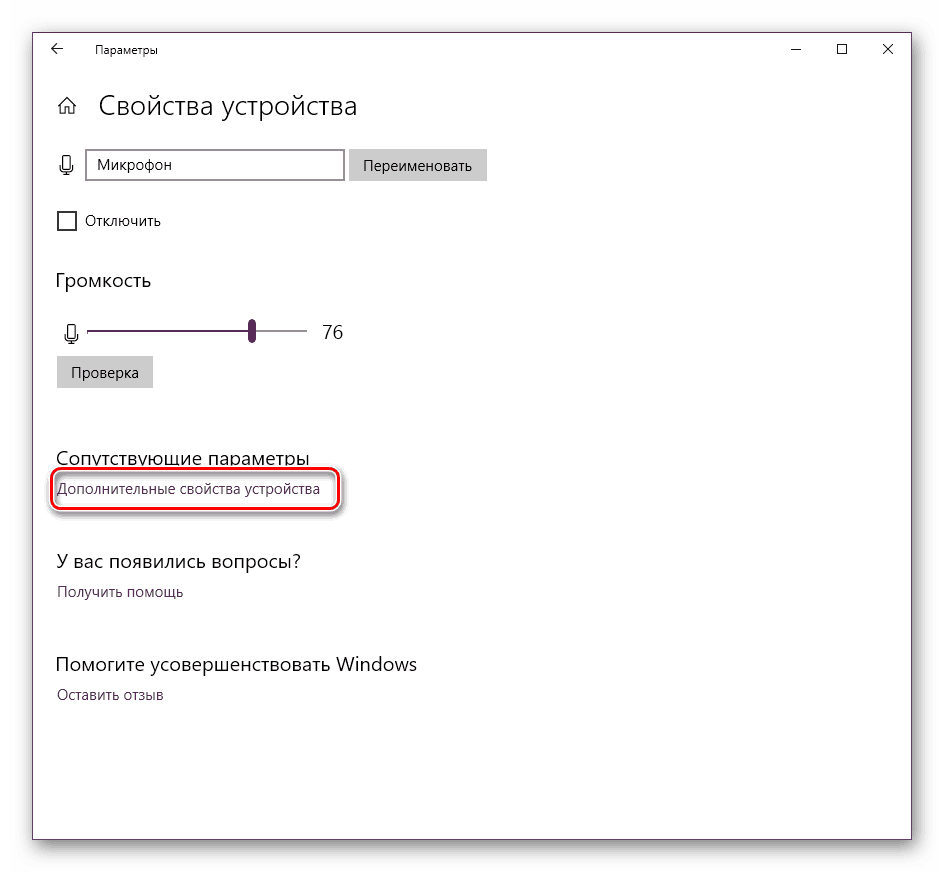
Premaknite se na zavihek »Ravni « in prilagodite celotno glasnost in dobiček. Ko spremenite nastavitve, jih shranite.
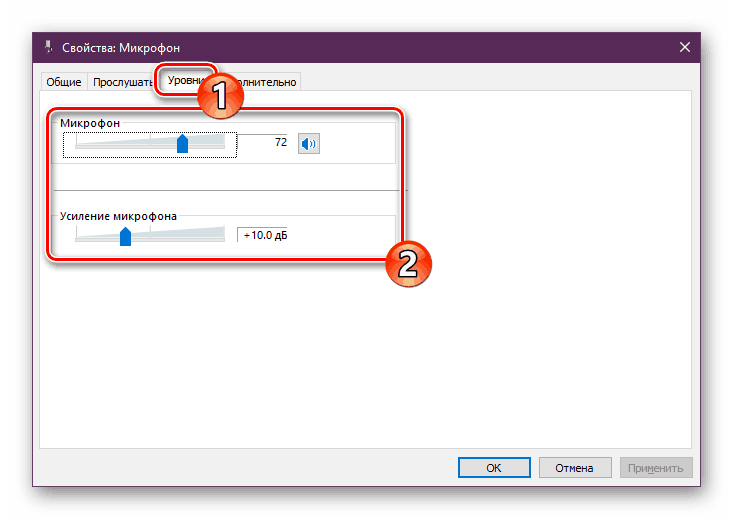
Če niste nikoli izvedli konfiguracije snemalnih perifernih naprav na računalniku z operacijskim sistemom Windows 10, vam svetujemo, da bodite pozorni na naš drugi članek, ki ga najdete s klikom na naslednjo povezavo.
Več podrobnosti: Nastavitev mikrofona v operacijskem sistemu Windows 10
Če se pri delovanju zadevne opreme pojavijo različne napake, jih bo treba rešiti z razpoložljivimi možnostmi, vendar najprej preverite, ali deluje.
Glejte tudi: Preverjanje mikrofona v sistemu Windows 10
Nato uporabite eno od štirih možnosti, ki običajno pomagajo pri težavah s snemalno opremo. Vse so podrobno opisane v drugem gradivu na naši spletni strani.
Glejte tudi: Odpravljanje težav z neuporabnostjo mikrofona v sistemu Windows 10
To zaključuje naš vodnik. Zgoraj smo prikazali primere povečanja glasnosti mikrofona v operacijskem sistemu Windows z 10 različnimi sredstvi. Upamo, da ste prejeli odgovor na svoje vprašanje in da ste se lahko brez težav soočili s tem procesom.
Glejte tudi:
Nastavitev slušalk na računalniku z operacijskim sistemom Windows 10
Reševanje problema zvočnega zvoka v sistemu Windows 10
Reševanje težav z zvokom v sistemu Windows 10