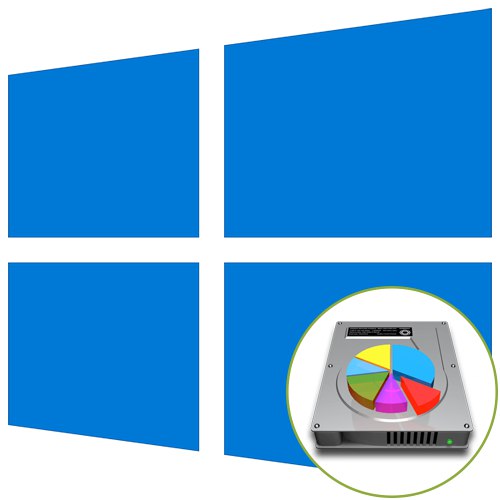
Če je bil trdi disk v celoti formatiran ali pravkar kupljen pred namestitvijo operacijskega sistema Windows 10, ga bomo morali razdeliti na logične nosilce, da bomo ustvarili pravilno strukturo. Ta naloga se izvede neposredno med namestitvijo operacijskega sistema in jo je mogoče izvesti na dva načina: prek grafičnega menija namestitvenega programa in ukazne vrstice.
Pojasniti želimo, da če želite znova namestiti sistem Windows z dostopom do trenutne različice, lahko disk razdelite na grafični vmesnik s pomočjo programov ali vgrajene funkcije. Po tem ostane samo formatiranje sistemske particije in namestitev nove različice OS nanjo. Več o tem preberite v spodnjem gradivu.
Več podrobnosti: 3 načini za razdelitev trdega diska v sistem Windows
1. način: Grafični meni namestitvenega programa
Najprej si oglejmo standardni način particioniranja diska, ki je primeren tudi za neizkušene uporabnike. Sestoji iz uporabe možnosti, vgrajene v namestitveni program, ki vam omogoča, da v samo nekaj kliki ustvarite enega ali več logičnih zvezkov poljubne velikosti, ki delijo en fizični pogon.
- Po prenosu namestitvenega programa izberite optimalni jezik in nadaljujte z naslednjim korakom.
- Kliknite gumb "Namesti".
- Vnesite aktivacijski ključ operacijskega sistema ali preskočite ta korak, če želite pozneje preveriti licenco.
- Sprejmite pogoje licenčne pogodbe in nadaljujte naprej.
- Izberite možnost namestitve "Po meri".
- Možnost bo zdaj prikazana v ločenem meniju "Nedodeljen prostor na disku 0"... Izberite ga z levim klikom miške in kliknite na gumb "Ustvari".
- Določite želeno velikost za novo logično particijo in uporabite spremembe.
- Po potrebi potrdite ustvarjanje dodatnih zvezkov za sistemske datoteke.
- Novi razdelki bodo zdaj prikazani v zadevnem meniju. Izberite glavno, na katero želite namestiti OS, in nadaljujte.
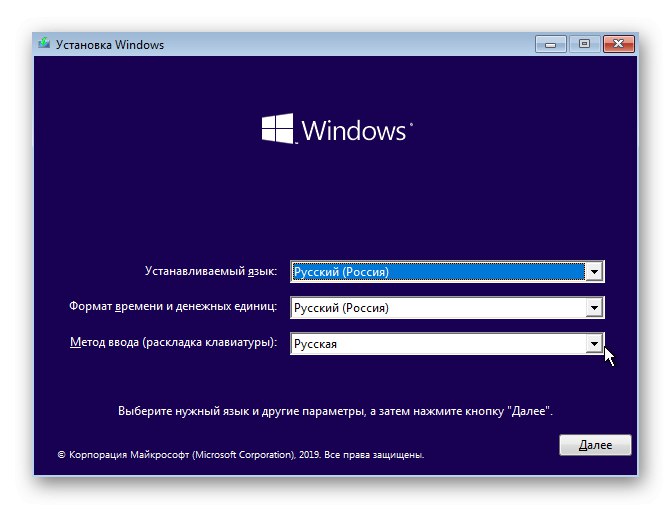
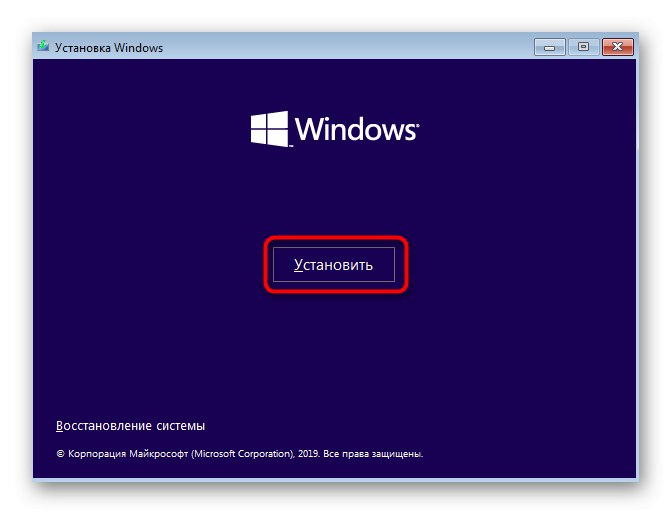
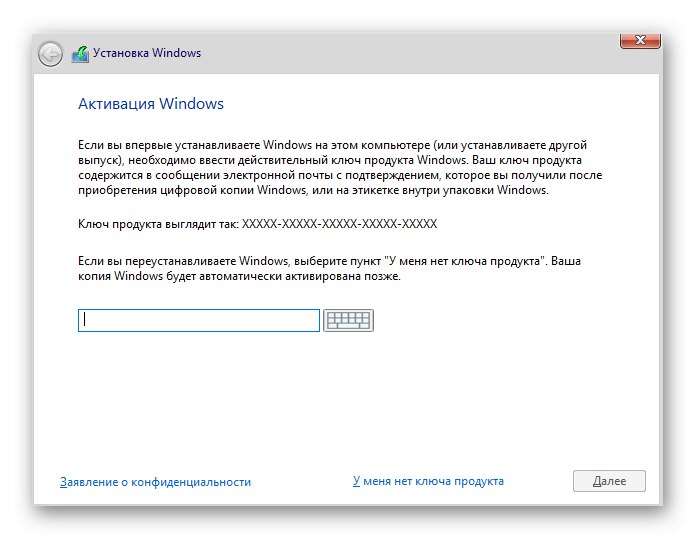
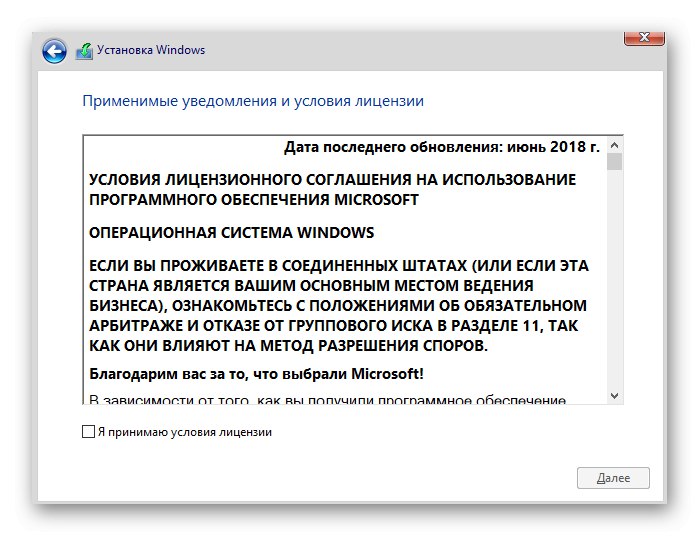

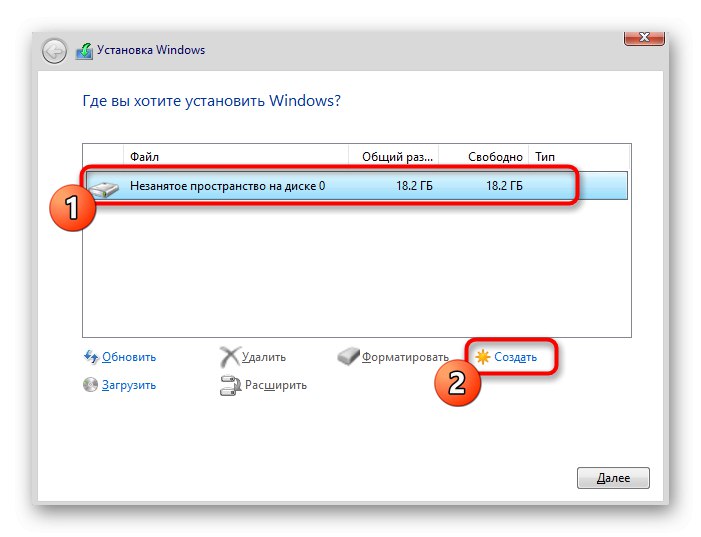
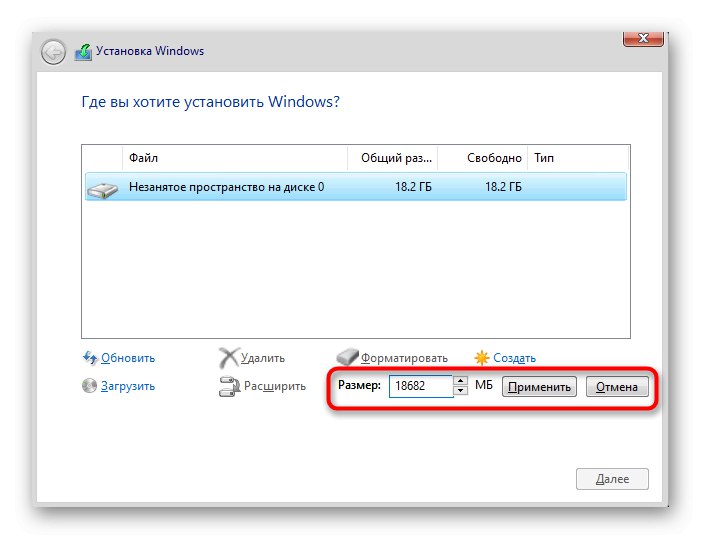
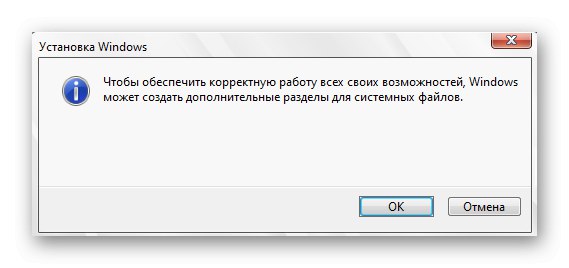
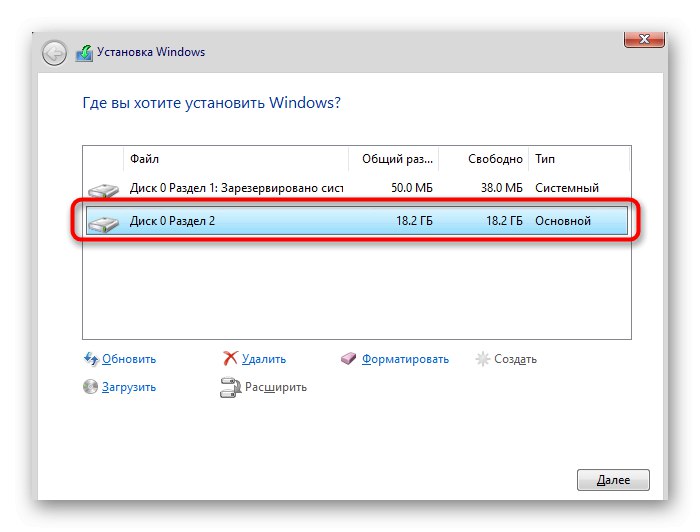
Ostaja le, da sledite nadaljnjim navodilom za namestitev, da nato nadaljujete do običajne interakcije z operacijskim sistemom. Za podrobnejša navodila, kako nadaljevati, si oglejte ločeno gradivo na naši spletni strani na naslednji povezavi.
Več podrobnosti: Vodnik za namestitev sistema Windows 10 z USB ključka ali diska
2. način: ukazna vrstica
Kot smo že omenili, je drugi način particioniranja diska pri namestitvi sistema Windows 10 uporaba ukaznega poziva. Za nekatere uporabnike se ta možnost zdi preveč zapletena, vendar je edina alternativa grafičnemu meniju.
- Ko naložite namestitveni program operacijskega sistema, izberite jezik in nadaljujte.
- V prvem oknu, kjer se nahaja gumb "Namesti", kliknite na napis "Obnovitev sistema".
- Nato izberite kategorijo "Odpravljanje težav".
- Kategorija "Dodatne možnosti" vas zanima blok "Ukazna vrstica".
- Vsa nadaljnja dejanja bodo izvedena prek sistemskega pripomočka, ki se zažene z vnosom
diskpart. - Oglejmo si seznam razpoložljivih odsekov skozi
obseg seznama. - Ne pozabite na številko nedodeljenega prostora.
- Po tem vnesite
izberite glasnost Nzamenjava N na številko glasnosti, da jo vključite. - Napišite ukaz
skrči želeno = velikostz nastavitvijo velikosti nove logične particije v megabajtih in kliknite na Enter. - Prejeli boste obvestilo, da se je velikost izbranega nosilca zmanjšala.
- Zdaj uporabite
seznam diskov, da si ogledate številko fizičnega pogona. - V tabeli, ki se prikaže, poiščite disk, ki ga uporabljate, in si zapomnite številko, ki mu je dodeljena.
- Izberite ta pogon prek
izberite disk 0kje 0 - določeno številko. - Iz nedodeljenega prostora ustvarite glavno particijo tako, da vnesete in aktivirate ukaz
ustvari particijo primarno. - Formatirajte datotečni sistem novega zvezka z
format fs = ntfs hitro. - Ostane samo še vstop
dodeliti črko = Nzamenjava N na želeno črko novega zvezka. - Napiši
izhodza izhod iz zaslona in zapiranje konzole. - Po tem boste pri namestitvi operacijskega sistema videli prej ustvarjeni odsek ali odseke in lahko izberete katerega koli od njih za namestitev sistema Windows.
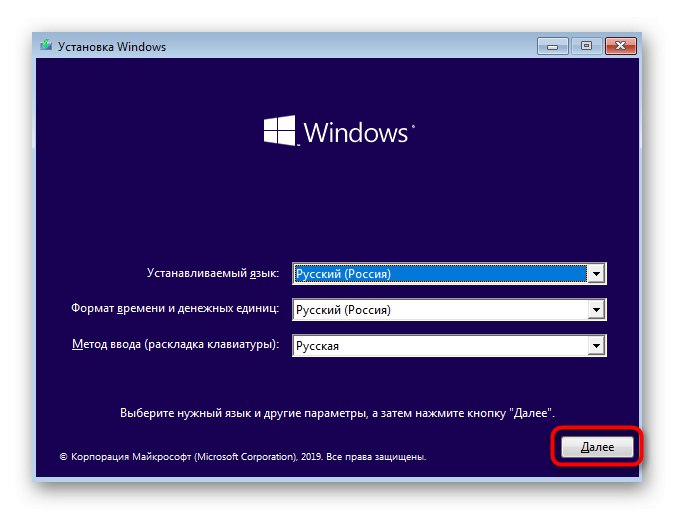
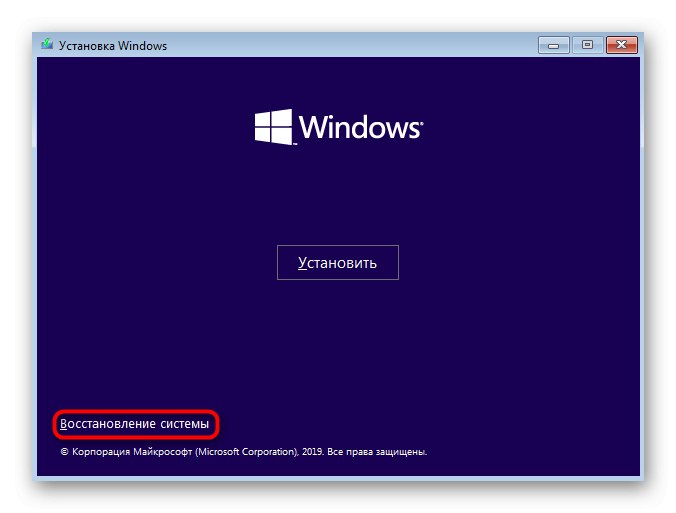
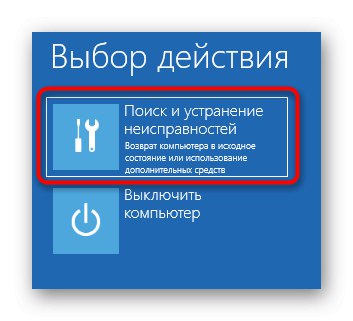
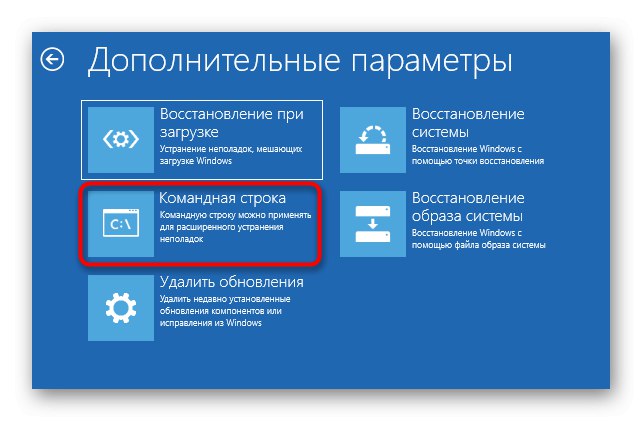
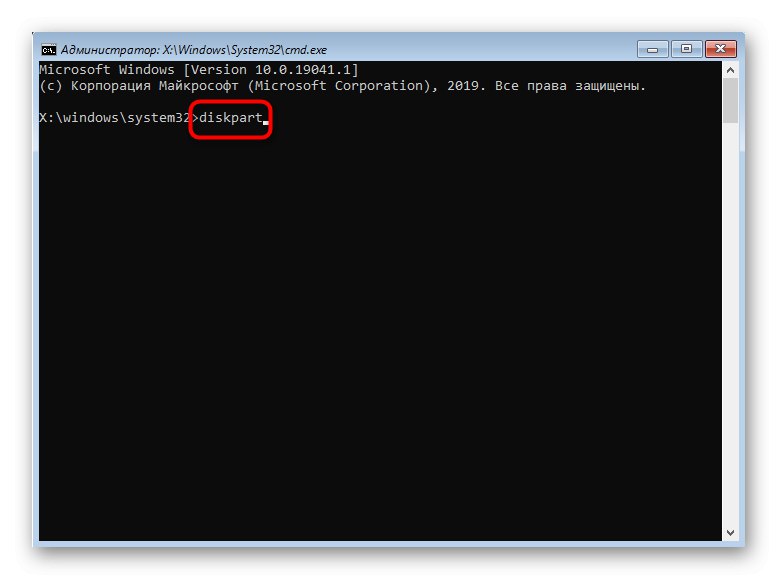
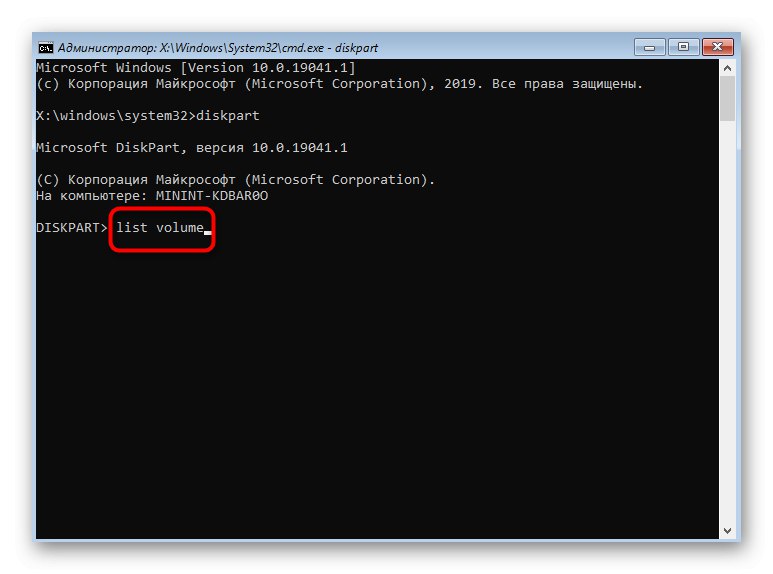

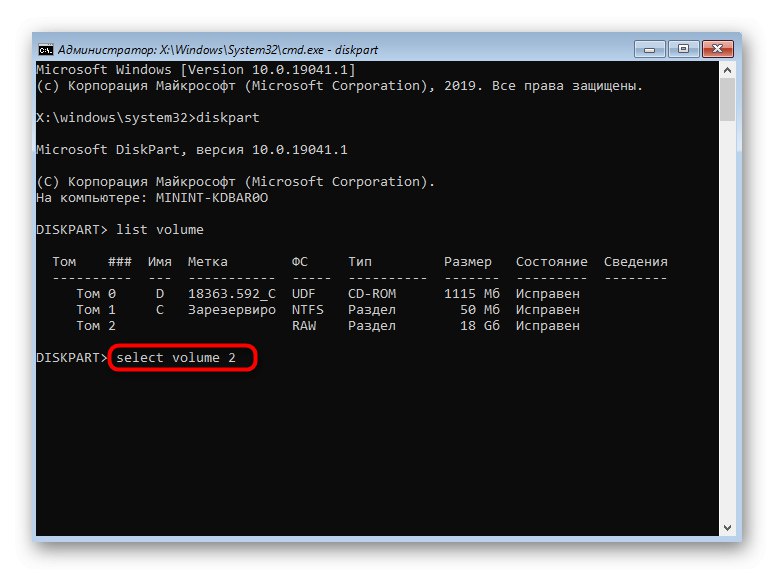
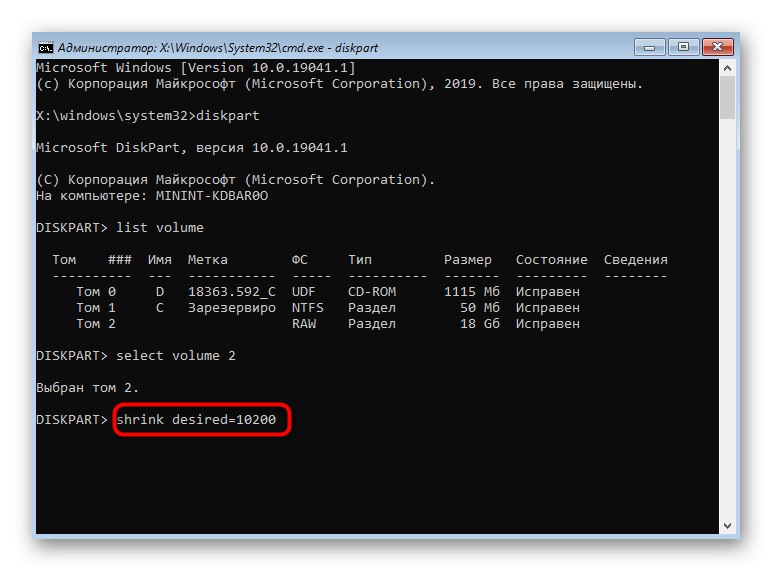
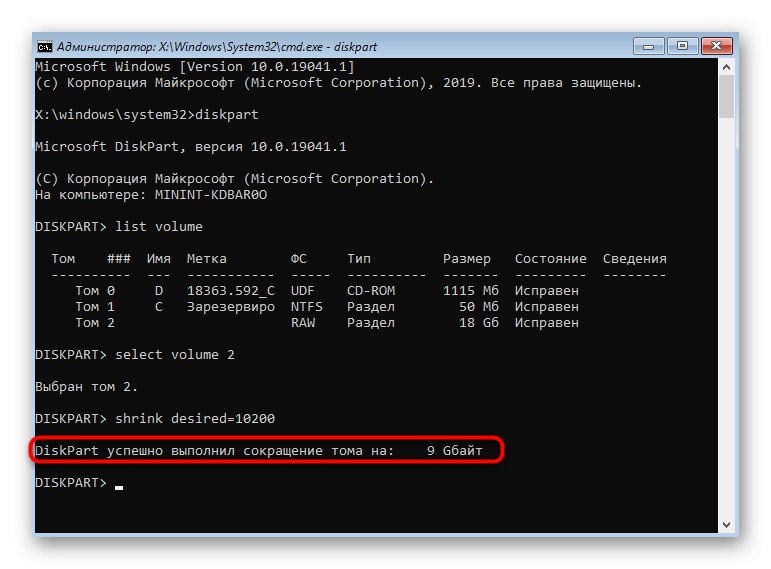
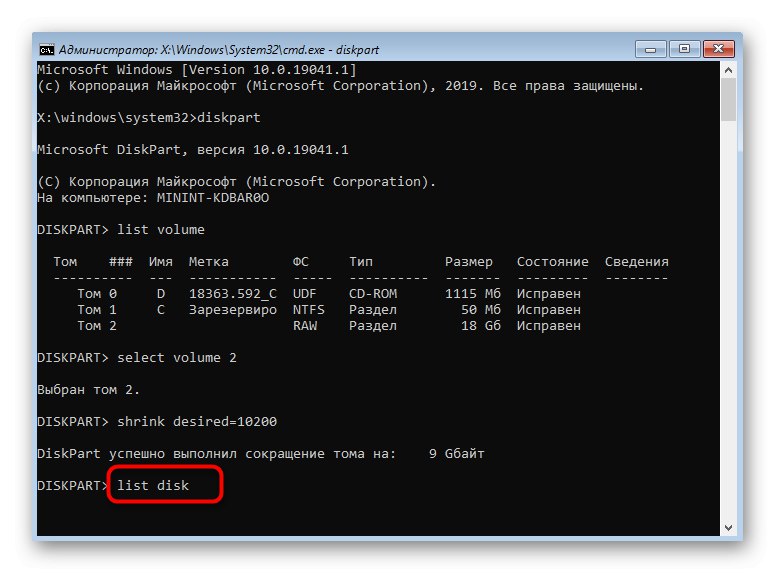
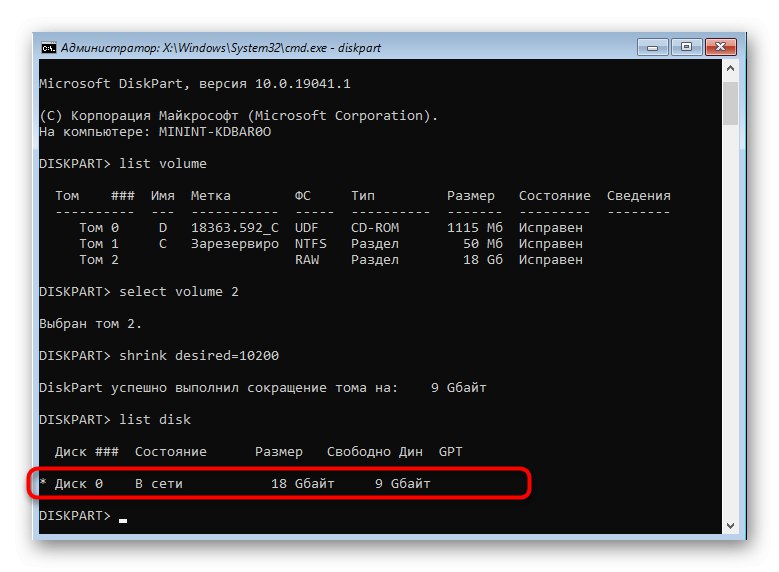
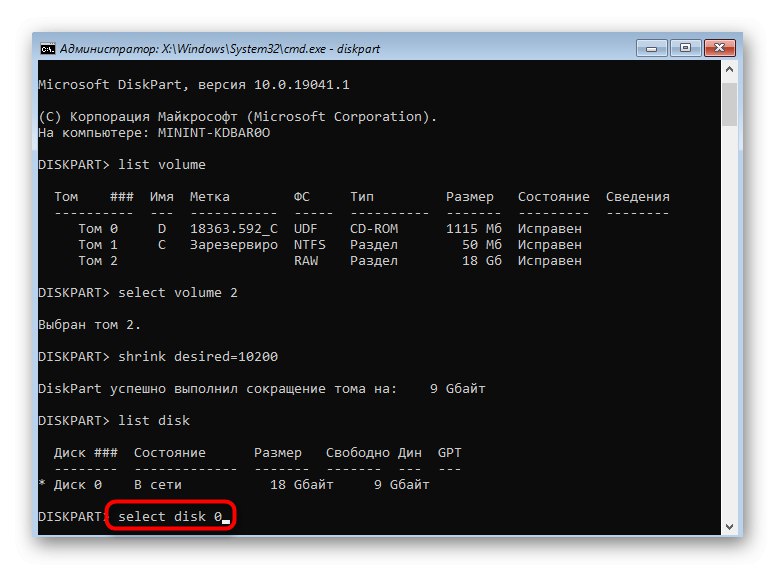
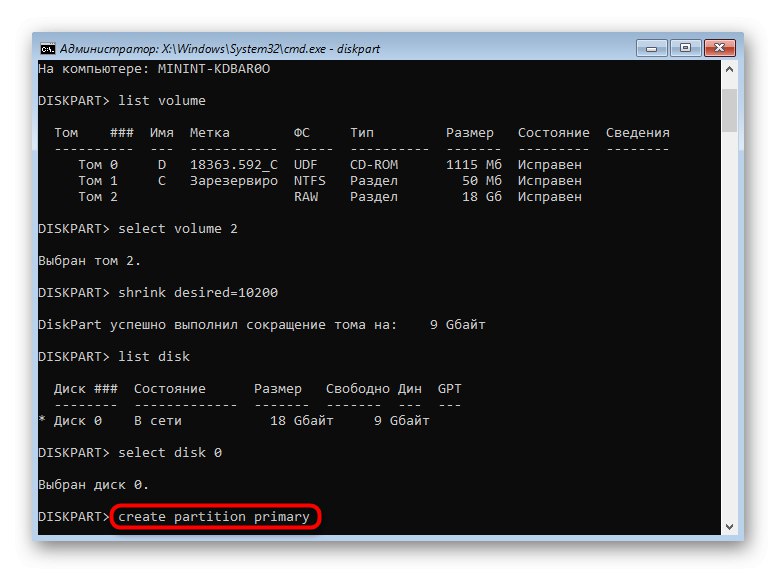
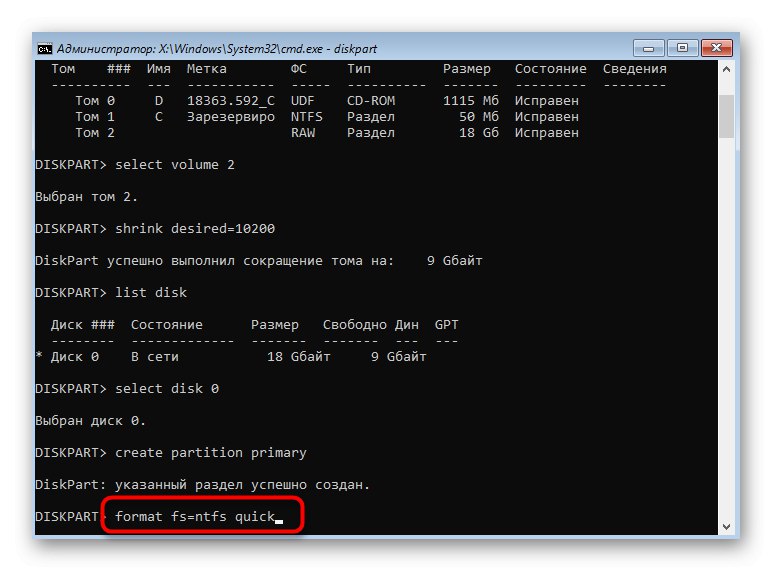
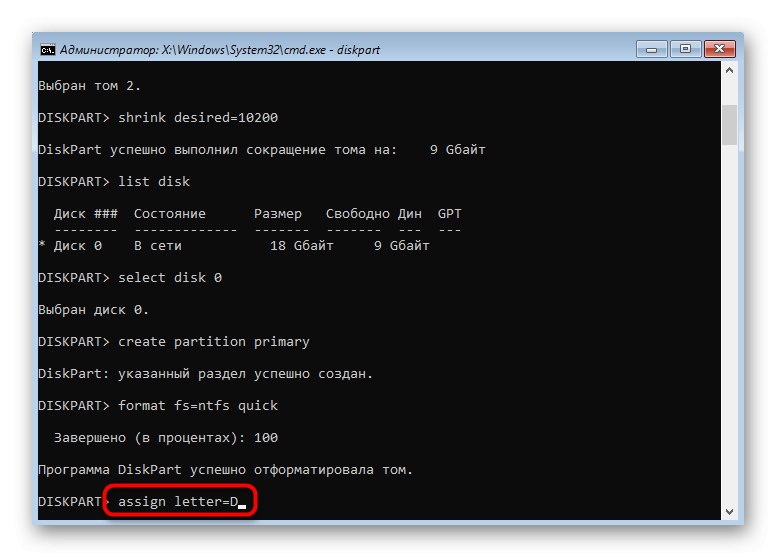
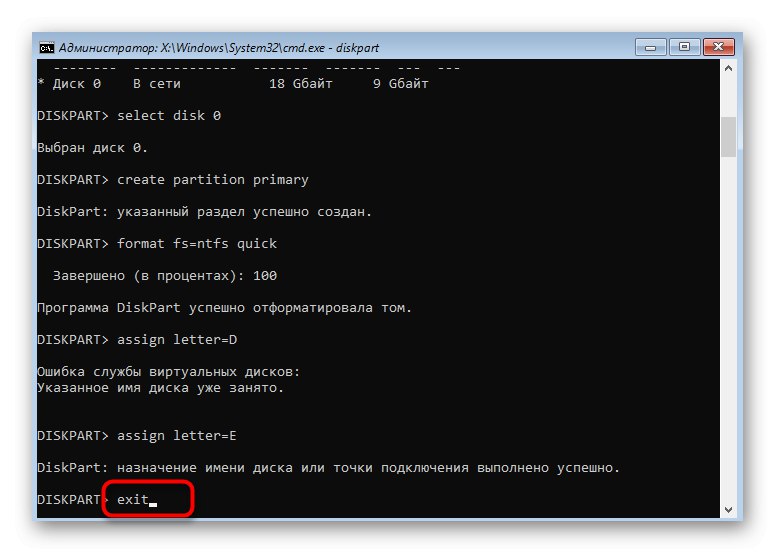
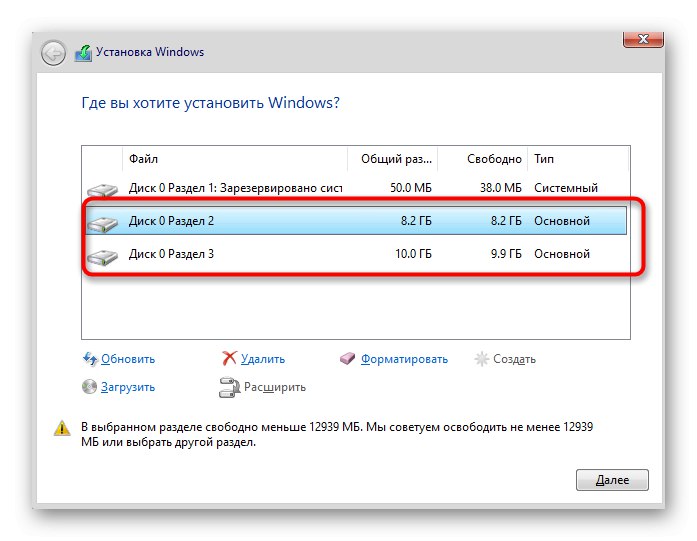
Na enak način lahko disk razdelite tako, da z ukaznim pozivom ustvarite zahtevano število particij. Ne pozabite izbrati pravilne številke nosilcev in diskov, da ne boste slučajno izbrisali pomembnih podatkov.
Najpogostejša težava, ki se pojavi pri poskusu particioniranja diska pred namestitvijo operacijskega sistema, je pomanjkanje samega pogona na seznamu. To lahko povzročijo številni razlogi, zato vam svetujemo, da preberete ločeno gradivo o tej temi, tam poiščete primerno rešitev in nato nadaljujete z razdelitvijo trdega diska na logične nosilce.
Preberite tudi: Pri namestitvi sistema Windows ni trdega diska
Zgoraj smo predstavili dva načina particioniranja diska pri namestitvi sistema Windows 10. Izbrati morate samo ustreznega in slediti navodilom, da boste pravilno opravili nalogo brez dodatnih težav.