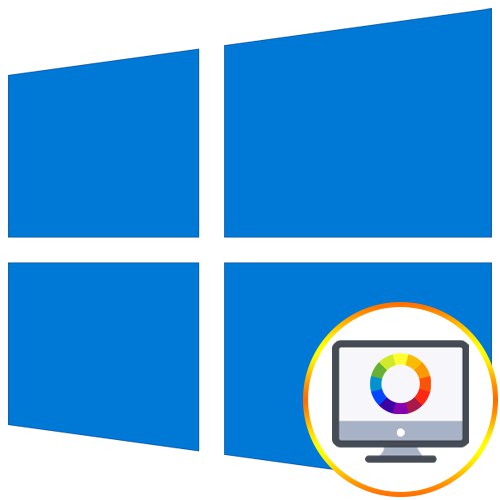
Standardne nastavitve za prenos barv zaslona niso vedno primerne za uporabnika po priključitvi same naprave na računalnik. To običajno velja za ljudi, ki pogosto komunicirajo z grafiko in se na primer ukvarjajo z risanjem ali obdelavo fotografij. V takih situacijah je še posebej pomembno, da prilagodite pravilno upodabljanje barv. Danes želimo govoriti o treh metodah za dokončanje naloge v operacijskem sistemu Windows 10, ob upoštevanju vsakega od njih.
Umerjanje barv monitorja v sistemu Windows 10
Kot že veste, obstajajo različne metode za umerjanje barv monitorja. Nekateri od njih sploh ne prinesejo nobenih rezultatov, saj se konfiguracija izvaja na "oko". To zadeva specializirane spletne storitve in univerzalne slike, ki naj bi po mnenju njihovih ustvarjalcev pomagale pri prilagajanju. Te možnosti bomo izpustili, saj so preprosto neučinkovite, in prešli bomo na preizkušene metode, začenši z najučinkovitejšimi, a dragimi.
1. metoda: Uporaba kalibratorja
Kalibrator je draga oprema, ki je z računalnikom povezana s kablom USB in ima lastniško programsko opremo. Smiselno ga je uporabljati samo za tiste uporabnike, ki se profesionalno ukvarjajo z grafiko in potrebujejo najnatančnejše barvne nastavitve. Najbolj priljubljen kalibrator na trgu je DataColor Spyder5Pro. Preko njega se najprej izmeri osvetlitev okolice, nato pa se poveže z računalnikom in naprava sama namesti na zaslon. Za obdelavo informacij bo potreboval od pet do petnajst minut, po tem pa bo prek programske opreme v samodejnem načinu samodejno ustvarjenih več razpoložljivih profilov. Vsak uporabnik že izbere najboljšo možnost zase, začenši s sliko, ki jo vidi.
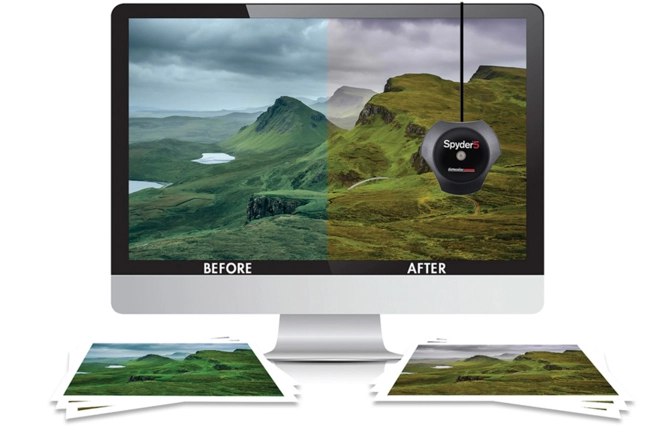
Takšnega orodja si seveda ne more privoščiti vsak, zato smo se pri njem ustavili le na kratko. Vsem, ki jih zanima kalibrator, toplo priporočamo, da pred nakupom preučijo ocene strokovnjakov in navodila za napravo. Po nakupu preberite uradno dokumentacijo, da natančno ugotovite, kako pravilno izvesti kalibracijo, ker je ta algoritem neposredno odvisen od modela naprave.
2. način: Programska oprema tretjih oseb
Posebni programi so v bistvu izboljšana različica standardnega orodja za operacijski sistem, včasih pa se izkažejo za učinkovitejše, zato smo se odločili, da takšno programsko opremo vključimo v obliko današnjega članka. Predlagamo vam, da se na primeru ene najbolj priljubljenih aplikacij, imenovane CLtest, seznanite z načelom interakcije.
- Uporabite zgornjo povezavo, da preberete pregled na CLtest in ga prenesete v svoj računalnik. Po namestitvi zaženite program in takoj v razdelku "Krivulje" preverite, ali je način nastavljen "Gama 2.2"saj je najbolj primeren za splošne uporabnike.
- Zdaj si oglejte glavno okno, kjer so prikazane barvne vrstice ali samo sivo platno. Če so trakovi sami nekoliko vidni, ni smisla umerjati. V nasprotnem primeru nadaljujte.
- V pojavnem meniju "Način" izberite "Hitro umerjanje"da začnete postopek hitre nastavitve.
- Ta operacija traja sedem korakov. Med vsakim se slika spremeni na zaslonu. Za optimalne rezultate sledite navodilom v tem oknu, nato pa nadaljujte. Skoraj vedno mora uporabnik zagotoviti, da celotno platno postane sivo, barvne črte pa rahlo svetle. Njihov prikaz se poveča ali zmanjša s puščicama gor in dol na tipkovnici, prehod na naslednjo ali prejšnjo stopnjo pa skozi levo oziroma desno.
- Če je katera od barv prikazana nepravilno, boste morali v načinu ustvariti ločeno konfiguracijo zanjo "Barvni kanal"... Potrdite polje za želeno barvo in nato ponovite vse korake.
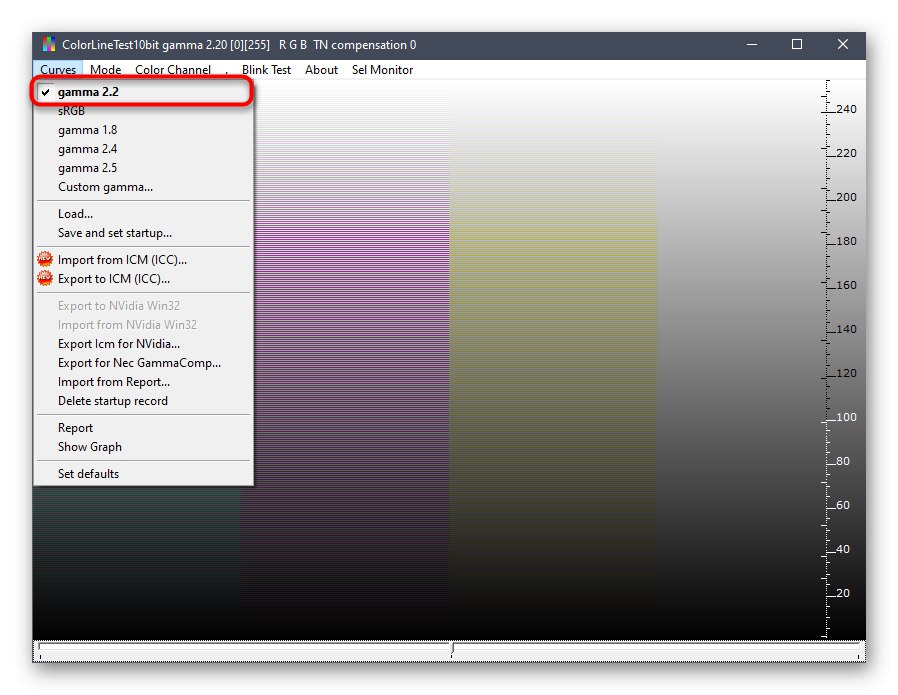
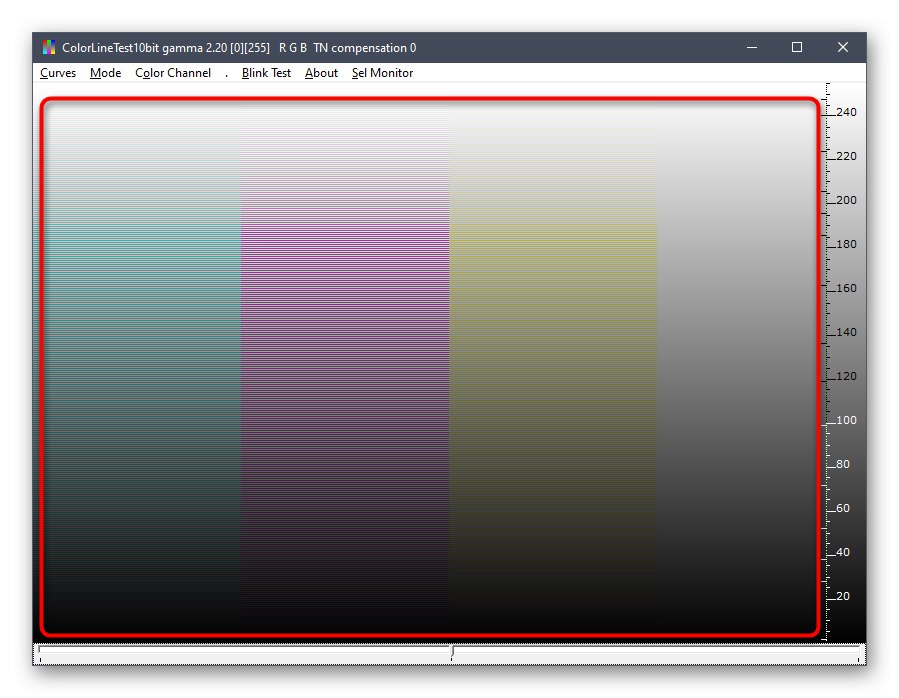
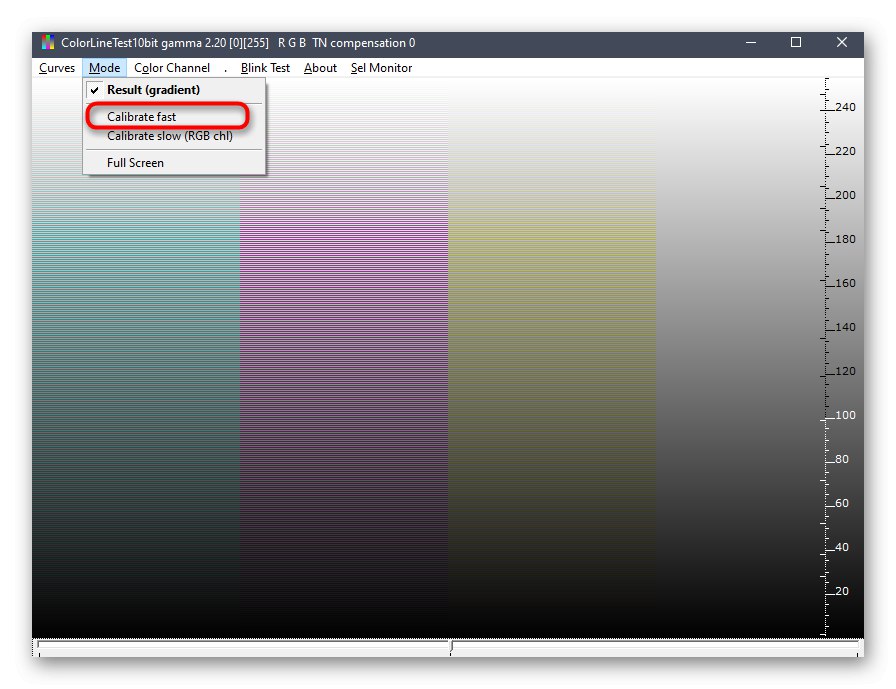
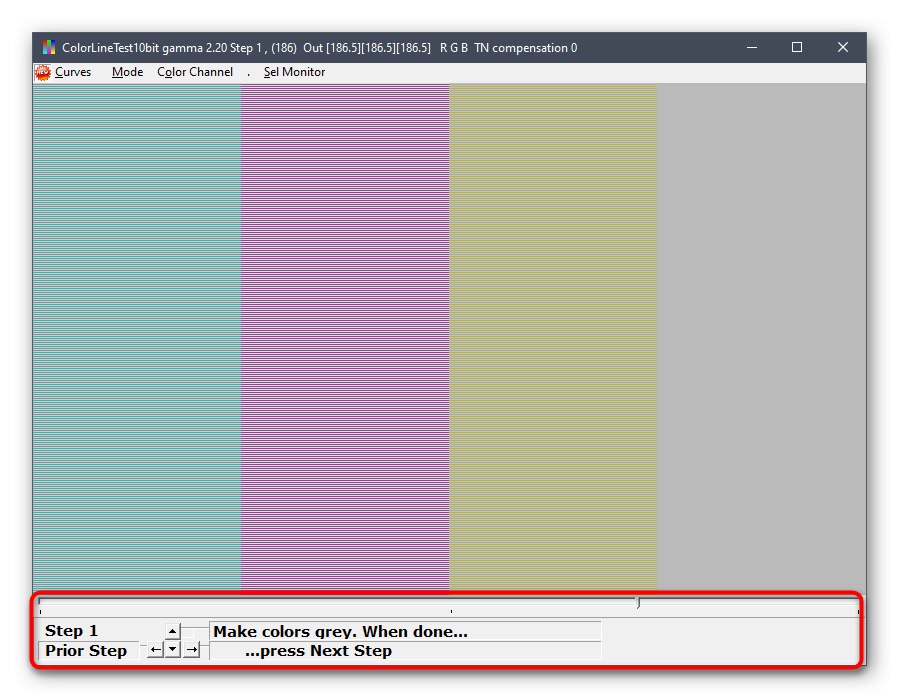
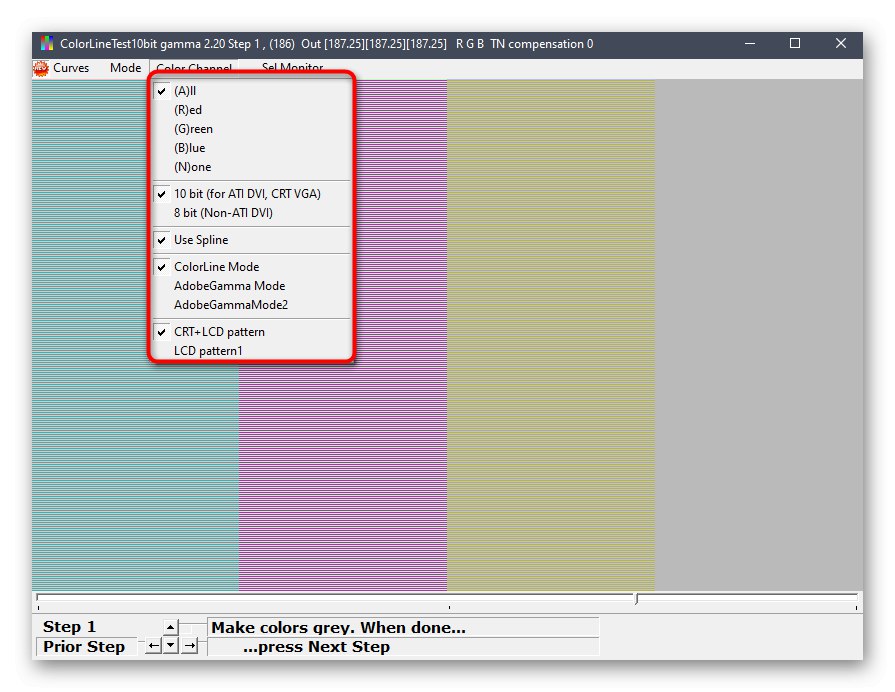
Po vseh korakih bo program ponudil, da zapusti trenutno konfiguracijo ali jo nadomesti s prejšnjo. Kadar vam končni rezultat ne ustreza, lahko nastavitve kadar koli ponastavite na privzeto stanje.
Upoštevajte, da vsi uporabniki niso zadovoljni s funkcijo CLtest. Takšnim uporabnikom priporočamo, da na našem spletnem mestu preberejo ločeno gradivo, ki je namenjeno pregledu programov za kalibracijo monitorja. Tam lahko preučite njihove glavne značilnosti in preverite, ali je katera od predstavljenih rešitev primerna za monitor, ki ga uporabljate.
Več podrobnosti: Nadzirajte kalibracijsko programsko opremo
3. način: Vgrajeno orodje Windows
Zgoraj smo že omenili obstoj posebnega vgrajenega orodja v sistemu Windows, ki vam omogoča, da ustvarite konfiguracijo barvnega upodabljanja, primerno za monitor. Zdaj predlagamo, da se na njej podrobneje osredotočimo in čim bolj podrobno analiziramo sam postopek namestitve, tako da niti začetniki ne bodo imeli vprašanj o tej temi.
- Najprej morate zagnati to orodje. Odkrijte "Začni", z iskanjem poiščite aplikacijo "Nadzorna plošča" in ga zaženite.
- Premakni se na razdelek Upravljanje barv.
- Tu vas zanima zavihek "Podrobno".
- Ko je enkrat na njej, kliknite dodeljeni gumb "Umerjanje zaslona".
- Prikaže se okno čarovnika za konfiguracijo. Tu Microsoft priporoča, da preberete svoj lastni izvedbeni vodnik za to spremembo. Ko ste pripravljeni za začetek, kliknite "Naprej".
- Preglejte prvi namig, to je nastavitev privzetih možnosti v vgrajenem meniju za nastavitev monitorja. Naredite to le, če vaš model podpira tak meni.
- Prvi korak je prilagoditev gama. V oknu vidite primere prikaza. V središču je idealna možnost, za katero si morate prizadevati. Ne pozabite na njegov videz in pojdite naprej.
- Prilagodite položaj drsnika, dokler ne dosežete želenega rezultata.
- Po tem se začne postopek prilagajanja svetlosti in kontrasta zaslona. Bolje je, da se v to operacijo vključite samo za tiste uporabnike, katerih monitor ima vgrajen meni ali posebej določene gumbe, ki so odgovorni za nastavitev teh parametrov. Če to ni mogoče, boste morali ta korak preskočiti.
- Pri nastavljanju svetlosti se boste morali spomniti tudi običajnega prikaza slike.
- Nato bo slika prikazana v večjem formatu. Za nastavitev barve uporabite gumbe ali vgrajeni meni.
- Enako je treba storiti s kontrastom. Najprej si oglejte tri priložene slike.
- Po tem izvedite predpis in nadaljujte z naslednjo stopnjo šele, ko vam ustreza končni rezultat.
- Prosimo, glejte navodila za nastavitev ravnovesja barv. Tu opisana merila bo treba uporabiti v naslednjem koraku, zato si zapomnite osnovne smernice.
- Prilagodite vodoravne drsnike, da dosežete želeni učinek.
- S tem je konfiguracija zaslona dokončana. Izberete lahko trenutno kalibracijo ali se vrnete na prejšnjo, orodje ClearType pa lahko zaženete tudi takoj po izhodu iz tega okna, da deluje na prikazovanju barv.
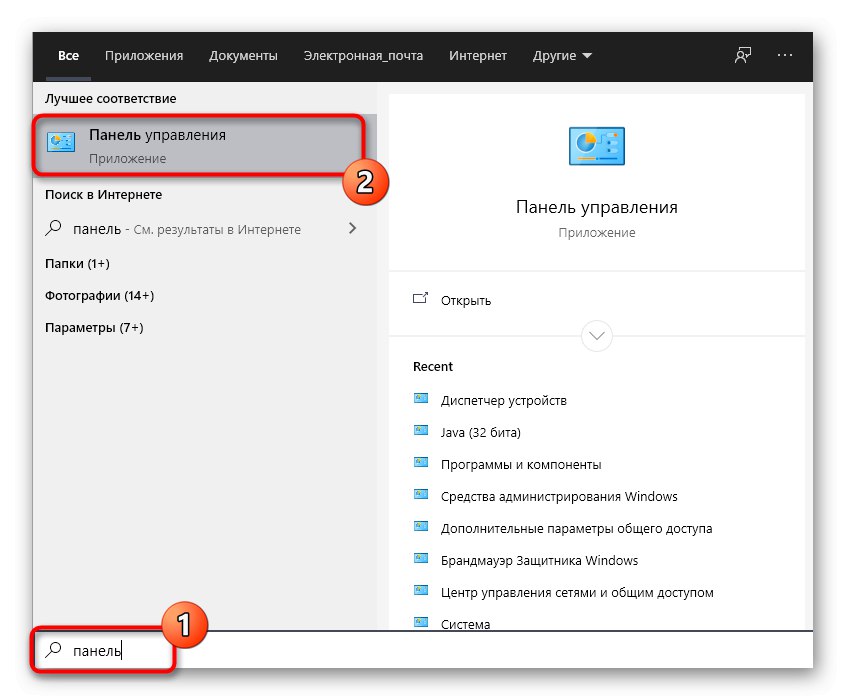
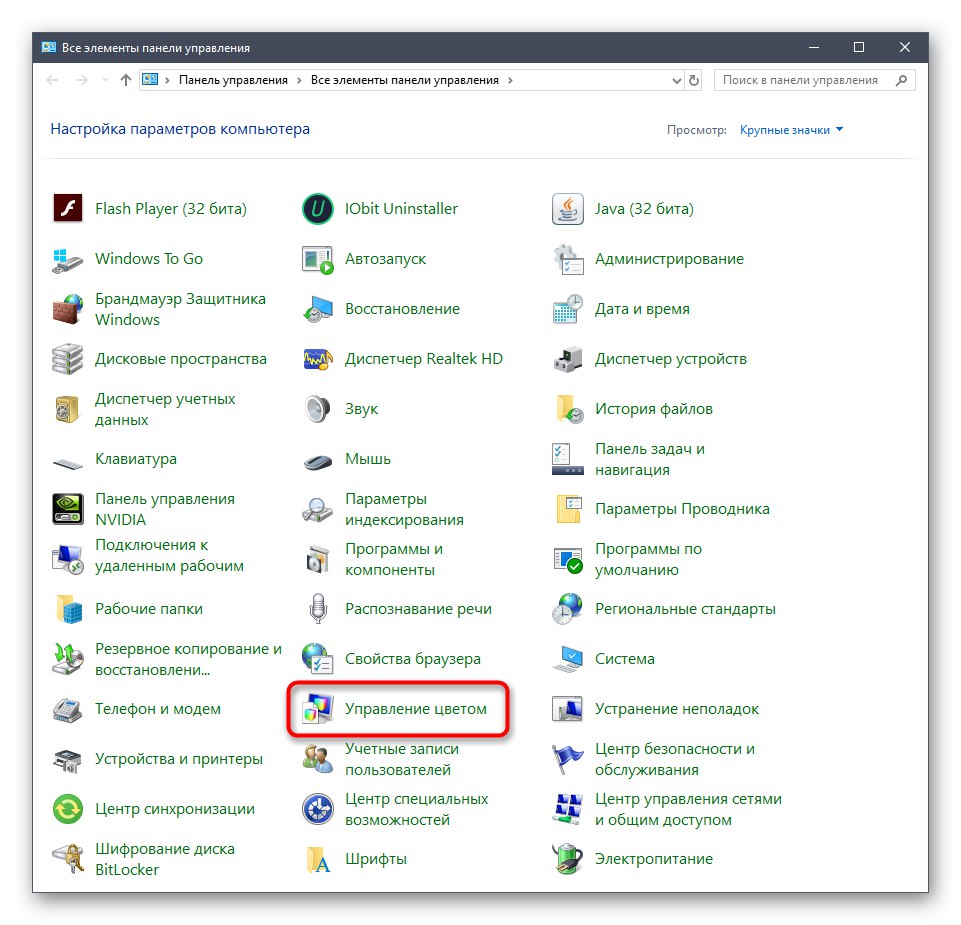
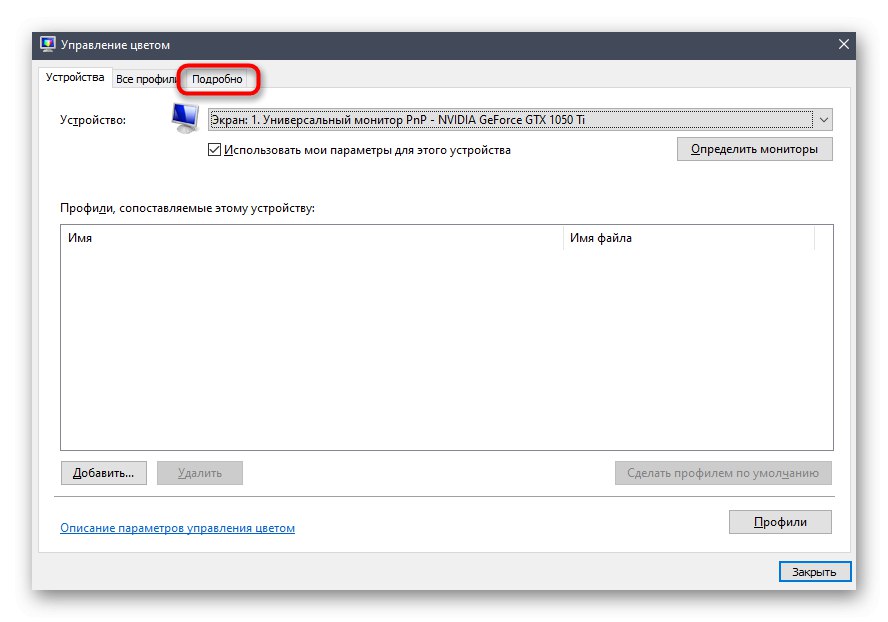
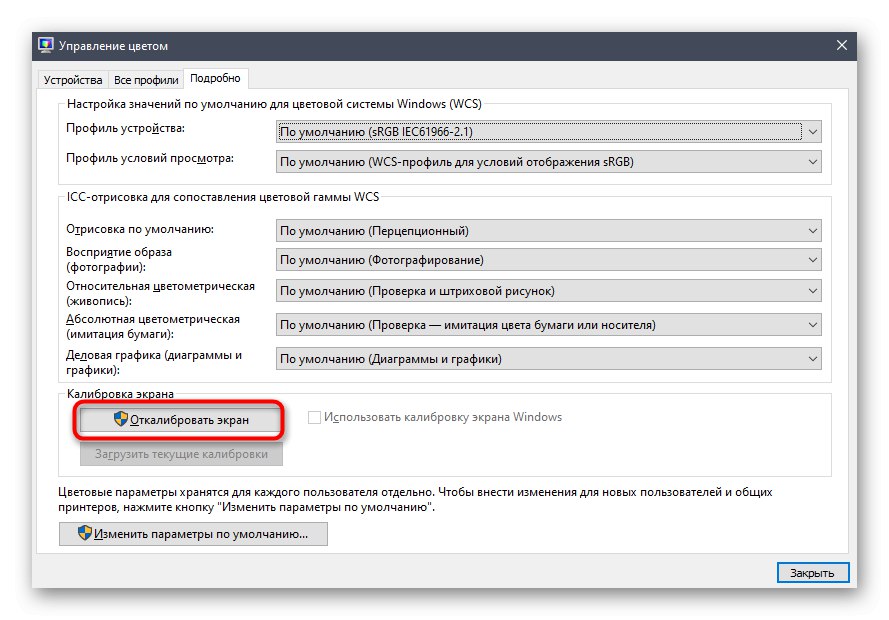
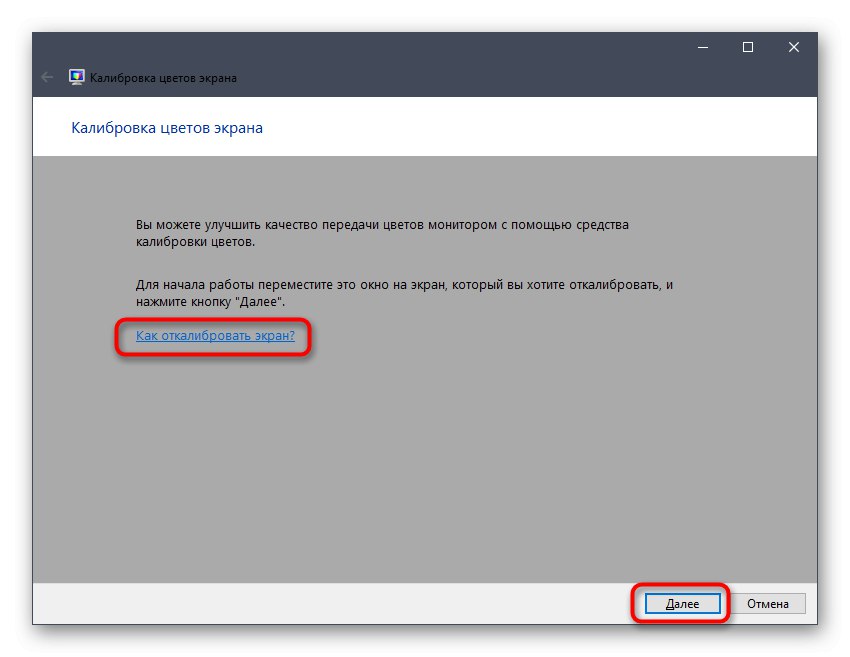
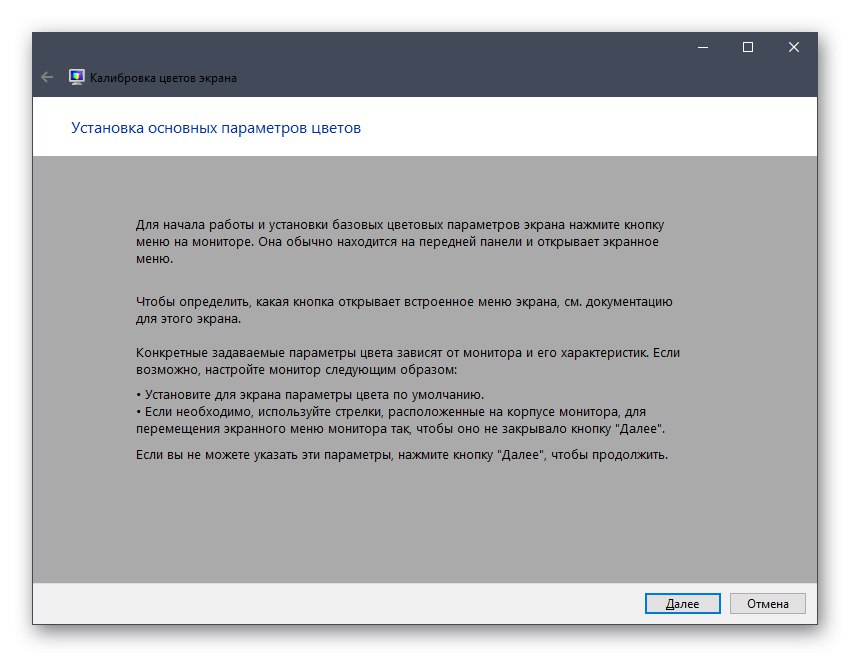
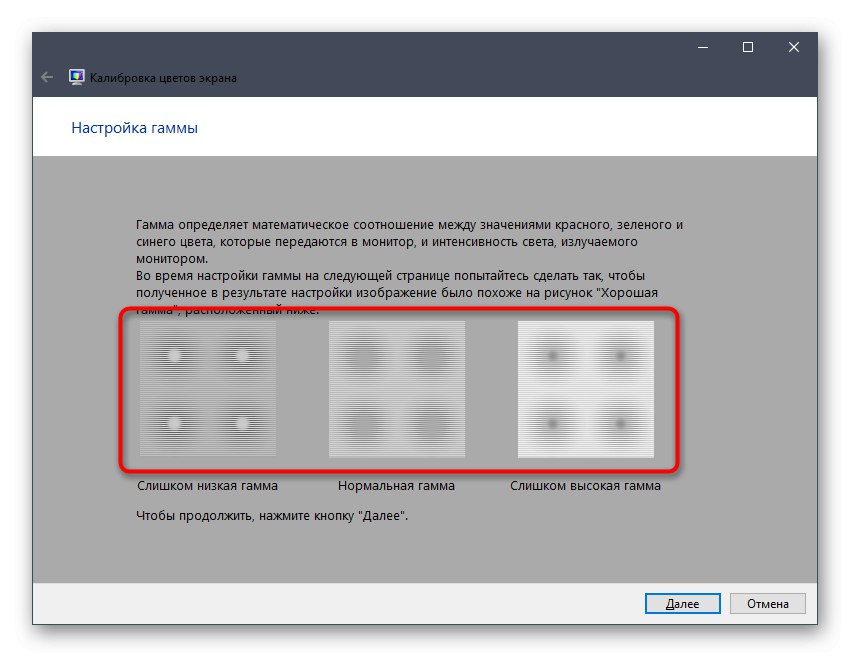
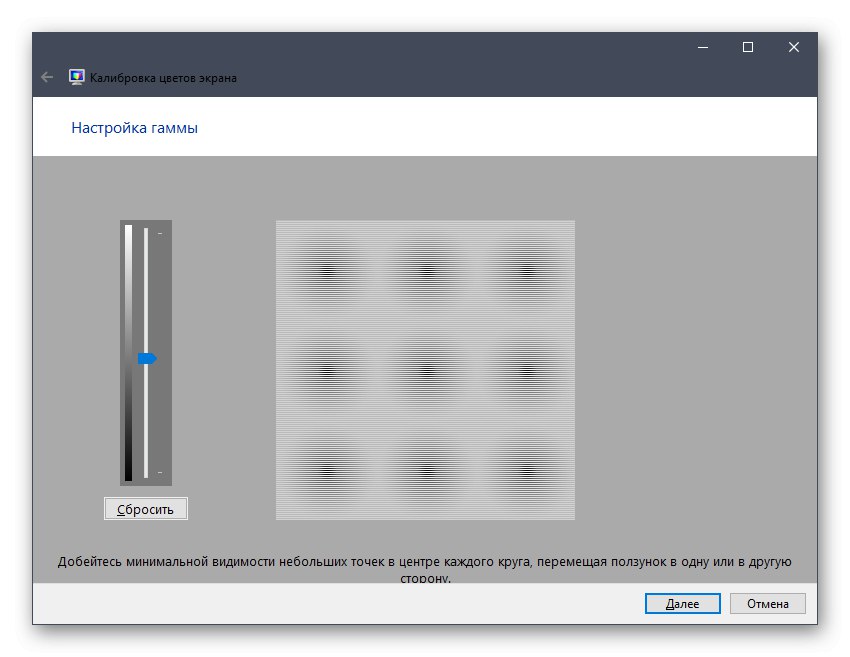
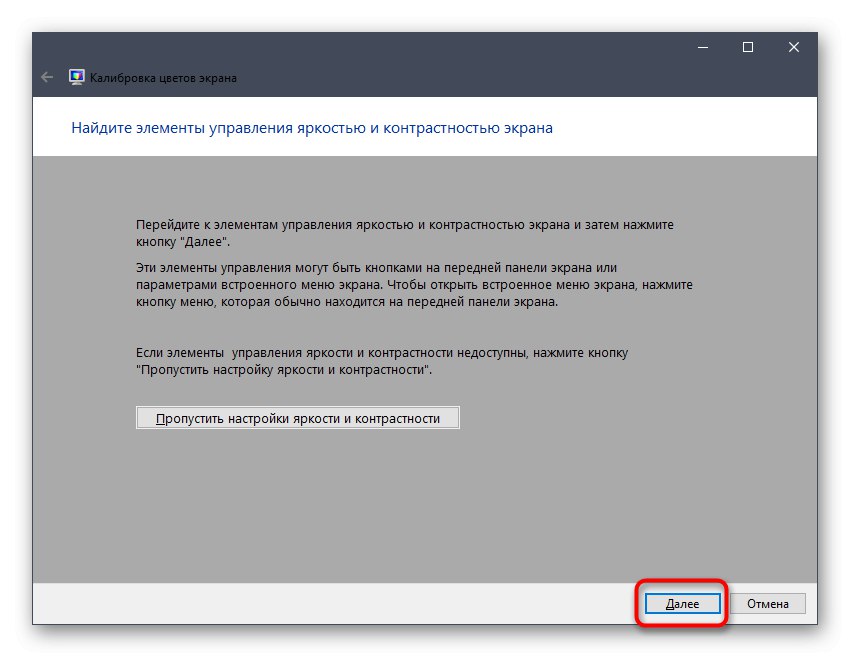
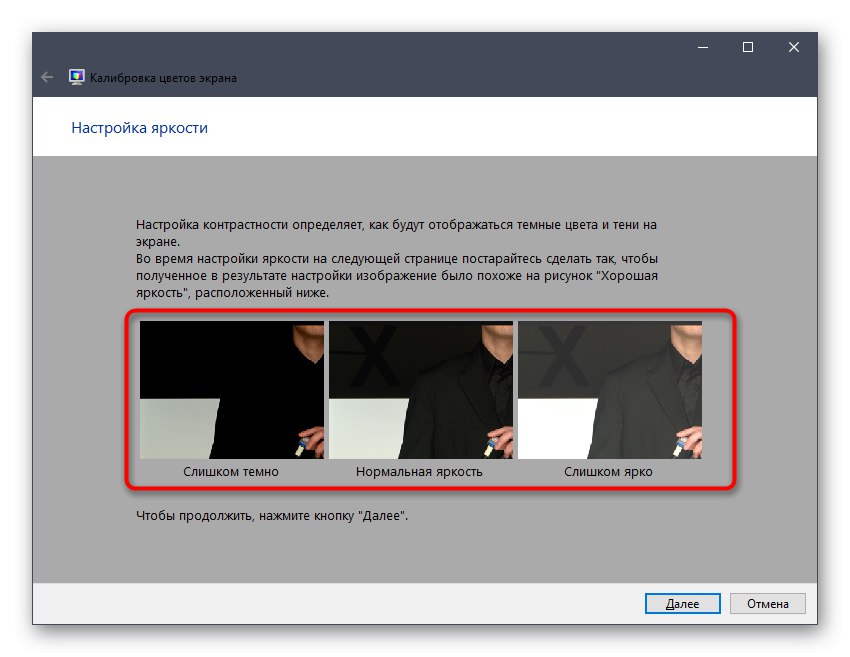
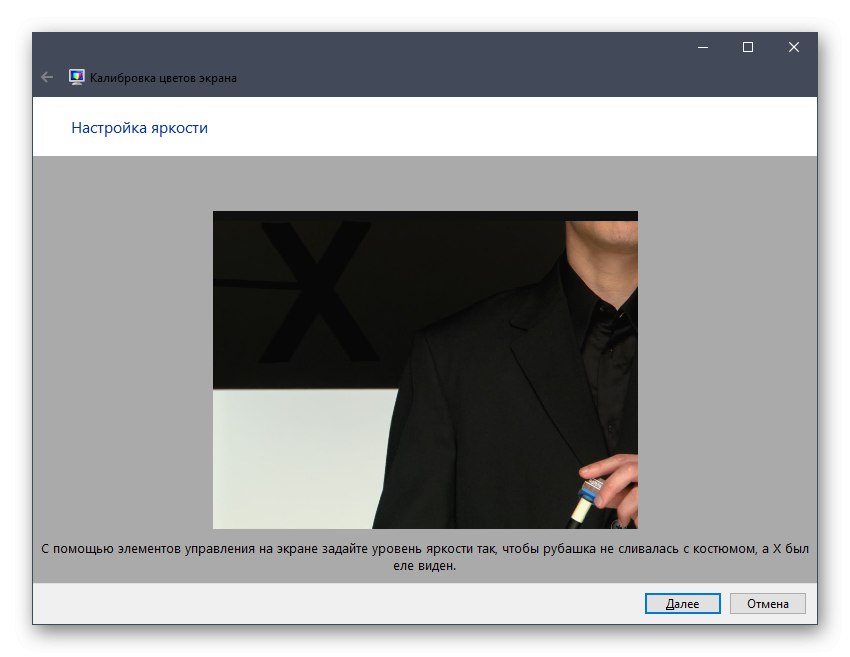
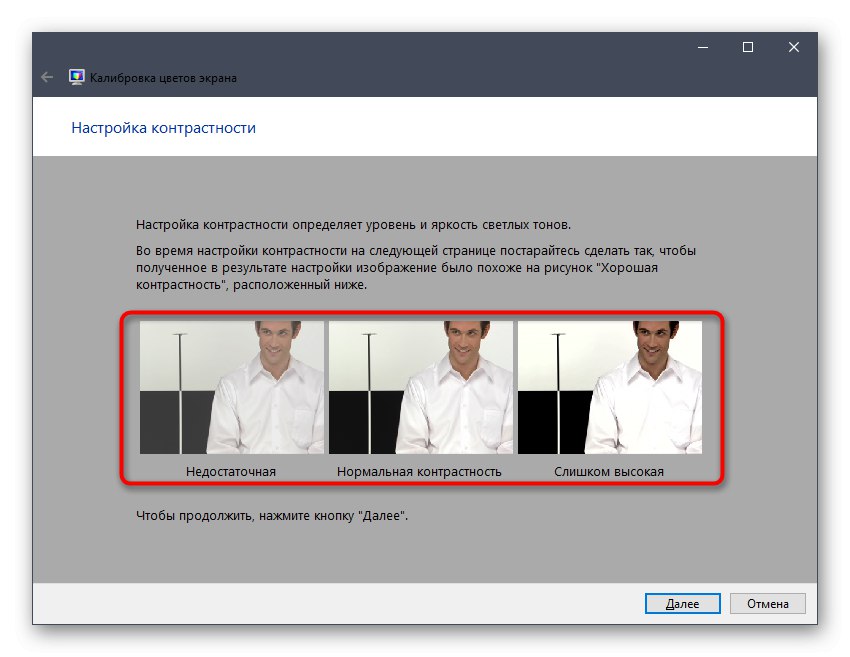
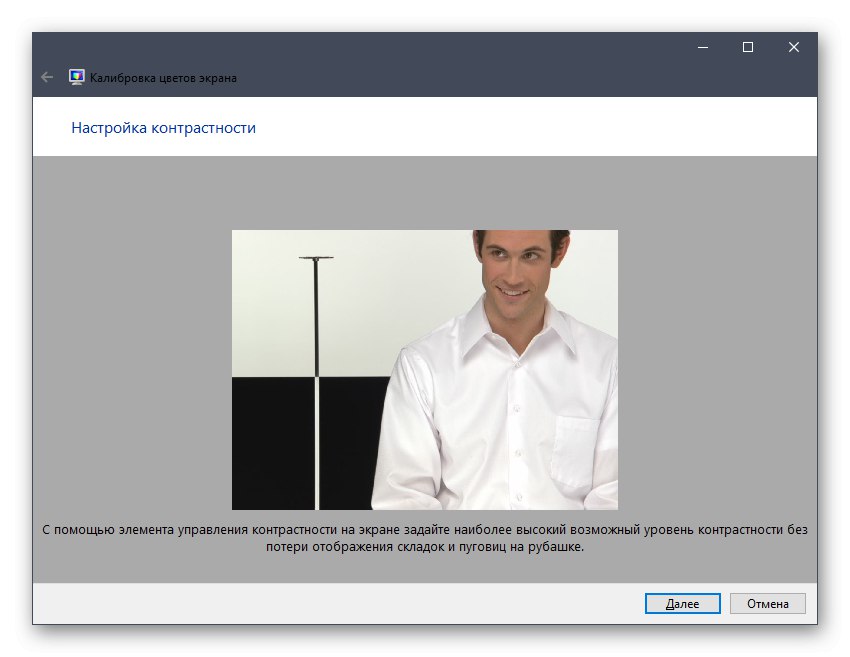
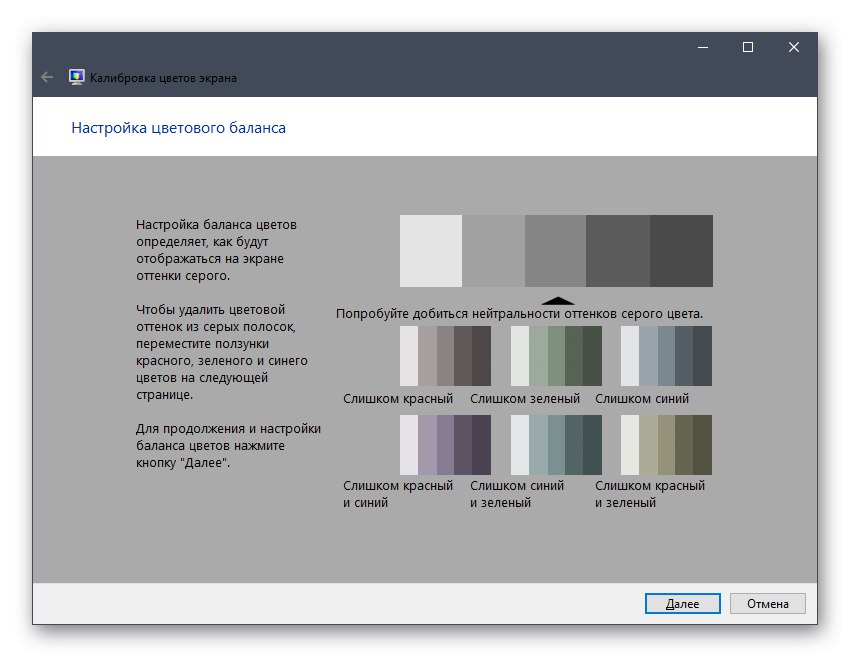
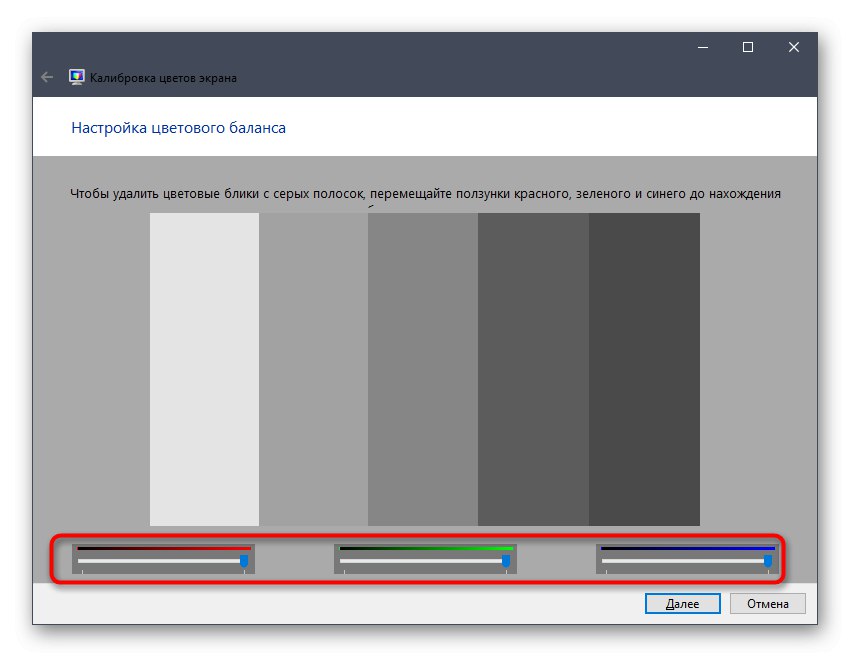
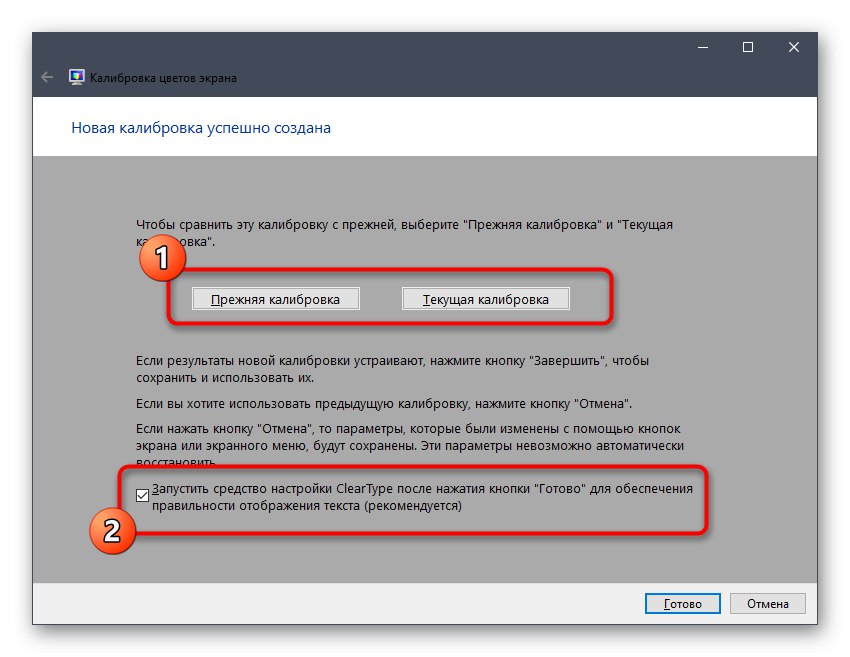
Kot lahko vidite, pri nastavitvi zaslona s standardnim orodjem Windows ni nič zapletenega. Pazljivo morate preučiti navodila in ne zanemariti priporočil, da boste na koncu dobili želeni rezultat barvnega prikaza.
V tem članku ste se seznanili s tremi možnostmi za kalibriranje barv monitorja. Ostane le, da izberemo optimalnega, da ga izvedemo in na zaslonu dosežemo čim bolj pravilen prenos slike. To pa niso vsi koraki, ki jih želite izvesti, da zagotovite popolno udobje interakcije z monitorjem.Več o drugih manipulacijah preberite v drugem članku na naši spletni strani s klikom na spodnjo povezavo.
Več podrobnosti: Nastavitev monitorja za udobno in varno delo