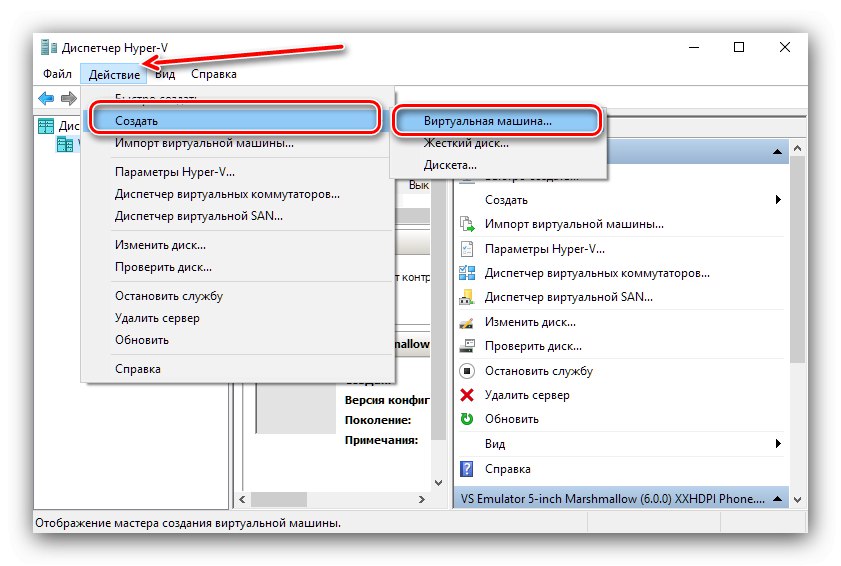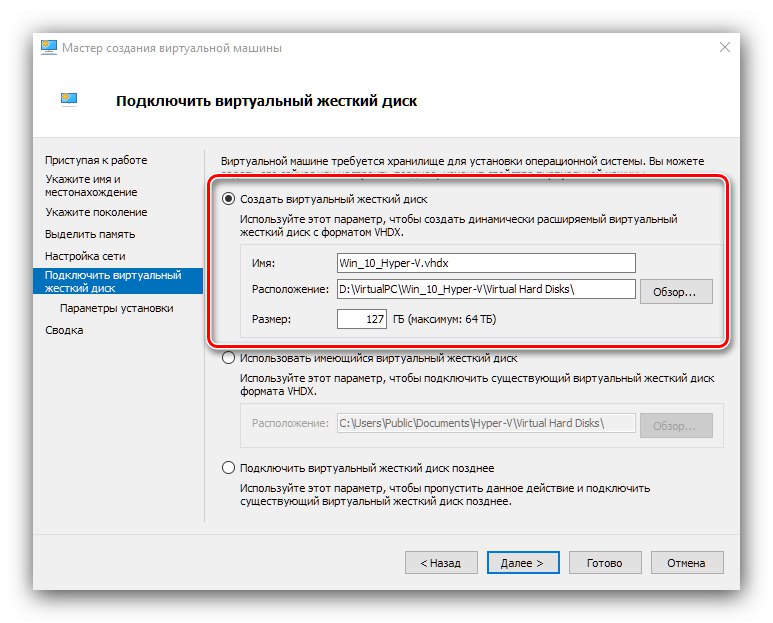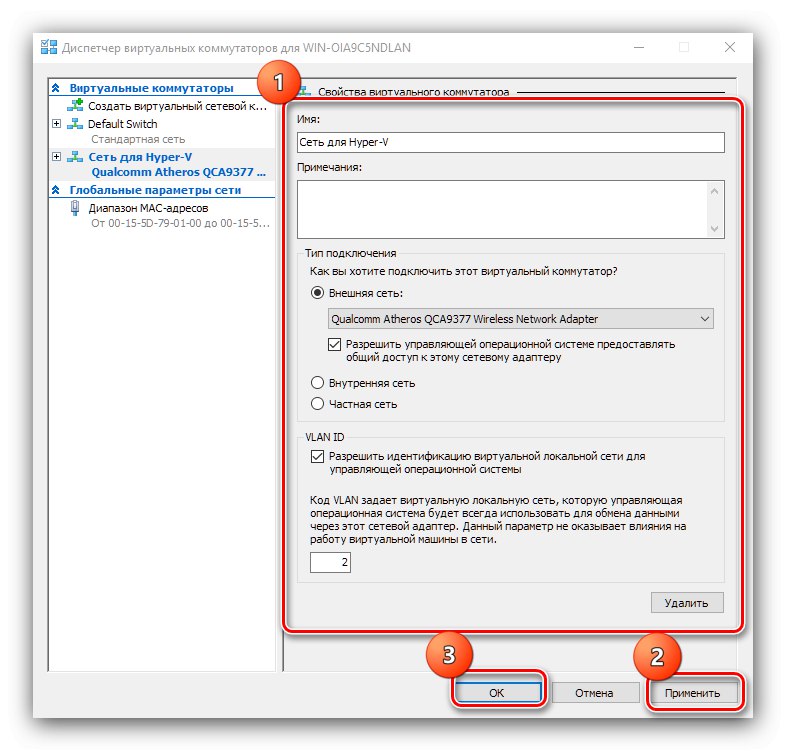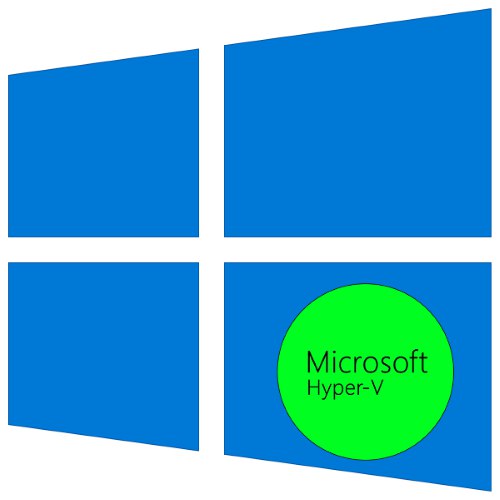
Uporabniki operacijskega sistema Windows so verjetno že slišali besedno zvezo "navidezni stroj" in vedo, da pomeni programski računalnik z lastnim (nameščenim) operacijskim sistemom. Vendar pa malo ljudi ve, da je v sistem že vgrajeno orodje za delo z navideznimi stroji. Danes želimo o tem govoriti v operacijskem sistemu Windows 10.
Hyper-V v sistemu Windows 10
Zadevna rešitev se imenuje Hyper-V in je v družini Microsoftovih sistemov prisotna od 8.1. V prvih desetih je to orodje dobilo še več funkcij, ki omogočajo razmeroma popolno kopijo računalnika s katerim koli operacijskim sistemom. Vendar je treba upoštevati, da je to orodje prisotno le v najbolj popolnih izdajah Windows 10 - Pro in Enterprise. Poleg tega ima tudi nekatere zahteve glede strojne opreme, ki so videti takole:
- CPU - dvojedrni ali več s frekvenco najmanj 2 GHz s podporo za virtualizacijo;
- Oven - najmanj 4 GB;
- Video adapter - vse diskretne;
- Nabor čipov za matično ploščo - kdorkoli s podporo za virtualizacijo.
Če želite omogočiti virtualizacijo v sistemu Windows 10, morate v BIOS-u omogočiti ustrezne zmogljivosti. Kako to storiti, je opisano v navodilih na spodnji povezavi.
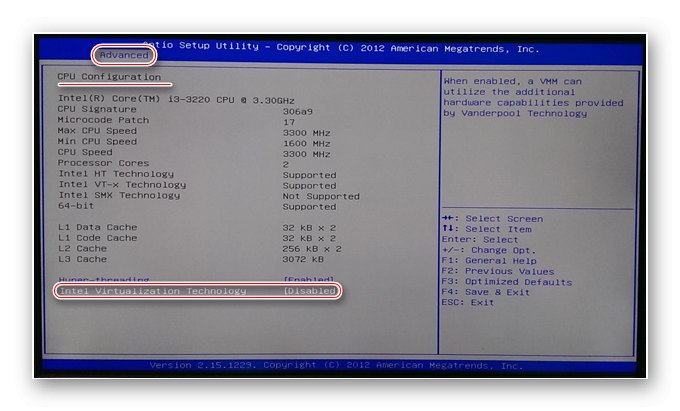
Lekcija: Omogočanje virtualizacije v BIOS-u
Po vseh pripravah in preverjanju zahtev lahko nadaljujete z aktiviranjem orodja.
Omogočanje Hyper-V
Ker je zadevno orodje komponenta OS, ga lahko aktivirate v ustreznem meniju.
- Odkrijte "Iskanje" in začnite pisati svojo zahtevo Nadzorna plošča... Nato kliknite želeni rezultat.
- Preklopite zaslon elementa na "Velike ikone"in nato poiščite vnos "Programi in lastnosti" in pojdite na to.
- V oknu, ki se odpre, uporabite povezavo Vklopite ali izklopite funkcije sistema Windows.
- Poiščite položaj na seznamu Hyper-V, pred njo postavite "ptico" in vse ugnezdene podmape, nato kliknite "V REDU".
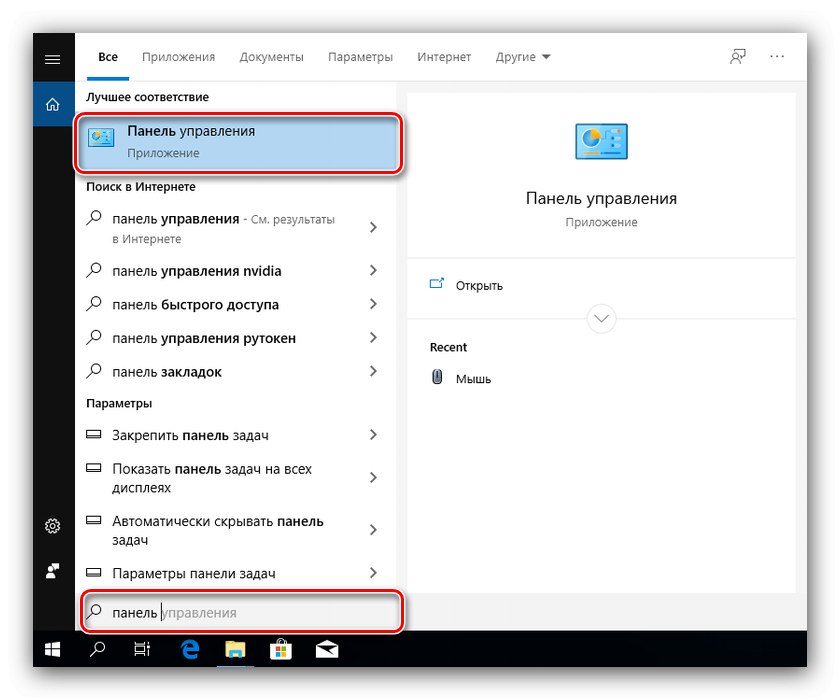
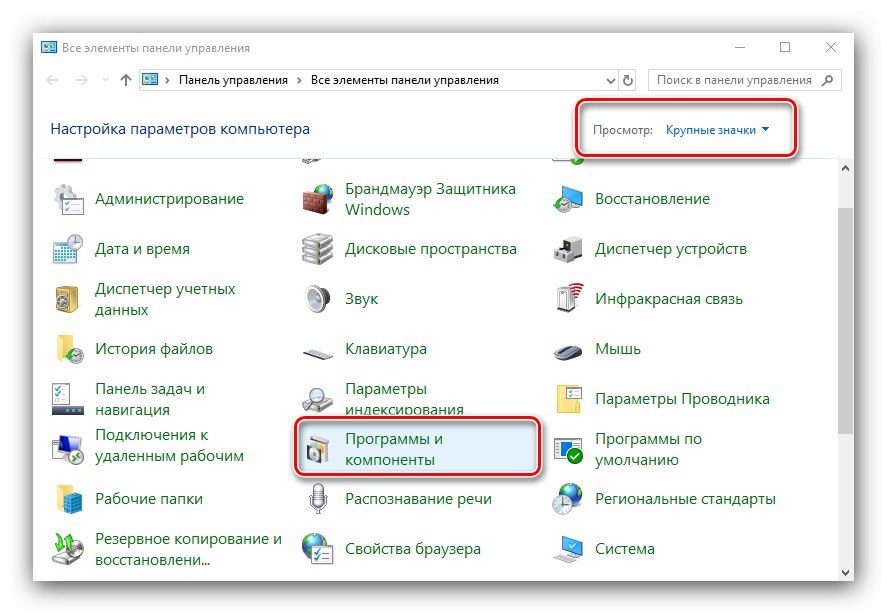
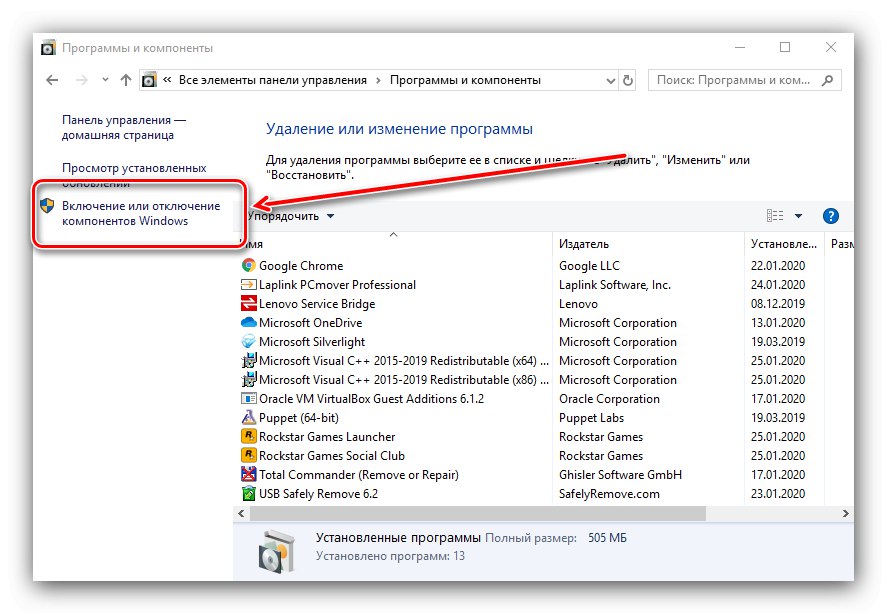
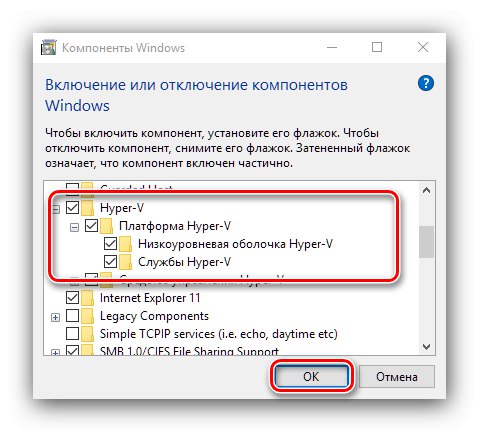
Počakajte, da najdete in prenesete zahtevane datoteke, nato znova zaženite računalnik, da uveljavite spremembe.
Ustvarite navidezni stroj Hyper-V
Po omogočitvi funkcije lahko nadaljujete z ustvarjanjem in konfiguriranjem navideznega računalnika.
- Uporabite znova "Iskanje", v katerem piši dispečer hiper-vin zaženite vse, kar je v rezultatu.
-
V upravitelju orodij za navidezne stroje najprej izberite glavnega (levi meni, ime vašega računalnika), nato uporabite orodno vrstico, elementi "Zakon" – "Ustvari" – "Navidezni stroj".
![Koraki za ustvarjanje navideznega stroja Hyper-V v sistemu Windows 10]()
Klikni tukaj "Naprej".
- Navedite poljubno ime za navidezni stroj in njegovo lokacijo. Bodite pozorni na opozorilo - če je na sistemski particiji malo pomnilnika (manj kot 200 GB), je primerek bolje ustvariti na drugem mestu.
- Na tej stopnji je treba izbrati generacijo ustvarjenega stroja. Razlika med njima je ena - "Generacija 1" združljiv s skoraj vsemi operacijskimi sistemi, medtem ko "Generacija 2" podpira samo najnovejše 64-bitne in UEFI možnosti. Izberite želeno možnost in kliknite "Naprej".
- Zdaj morate nastaviti količino RAM-a, ki ga bo orodje uporabljalo. Običajno je priporočljivo, da vrednost nastavite na 50–60% razpoložljive vrednosti: na primer s prostornino 8 GB lahko ponudite 4096 ali 4192 MB. Za izboljšanje stabilnosti je tudi možnost, da možnost onemogočite "Uporabi dinamični pomnilnik".
- Korak omrežne konfiguracije je za zdaj mogoče preskočiti.
- Eden najpomembnejših korakov pri ustvarjanju je namestitev ali povezava navideznega pogona. Če nameravate operacijski sistem namestiti čisto, je bolje, da ustvarite novega - za to določite ustrezen element, nato navedite ime nosilca, njegovo lokacijo in tudi glasnost. Za slednje naj vas ne skrbi: format navideznega trdega diska je gosto stisnjen arhiv, zato bo dejanska velikost datoteke VHDX veliko manjša.
![Konfiguriranje trdega diska med ustvarjanjem navideznega stroja Hyper-V v sistemu Windows 10]()
Če sistem uvozite iz zunanjega orodja (isti VirtualBox), izberite možnost Uporabite obstoječi navidezni trdi disk in izberite želeno datoteko.
- Zdaj moramo ugotoviti, kako namestiti operacijski sistem. Lahko ga namestite s slike ISO ali fizičnega medija, pa tudi z omrežnega strežnika. Lahko tudi brez namestitve - prišlo vam bo prav, če uvažate virtualni medij z že nameščenim OS.
- Natančno preberite nastavljene parametre in kliknite "Končano".
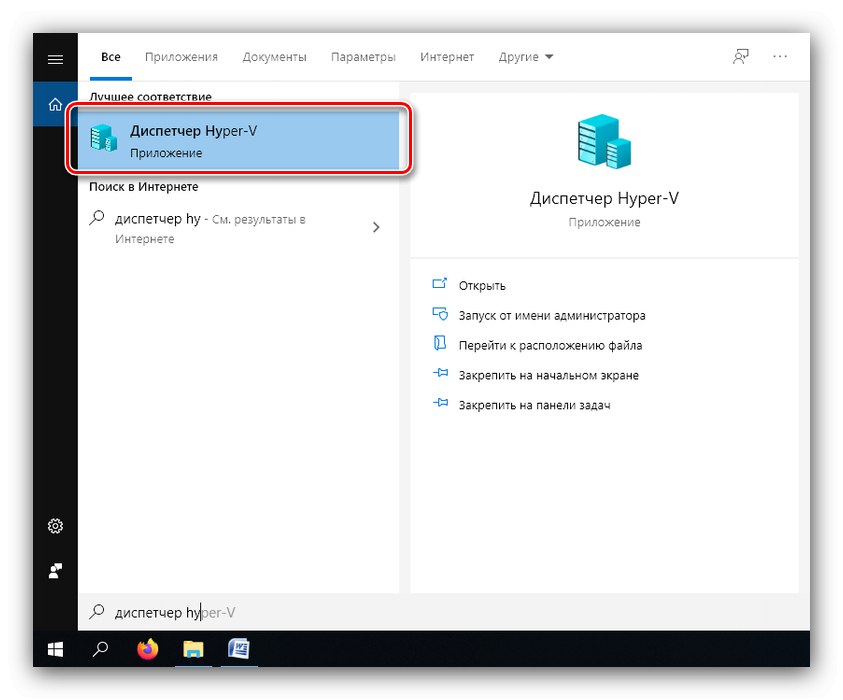
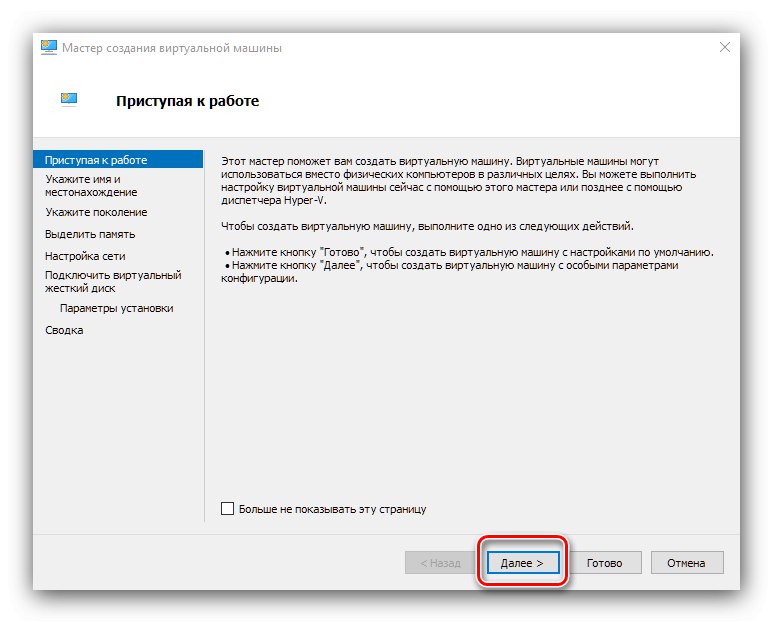
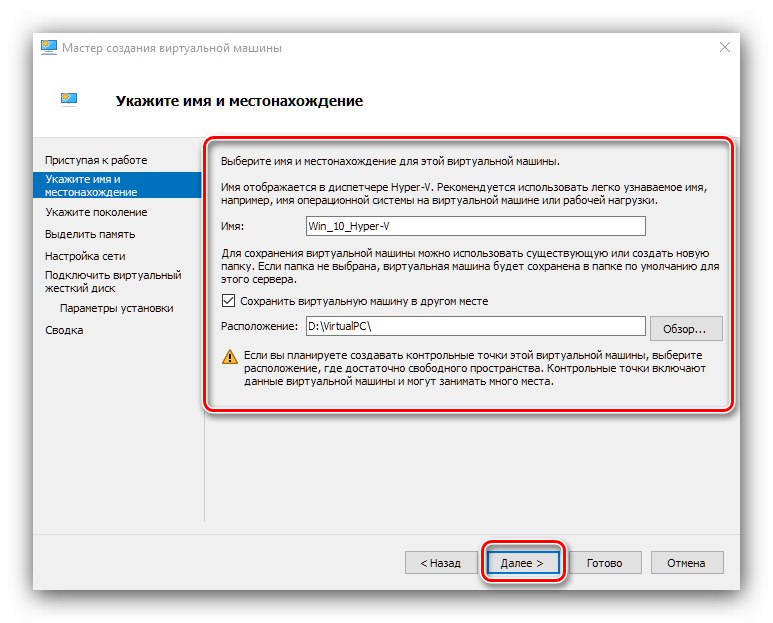
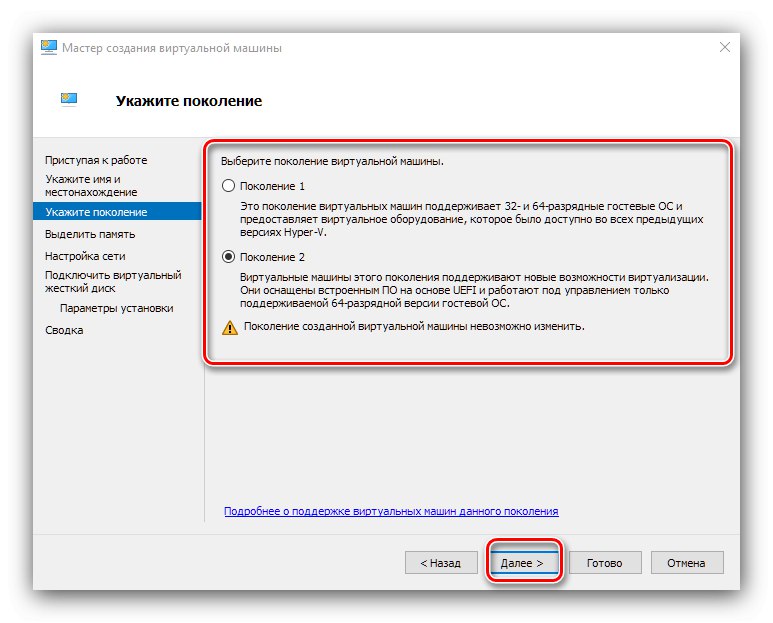
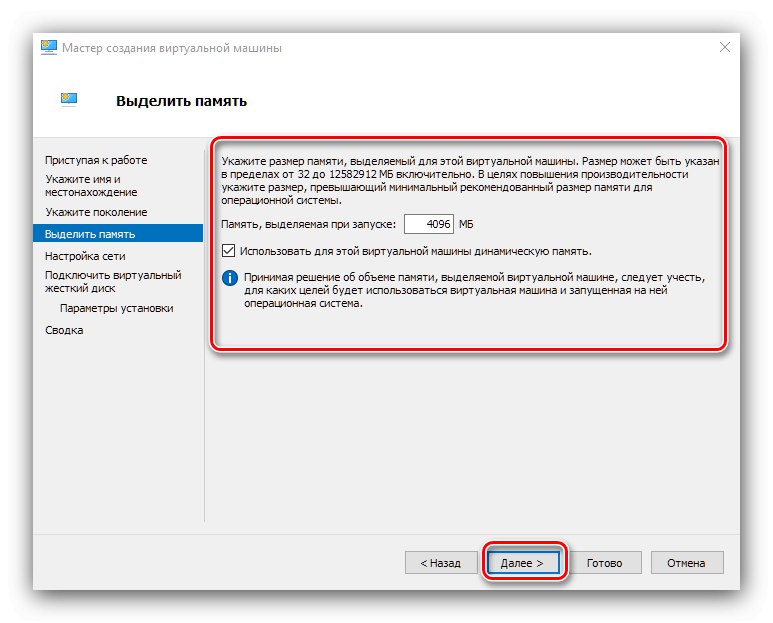
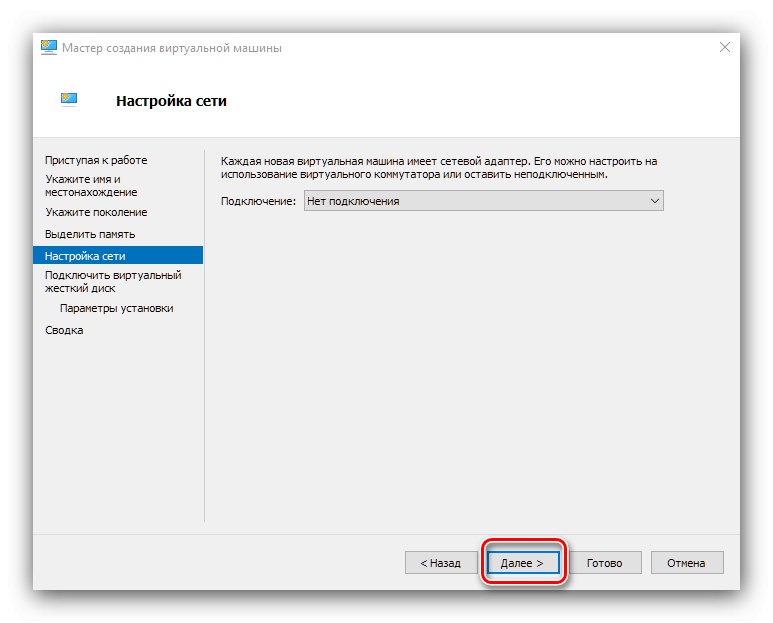
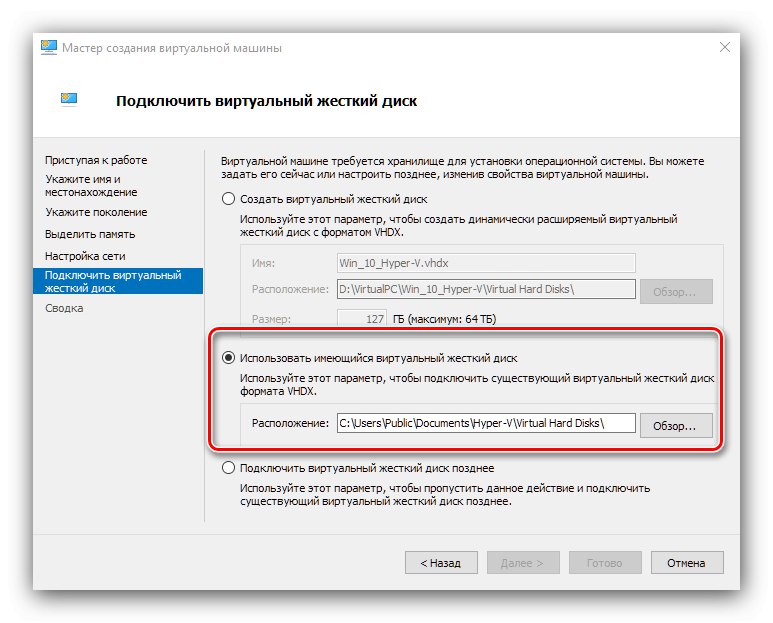
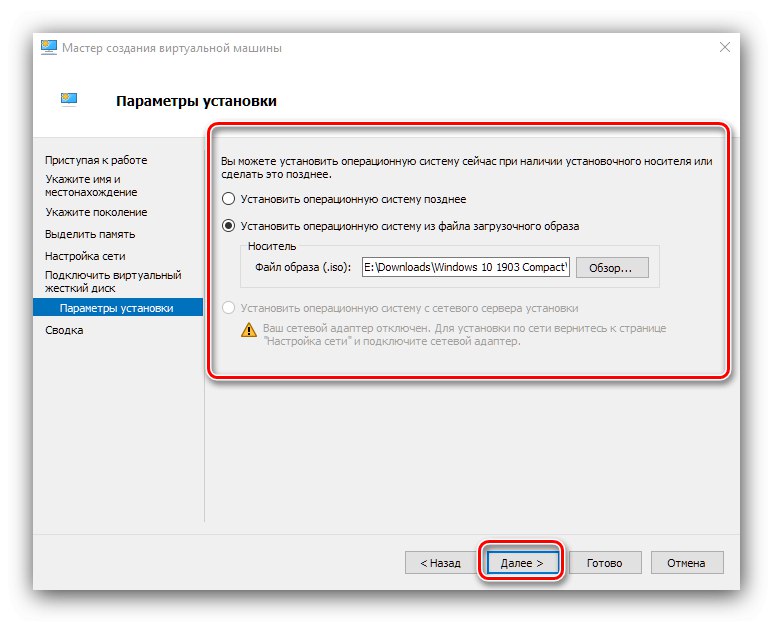
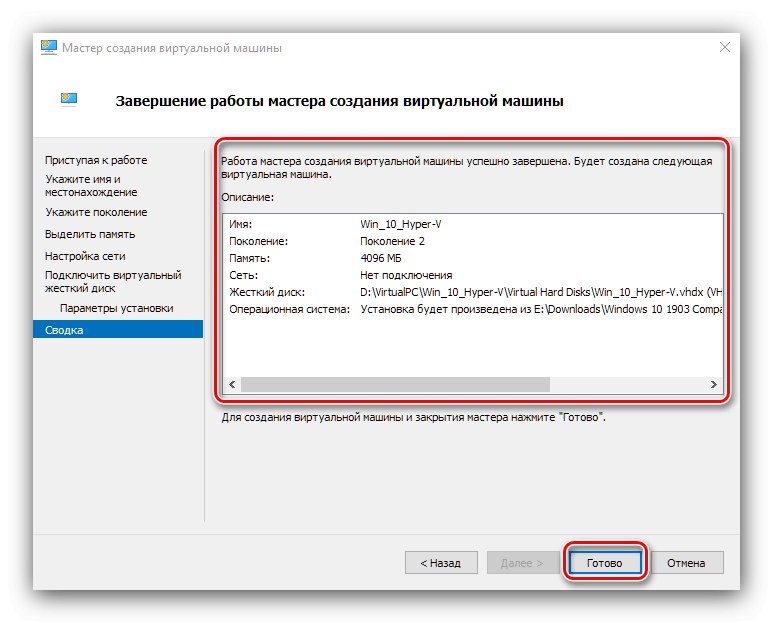
Navidezni stroj je bil ustvarjen, lahko nadaljujete z njegovo konfiguracijo.
Konfiguriranje stroja Hyper-V
Obstaja veliko možnosti za konfiguriranje navideznega stroja, izdelanega v Hyper-Vee, in v enem članku ni mogoče opisati vseh. Zato si na kratko oglejmo glavne parametre.
Konfiguracija omrežja
Če navidezni operacijski sistem zahteva dostop do interneta, ga lahko konfigurirate na naslednji način:
- IN Upravitelj Hyper-V izberite svoj primarni računalnik.
- Uporabite meni "Zakon", element "Virtual Switch Manager".
- Za dostop do interneta izberite "Ustvari navidezno omrežno stikalo", "Zunanji" in kliknite na gumb "Ustvari ...".
- V naslednjem oknu običajno ni treba ničesar spremeniti, nastavite samo poljubno ime omrežja, uporabite možnost "Zunanje omrežje" in odprti dostop do omrežne kartice.
![Možnosti omrežnega vmesnika za konfiguriranje navideznega računalnika Hyper-V v sistemu Windows 10]()
Kliknite "V REDU" in počakajte nekaj časa. Upoštevajte, da lahko to povzroči izgubo interneta na primarnem računalniku.
- Nato izberite navidezno možnost in uporabite element "Opcije…".
- V meniju na levi izberite "Omrežni vmesnik", nato v spustnem meniju izberite predhodno ustvarjen omrežni most.
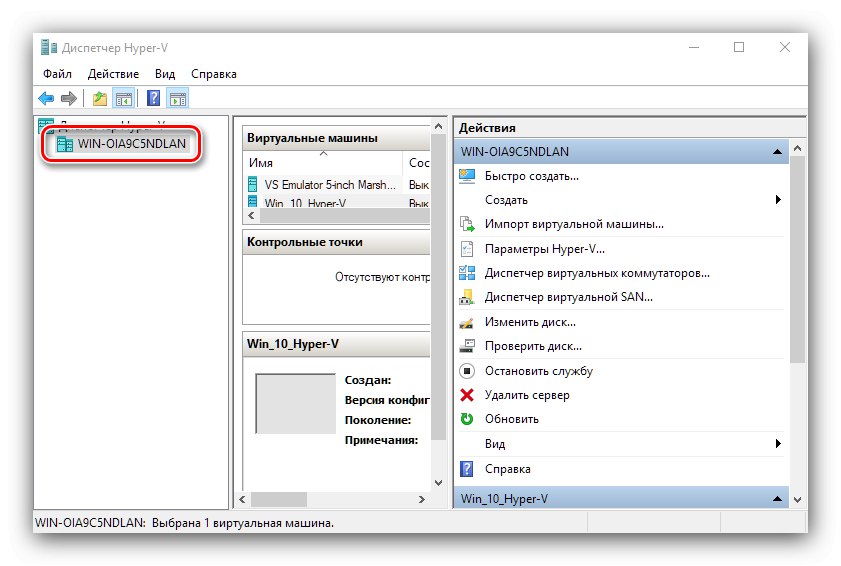
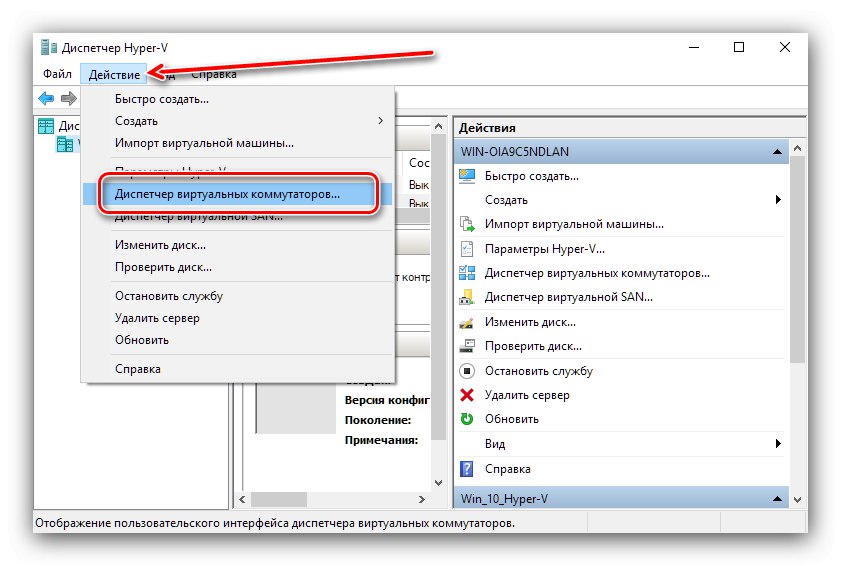
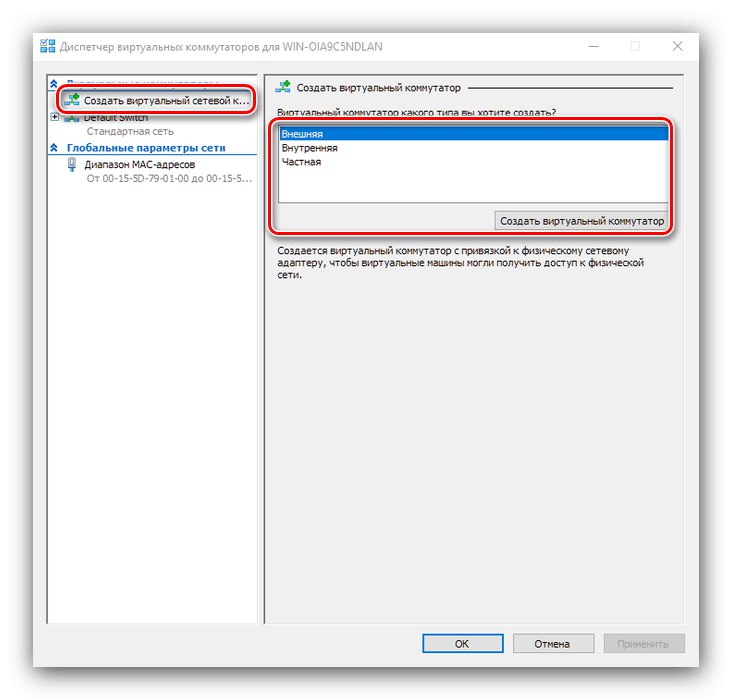
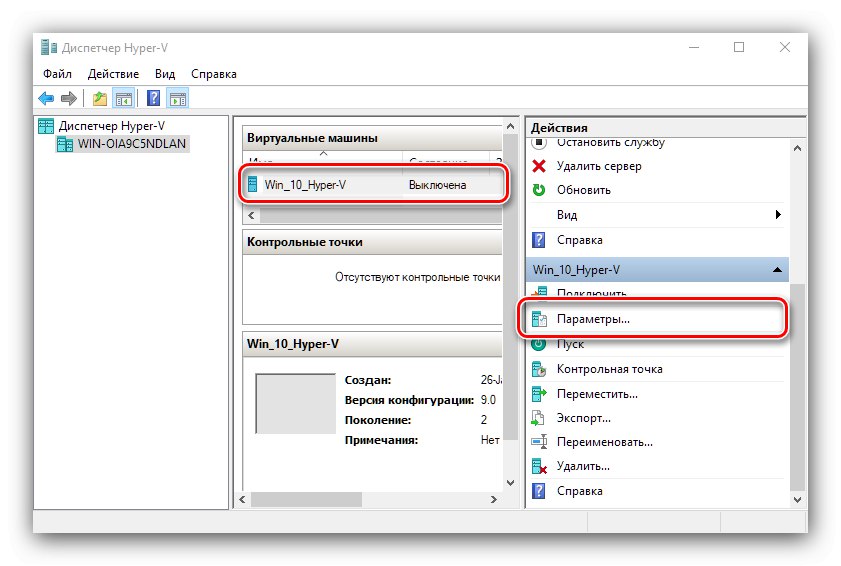
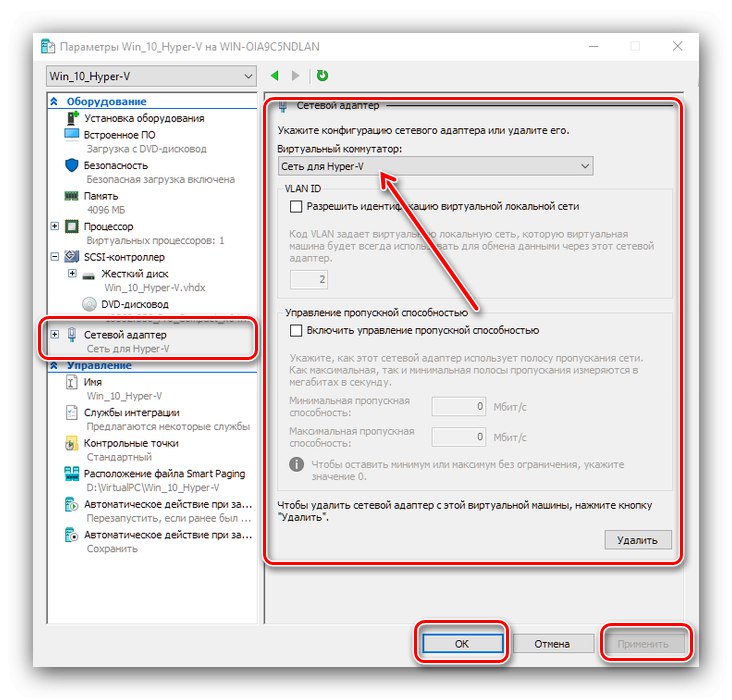
Nastavitev prioritete zagona
Če je bil med ustvarjanjem navideznega računalnika nameščen nov navidezni trdi disk, se sistem privzeto z njega zažene. Če želite namestiti OS na prazen pogon, mu morate dodeliti prednost.
- Odprite možnosti naprave in izberite "Firmware"... Vrstni red zagona bo na voljo na desni strani okna. Označite želeni položaj (na primer "Zgoščenka") in z uporabo gumba "Gor" premaknite na vrh seznama.
- Kliknite "V REDU" in zaprite parametre.
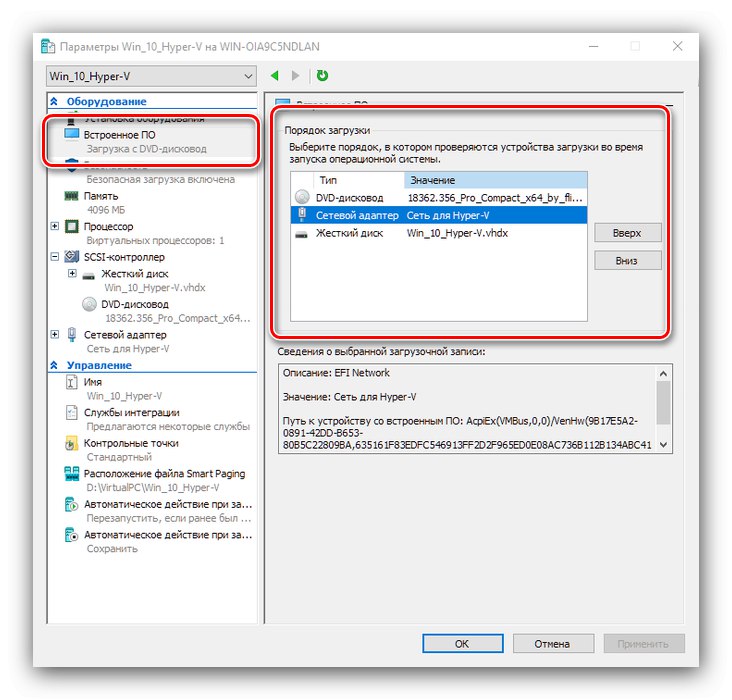
Namestitev OS na navidezni stroj
Samoumevno je, da je virtualni stroj brez nameščenega operacijskega sistema neuporaben. Če je bila naprava ustvarjena iz nič, boste morali na virtualni trdi disk namestiti želeni sistem.
- Poskrbite, da je slika ali disk z zahtevanimi podatki povezan z navideznim računalnikom. Če ste upoštevali naš vodnik za nastavitev, so že povezani, vendar za vsak slučaj pojdite na "Opcije" in preverite točke "Krmilnik ..." – "Pogon DVD".
- Dejanski postopek namestitve operacijskega sistema se ne razlikuje od tistega v primeru fizičnega računalnika, zato uporabite spodnje povezave kot vodilo.
Več podrobnosti: Namestitev sistema Windows XP, Windows 7, Windows 10, macOS, Linux
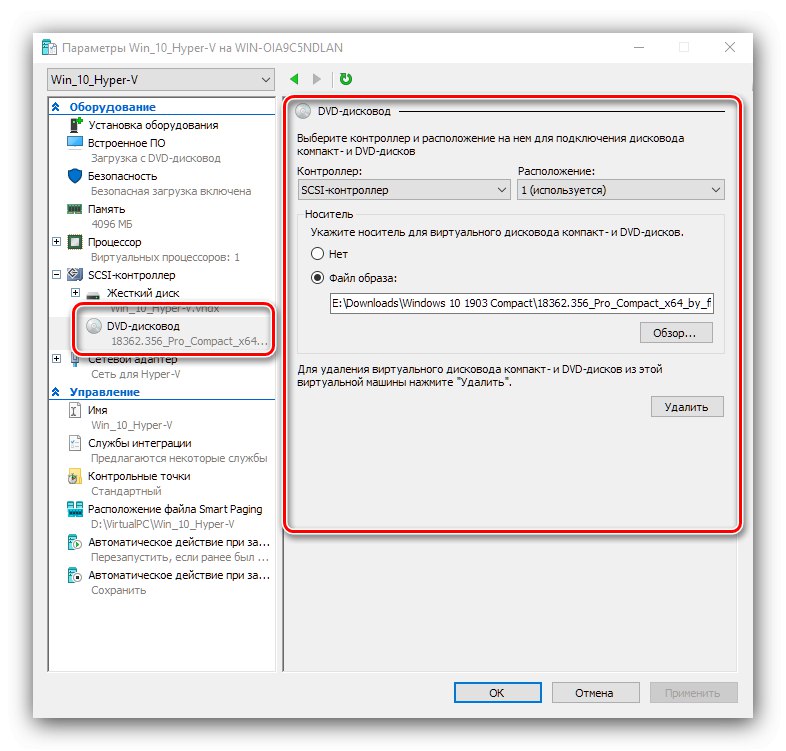
Zagon navideznega stroja
Uvod v primerek, ustvarjen v Hyper-V, je enostaven.
- V glavnem oknu "Pošiljatelj ..." dvokliknite levi gumb miške na ustvarjenem vnosu.
- Druga možnost - element v orodni vrstici "Zakon"možnost "Vtič".

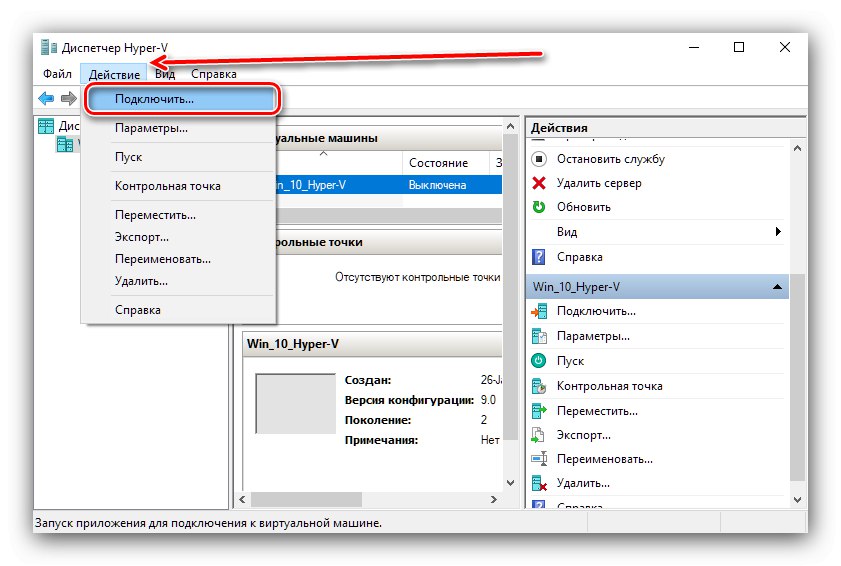
Ob prvem zagonu boste pozvani, da namestite OS, nato pa se bo Virtual PC zagnal kot običajni računalnik.
Reševanje nekaterih težav
Pri tako zapletenem postopku lahko nastanejo težave, vendar jih ima večina rešitev.
Element "Hyper-V" manjka v meniju komponent ali je neaktiven
Če se med postopkom priprave soočate z dejstvom, da komponenta "Hyper-V" manjka, to pomeni, da vaša izdaja sistema Windows 10 nima orodja za navidezni stroj. Iz te situacije obstajata dva načina - namestitev različice, v katero je vgrajena potrebna komponenta, ali namestitev programske opreme drugih proizvajalcev.
Preberite tudi: Navidezni stroji tretjih oseb za Windows 10
Če je Hyper-V prisoten, vendar ni aktiven, to pomeni, da vaša strojna oprema ne podpira virtualizacije ali pa je onemogočena v BIOS-u. Preverite nastavitve vdelane programske opreme, kot je opisano v uvodu tega članka.
Pri zagonu naprave se prikaže koda napake 32788
Koda 32788 pomeni, da v napravi ni več RAM-a. Preverite vrednosti RAM-a, dodeljenega za navidezni stroj s težavo, in ga po potrebi dodajte. V glavnem računalniku se odprejo tudi programi, ki zahtevajo veliko virov (na primer Adobe Photoshop), zato je priporočljivo zapreti vse take programe.
Zaključek
Tako smo vam povedali o navideznem računalniku Hyper-V, vgrajenem v sistem Windows 10, ponudili primer njegove uporabe in predlagali tudi načine za odpravljanje nekaterih težav. Če povzamemo, ugotavljamo, da je Hyper-Vee funkcionalna rešitev, vendar je v nekaterih pogledih še vedno slabša od orodij drugih proizvajalcev.