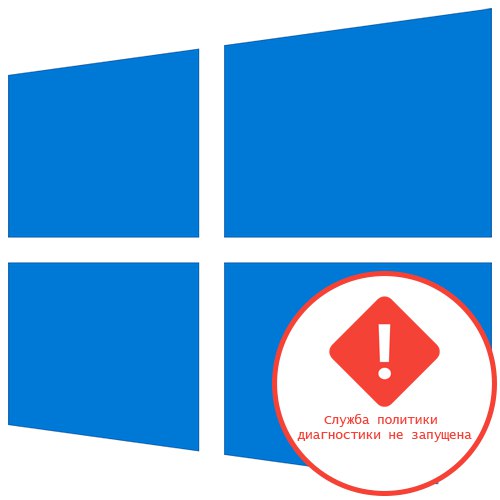
1. način: Posodobite omrežne nastavitve
Najlažji način za rešitev problema "Storitev diagnostične politike se ni začela" v operacijskem sistemu Windows 10 - ponastavite omrežno konfiguracijo prek konzole. Če želite to narediti, boste morali po predhodnem odpiranju vnesti več ukazov Ukazna vrstica z povišanimi privilegiji.
- Teči Ukazna vrstica kot skrbnik, na primer z iskanjem aplikacije v meniju "Začni".
- Vstavite prvi ukaz
ipconfig / javnostin kliknite Enter. - Nato poiščite nov naslov IP
ipconfig / podaljšaj. - Naslednji korak je izpiranje predpomnilnika DNS, kar se zgodi s tipkanjem
ipconfig / flushdns. - Še vedno je treba z dvema ukazoma popolnoma ponastaviti protokol IPv4. Prva ima obliko
netsh int ip reset c: log1.txt. - Drugi -
netsh winsock ponastavljen iz: log2.txt.
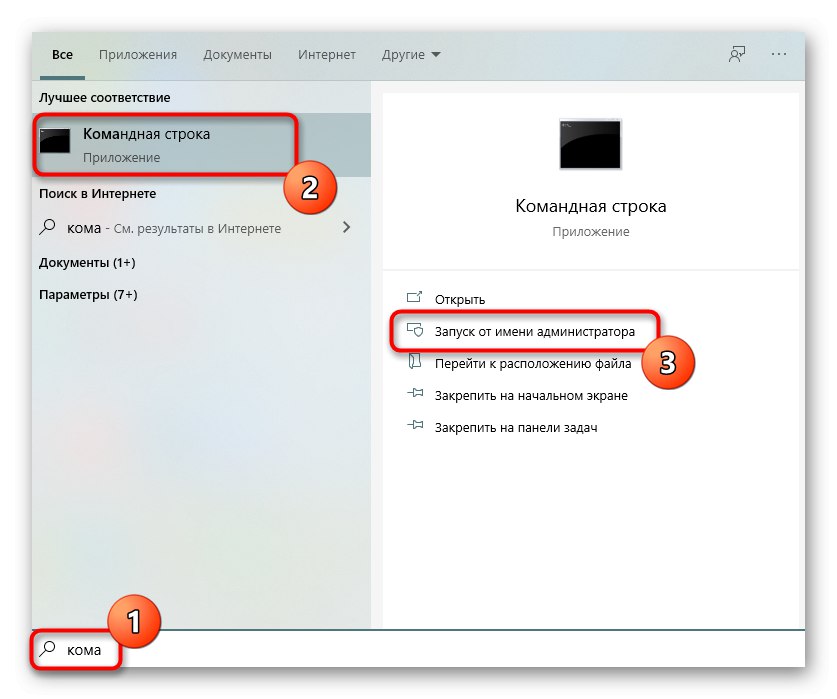
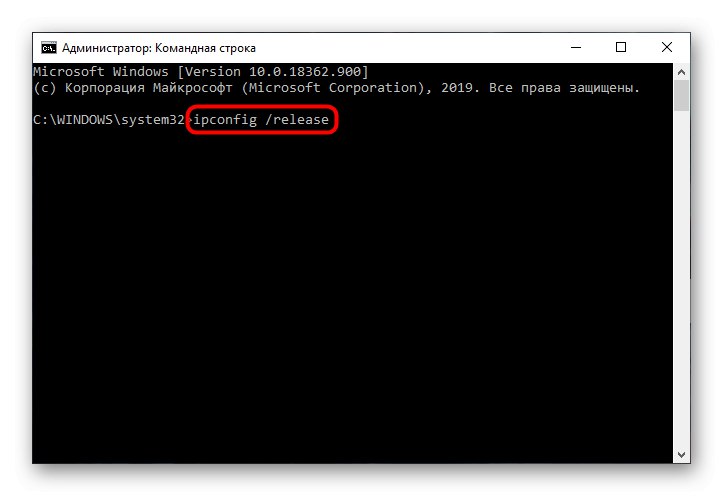
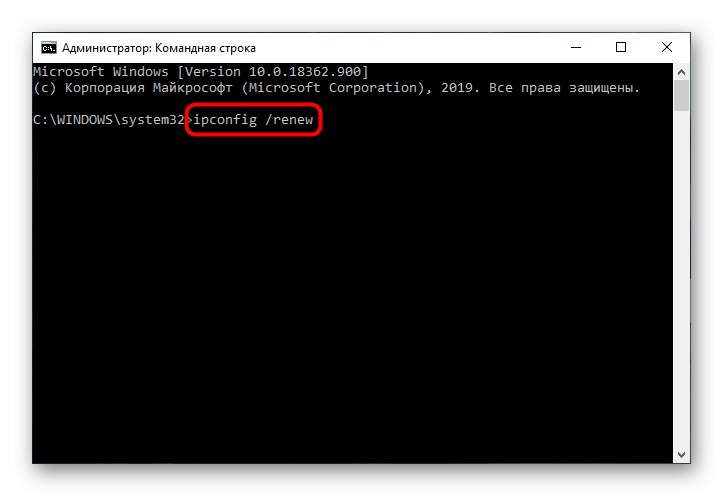
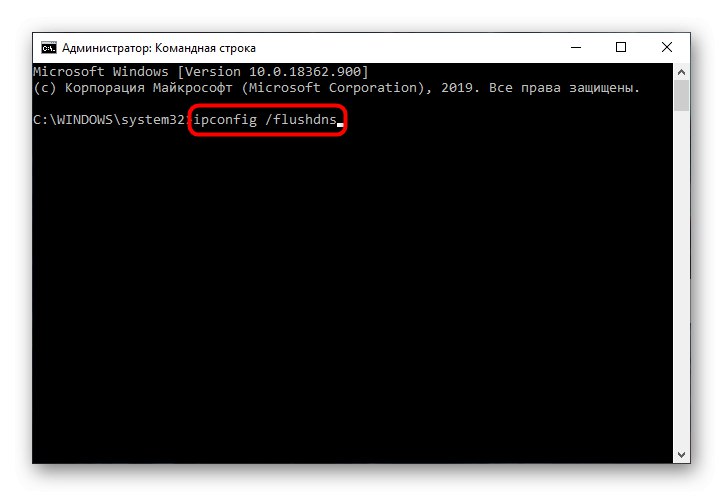
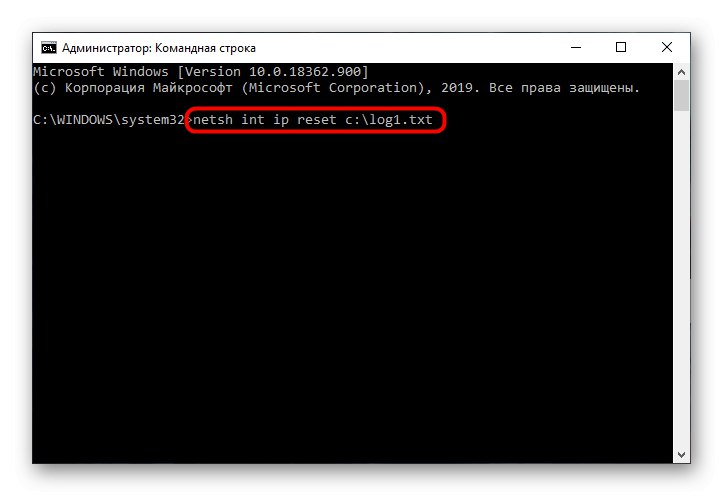
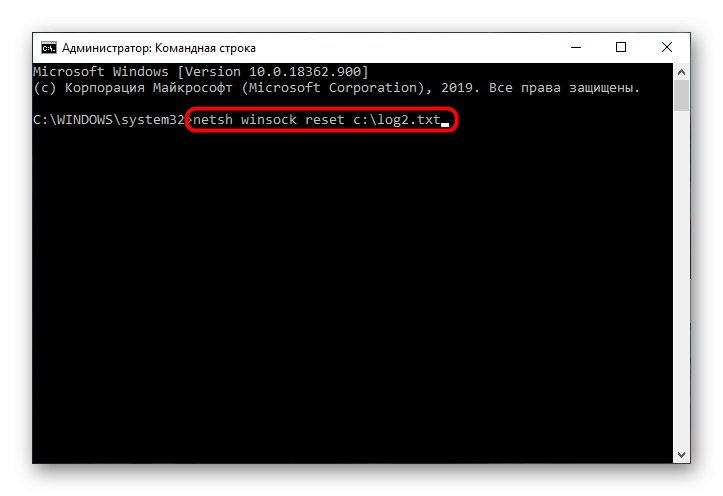
Po končanem postopku znova zaženite računalnik in nato nadaljujte z njegovo uporabo, da preverite, ali se pojavi zadevna napaka ali je popravek uspel.
2. metoda: preverite storitve
Štiri različne storitve lahko vplivajo na delovanje diagnostične politike hkrati, zato bo moral uporabnik ročno preveriti vsako od njih, kar je videti takole:
- Odkrijte "Začni" in skozi iskanje pojdite na aplikacijo "Storitve".
- Poiščite črto tam Agent politike IPsec in dvokliknite nanj z levim gumbom miške.
- Nastavite zagonski parameter na stanje "Ročno" in uporabite spremembe.
- Sledi storitev Služba za diagnostično politiko, ki ga je treba odpreti tudi z dvojnim klikom na LMB.
- Zanj nastavite vrsto zagona »Samodejno«.
- Naredi enako z Gostitelj diagnostične storitve in "Vozlišče diagnostičnega sistema", vendar po tem, ko ste za vsak parameter že izbrali način ročnega zagona.
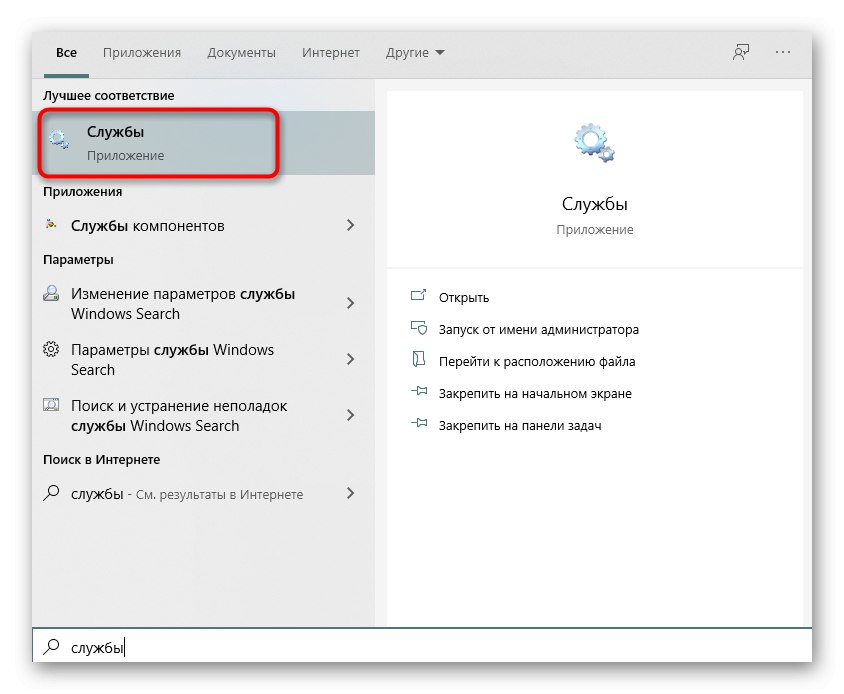
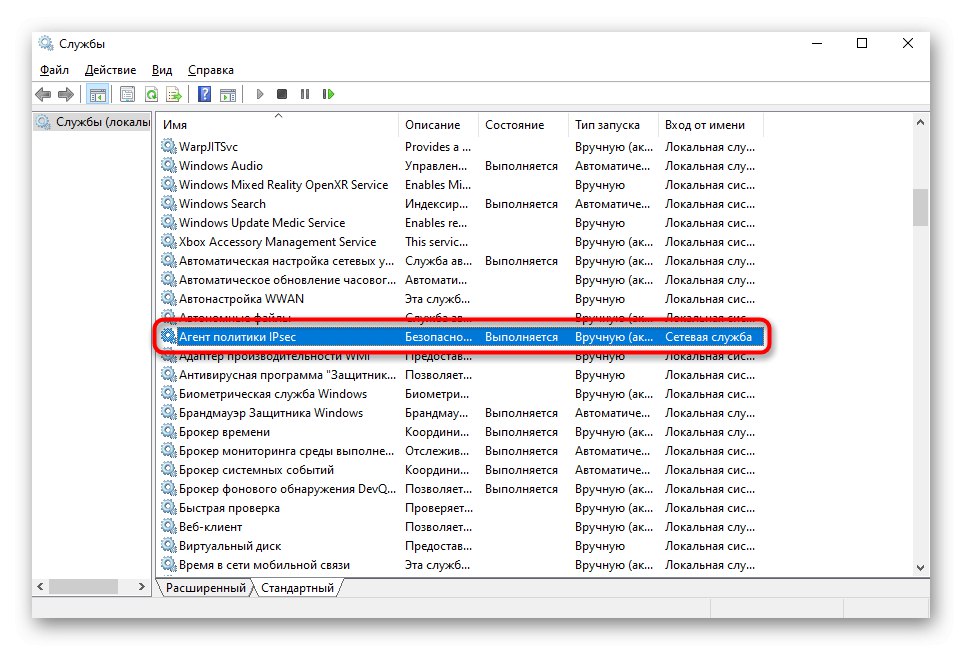
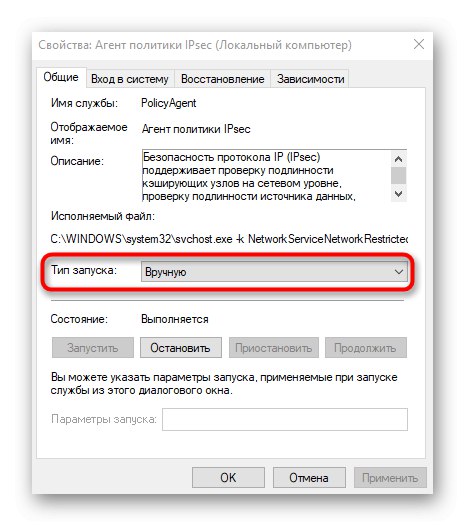
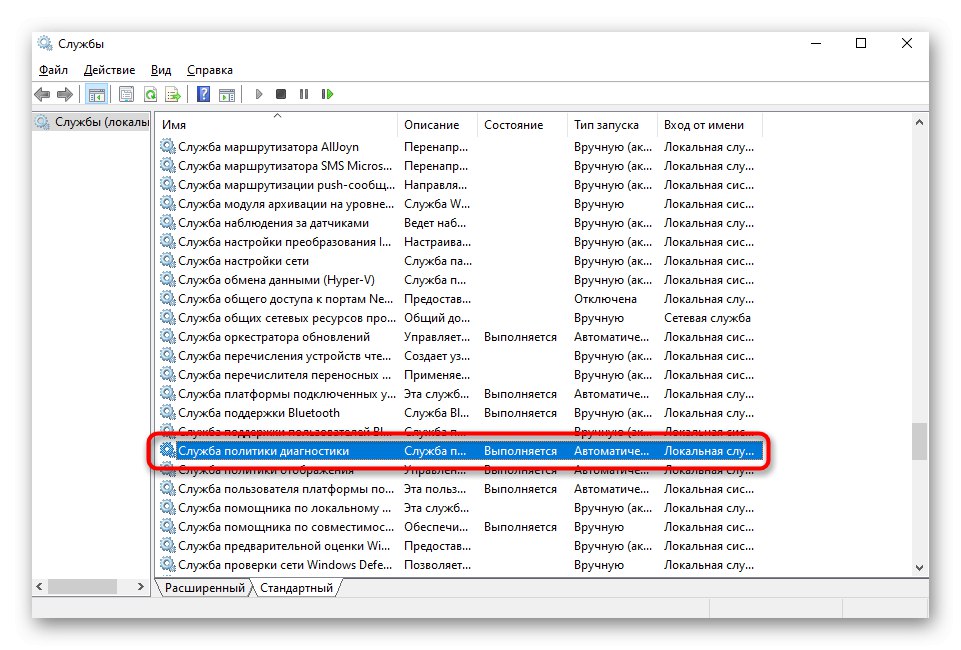
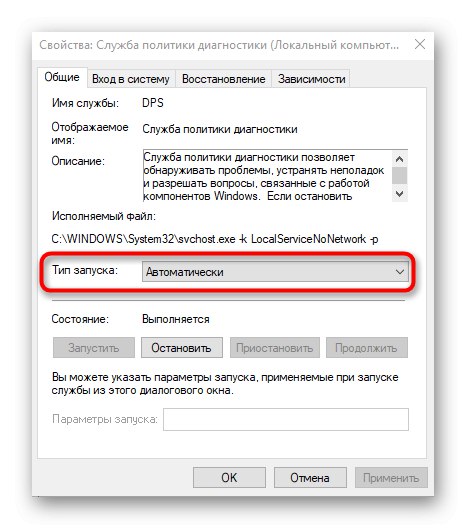
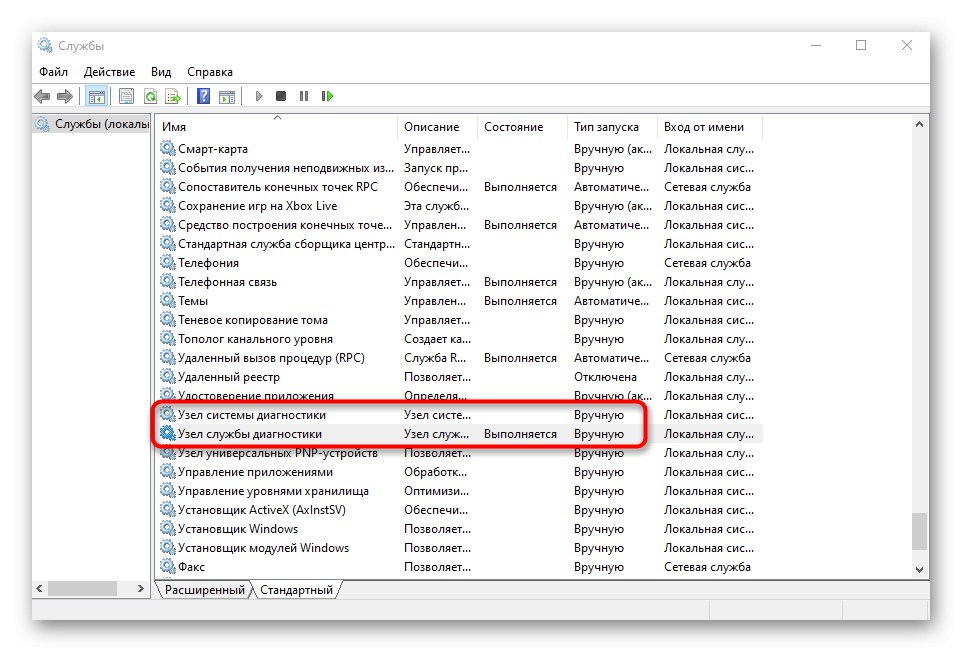
Ostalo je le, da pošljemo računalnik, da se znova zažene, da začnejo veljati vse spremembe. Če je napaka "Storitev diagnostične politike se ni začela" še vedno ni izginila, pojdite na naslednjo metodo.
3. način: Podelitev pravic lokalnim storitvam
Videz zadevne napake kaže, da določena storitev nima nabora pravic za izvajanje operacij v računalniku. To lahko poskusite rešiti sami, tako da dodate lokalne storitve na seznam privilegiranih uporabnikov.
- Če želite to narediti, odprite "Ta računalnik" in kliknite sistemsko particijo trdega diska z RMB. V kontekstnem meniju izberite možnost "Lastnosti".
- Pojdite na zavihek "Varnost" in pod tabelo z uporabniki kliknite "Spremeni".
- Uporabite gumb Dodaj.
- V tabeli, ki se odpre, kliknite spodnji gumb "Dodatno".
- Pojdite na iskanje računov, da ne boste ročno vnesli imena.
- Na seznamu poiščite "LOKALNA STORITEV" in dvokliknite nanj z LMB.
- Ko je račun dodan, mu omogočite popoln dostop in uporabite spremembe.
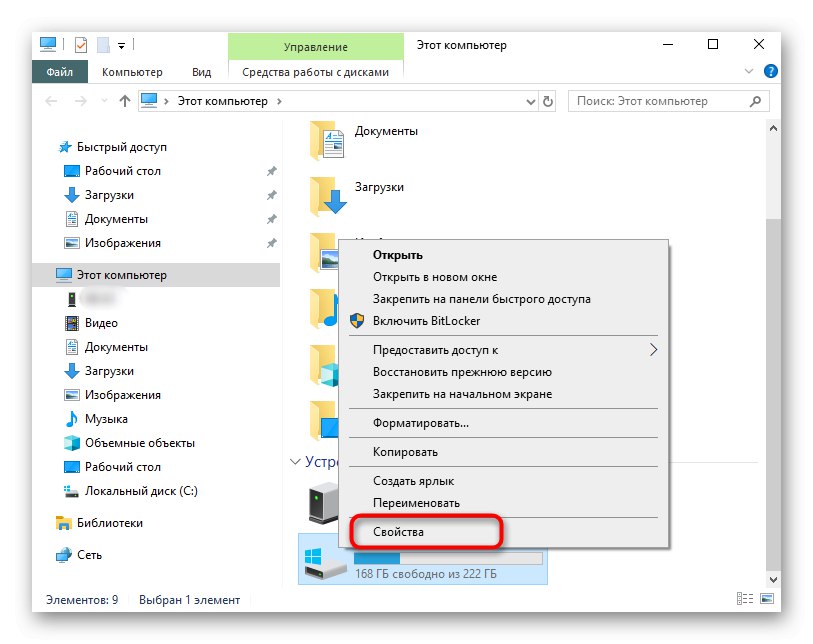
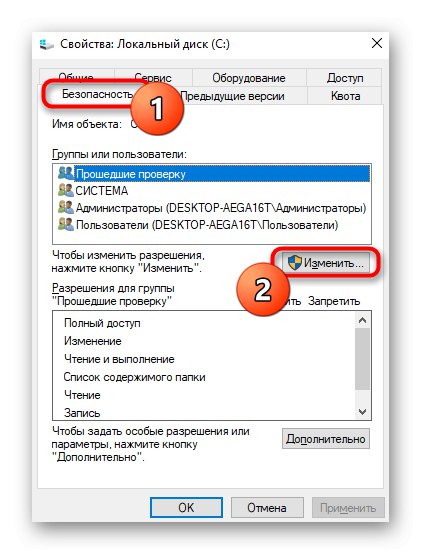
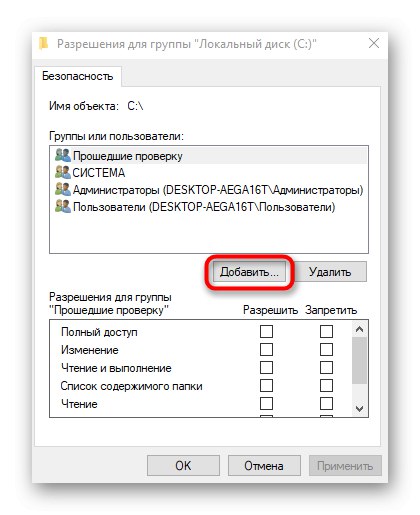
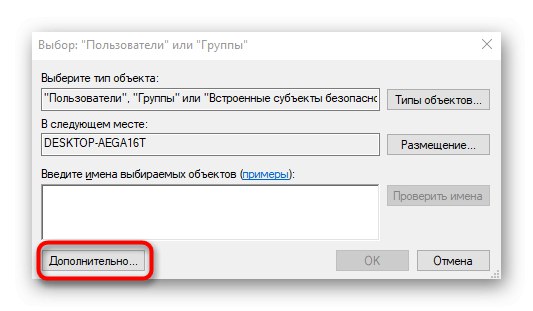
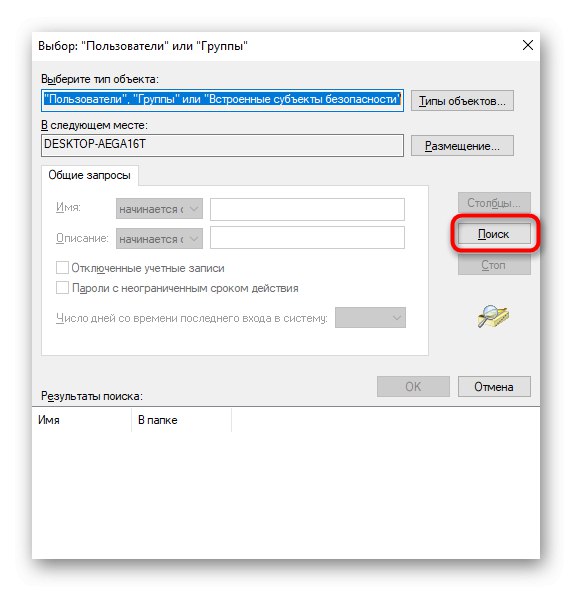
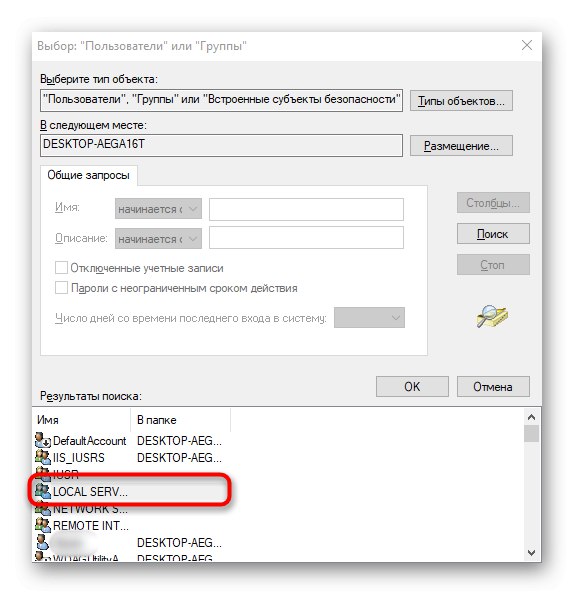
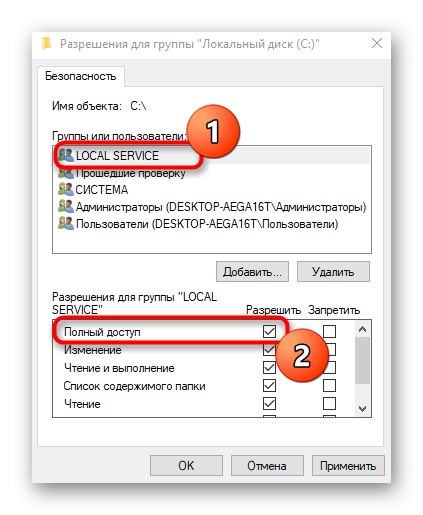
4. način: nastavite dovoljenje za registrski ključ
Verjetno težava "Storitev diagnostične politike se ni začela" je nastala zaradi dejstva, da ustrezna raven dostopa ni bila dodeljena za določen registrski ključ, zato obstajajo omejitve glede interakcije z datotekami. To lahko popravite ročno, tako da sledite tem korakom:
- Odprite pripomoček "Zaženi" skozi Win + Rkam vstopiti
regeditin pritisnite tipko Enter. - Sledite poti
HKEY_LOCAL_MACHINESystemCurrentControlSetservicesVSSDiag. - Z desno miškino tipko kliknite korensko mapo in v prikazanem kontekstnem meniju izberite element "Dovoljenja".
- Označi element "MREŽNA STORITEV" v zgornji tabeli in nato potrdite polje "Popoln dostop"... Ne pozabite uporabiti sprememb pred izhodom.
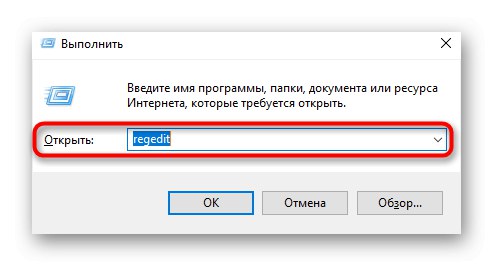
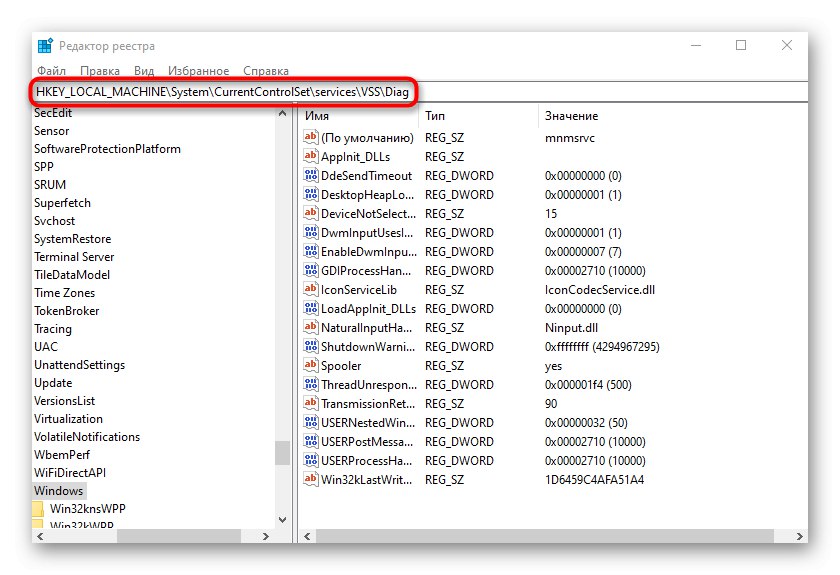
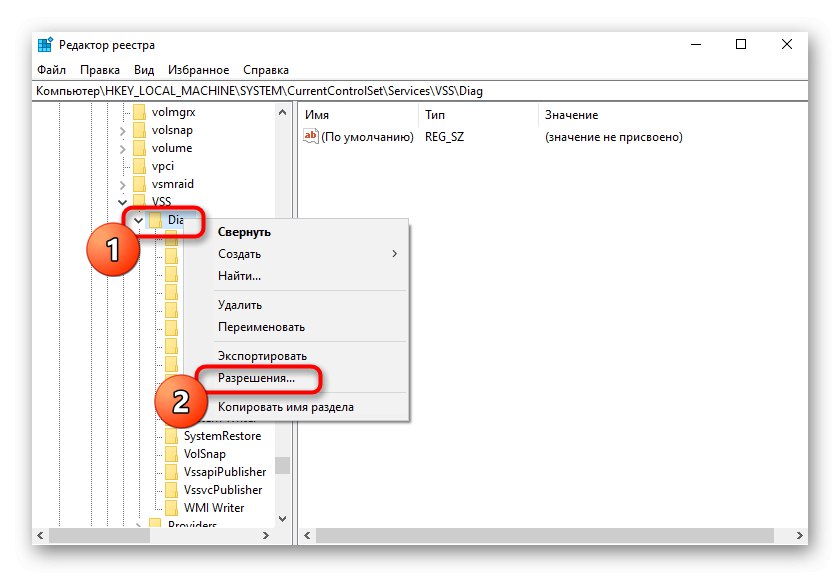
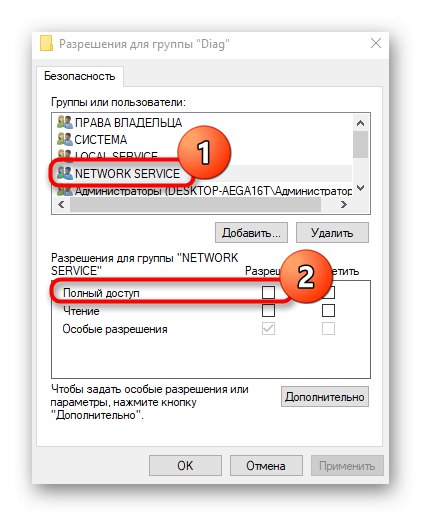
Znova zaženite računalnik, da začnejo veljati nastavitve registra. Po tem nadaljujte s preverjanjem učinkovitosti metode.
5. način: dodajte omrežne storitve v skupino skrbnikov
Kot smo že omenili, je pojav zadevne napake najverjetneje povezan z omejenimi pravicami dostopa do storitev, zato bi bila ena od rešitev, da bi jih ročno dodali v skupino skrbnikov, kar naredimo z vnosom ukazov ukazne mize.
- Prvi tek Ukazna vrstica kot skrbnik, na primer v meniju "Začni".
- Tam vnesite prvi ukaz
omrežne skrbnike lokalnih skupin / dodaj omrežno storitevin kliknite Enter. - Po izvedbi podajte drugi ukaz
net localgroup administratorji / dodaj localservice.
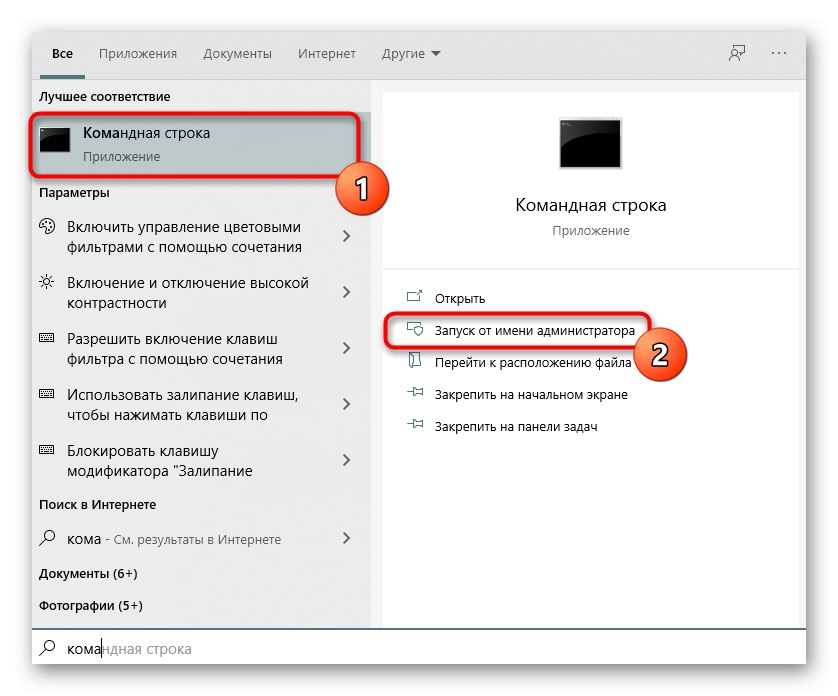
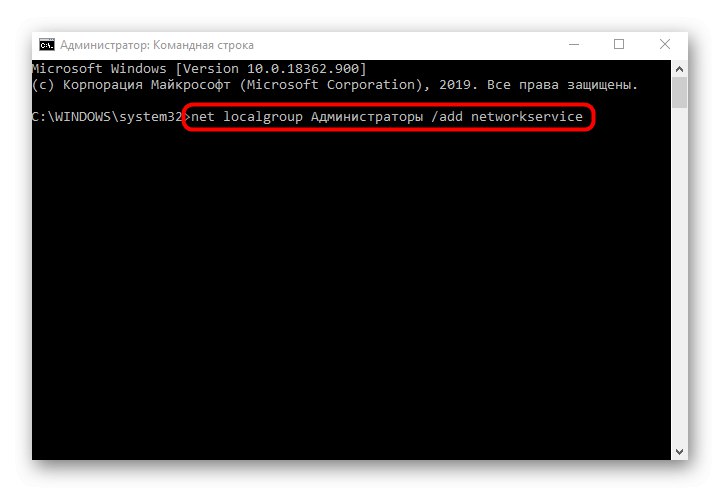
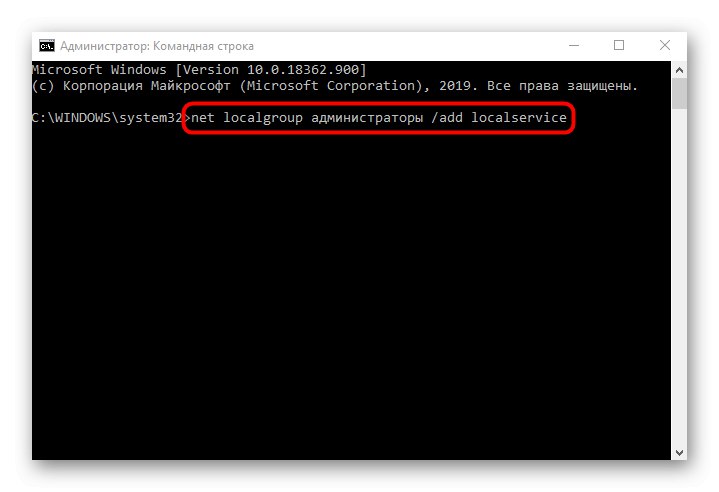
6. način: obnovite Windows 10
Če nobena od zgornjih metod ni prinesla želenega rezultata, ostane samo obnovitev operacijskega sistema, vrnitev v prvotno stanje ali varnostno točko, ko težave še nismo opazili. To je posledica dejstva, da so bile omrežne in lokalne storitve morda poškodovane, zato nobena od popravkov ni učinkovita. Podroben vodnik za obnovitev sistema Windows 10 najdete v članku na spodnji povezavi.
Več podrobnosti: Obnovitev sistema Windows 10 v prvotno stanje