Popravek napake "Ta datoteka ni povezana s programom" v operacijskem sistemu Windows 7

Skoraj vsak uporabnik računalnika se občasno srečuje s potrebo po zagonu iger ali katere koli programske opreme drugega proizvajalca. Vendar se včasih med tem standardnim delovanjem pojavijo napake, ki lahko prestrašijo uporabnika. Ena od njih je napaka z besedilom "Ta program je povezan s to datoteko . " Grobo rečeno, sistem preprosto ne more razumeti, katero programsko opremo je treba zagnati, ko kliknete to ikono. To težavo rešujejo različne metode, ki jih bomo analizirali v članku.
V sistemu Windows 7 odpravimo napako »Ta program ni povezan s to datoteko«
Celotno besedilo obravnavane težave izgleda nekako takole: »Program za izvajanje tega dejanja ni povezan s to datoteko. Namestite program ali, če je že nameščen, ustvarite preslikavo s pomočjo komponente nadzorne plošče "Privzeto programi" . " Seveda je izvajanje teh priporočil preprosto nesmiselno, saj nikoli ne prinese želenega učinka. Zato je treba uporabiti dodatne metode, o katerih bomo razpravljali pozneje. Začeli bomo z najpreprostejšimi in najučinkovitejšimi možnostmi, da boste lažje razvrstili predlagane metode in jih preizkusili glede učinkovitosti.
1. način: Preverite integriteto datotečnega sistema
V veliki večini primerov je napaka pri preslikavi programa povezana z zrušitvami urejevalnika registra ali sistemskih datotek, ki so bile med določenimi dejanji spremenjene ali izbrisane. Na primer, lahko namestite programsko opremo in jo takoj odstranite, kar je povzročilo težavo. Zaradi tega je za začetek priporočljivo preveriti celovitost sistemskih datotek in prisotnost drugih napak. Takšna analiza se izvede z uporabo vgrajenega orodja Windows 7, ki se zažene prek konzole. Podrobna navodila na to temo boste našli v našem drugem članku s klikom na spodnjo povezavo.
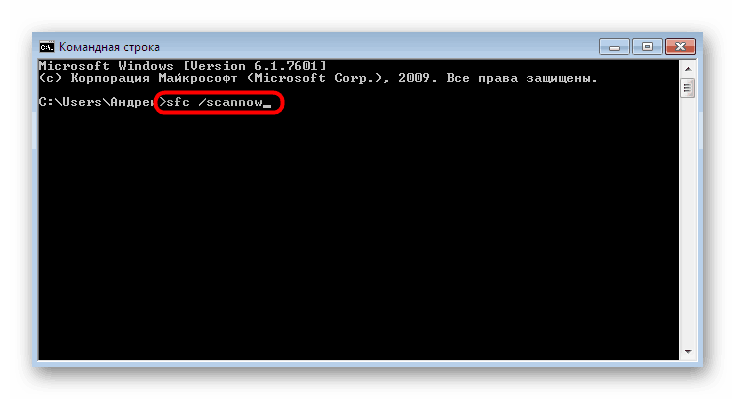
Več podrobnosti: Preverjanje računalnika Windows zaradi napak
2. način: Preverite posodobitve
Včasih odstranitev katere koli programske opreme povzroči povrnitev najnovejših sprememb. Hkrati se zbrišejo tudi nameščene posodobitve. Pomanjkanje datotek za inovacije samo prispeva k nastanku težave "Program ni povezan s to datoteko . " To je mogoče popraviti z banalno namestitvijo najnovejših posodobitev, ki se zgodi tako:
- Odprite "Start" in pojdite v meni "Nadzorna plošča" .
- Tam poiščite razdelek Windows Update .
- Kliknite gumb »Preveri posodobitve« in sledite navodilom na zaslonu.
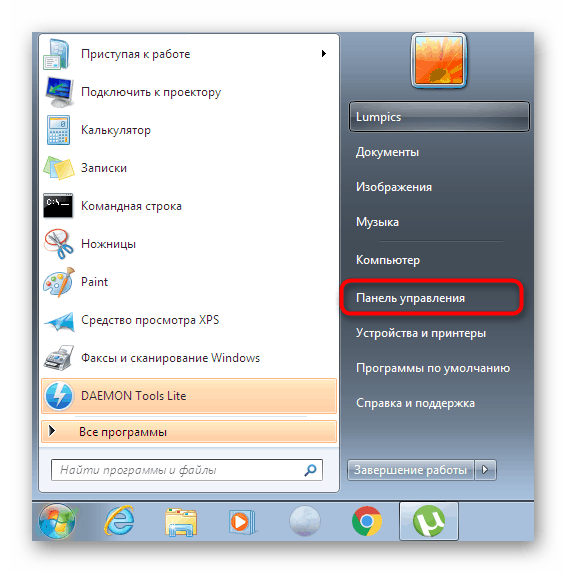
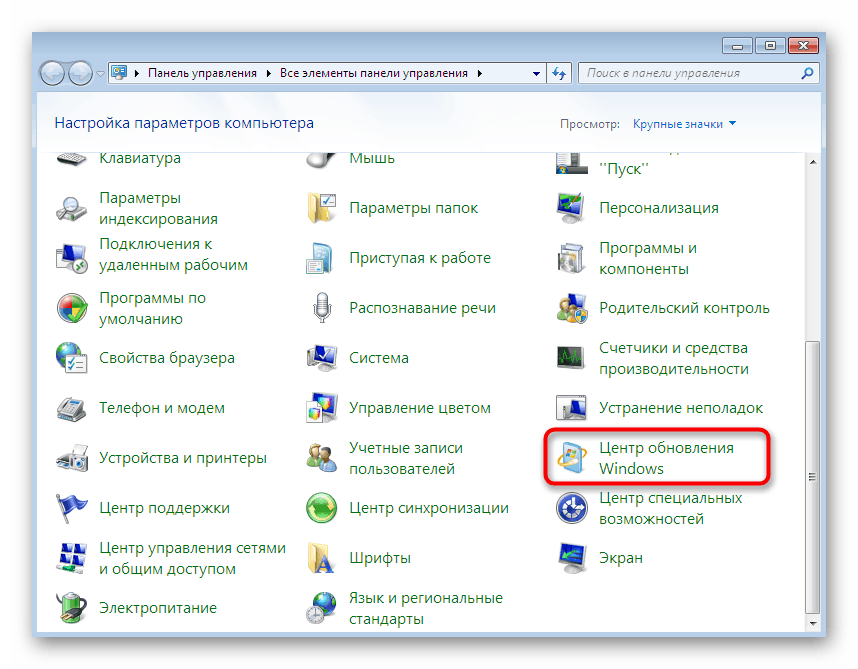
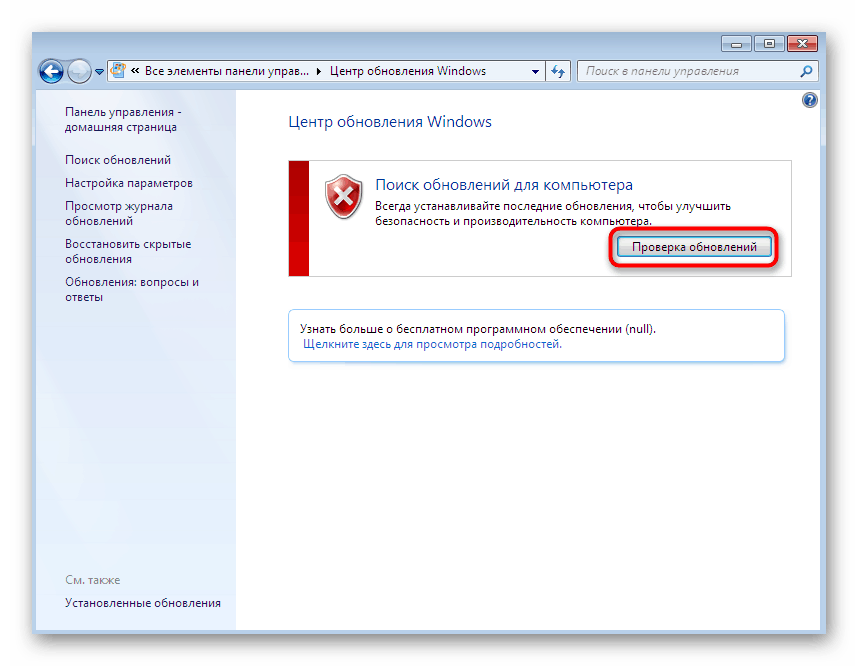
Poleg tega je treba opozoriti, da je treba nekatere posodobitve namestiti ročno, med tem postopkom pa se lahko pojavijo kakršne koli napake. Če med tem postopkom nenadoma naletite na težave, si oglejte posamezna gradiva na našem spletnem mestu, kjer boste našli popolne vodnike za reševanje težav.
Več podrobnosti:
Nadgradnja sistema Windows 7 na servisni paket 1
Vklopite samodejne posodobitve v sistemu Windows 7
Namestitev ročne posodobitve v sistemu Windows 7
Odpravljanje težav za namestitev posodobitve sistema Windows 7
3. način: Preverite povezave datotek v nastavitvah registra
Register Windows vsebuje široko paleto parametrov, ki vsebujejo določene konfiguracijske vrednosti. Nekatere vplivajo tudi na povezave datotek. En niz parametrov je še posebej drugačen in njegova odsotnost povzroči pojav obravnavane težave. Prav tako morate preveriti, ali je ta element v registru, in če manjka, ga boste morali ustvariti sami.
- Odprite pripomoček Run, tako da držite kombinacijo tipk Win + R. V okno, ki se prikaže, napišite
regeditin pritisnite tipko Enter . - Ko se pri nadzoru uporabniških računov prikaže obvestilo, dovolite spremembe.
- Odpre se znani urejevalnik, v katerem sledite poti
HKEY_CLASSES_ROOTlnkfile. - V tej mapi poiščite parameter niza "IsShortcut" .
- Če manjka, ga boste morali dodati ročno. Če želite to narediti, kliknite RMB na prazen prostor v desnem delu okna. V kontekstnem meniju, ki se prikaže, premaknite kazalec na "Ustvari" in izberite "String parameter" . Dajte mu primerno ime.
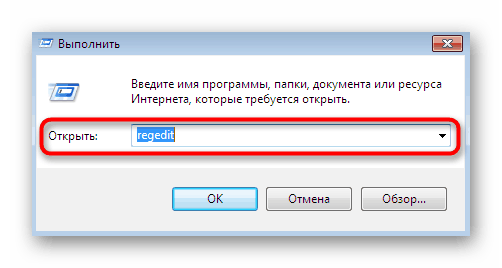
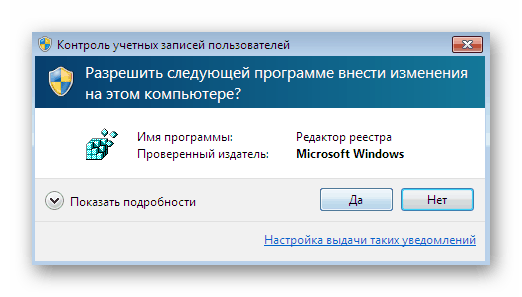
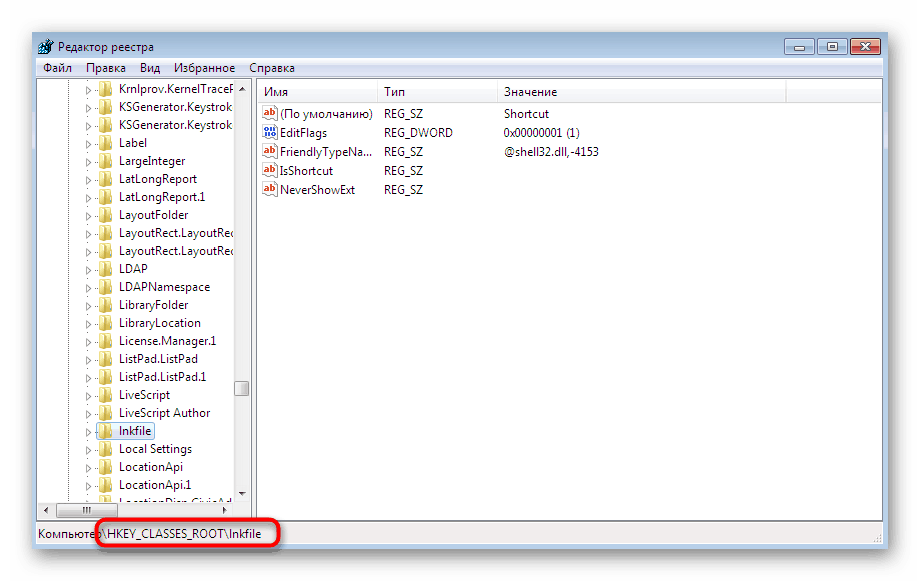
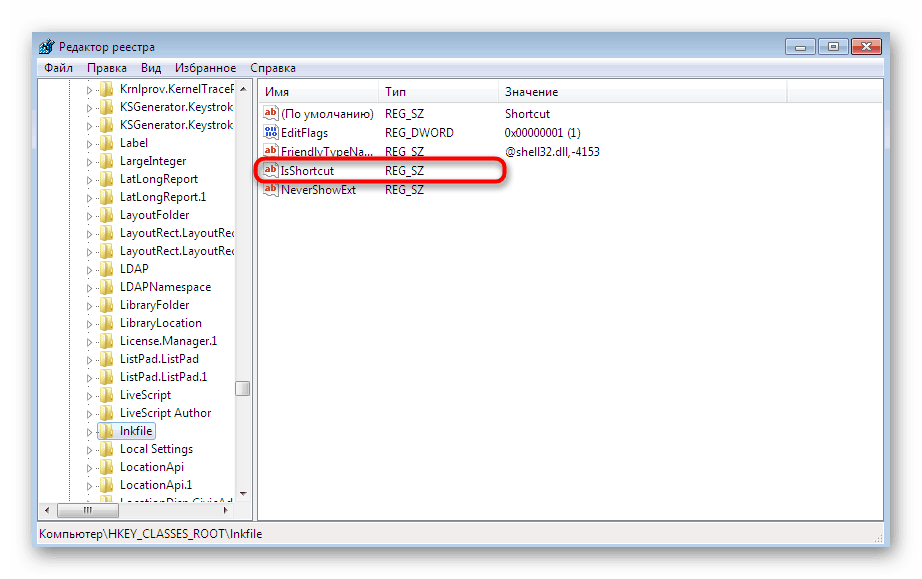
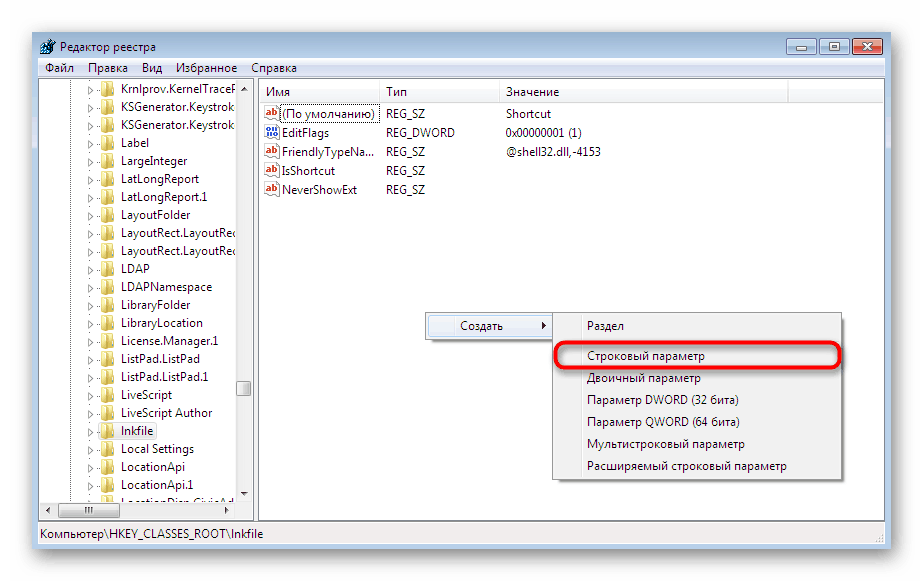
Ko opravite vse spremembe, ne pozabite znova zagnati računalnika, da začne veljati nova konfiguracija. Če ta parameter niza obstaja ali dodajanje ni prineslo rezultatov, pojdite na naslednje načine.
4. način: Obnovite Explorer
Kot veste, je Explorer glavni upravitelj datotek v obravnavani družini operacijskih sistemov. Odgovoren je za zagotavljanje, da lahko uporabnik prosto premika predmete, jih poganja, kopira in najde. Če ta komponenta ne deluje pravilno, se pojavijo različne napake, med katerimi je "Ta program ni povezan s to datoteko . " To se reši z obnovitvijo delovanja upravitelja datotek. Več o tem preberite v spodnjem gradivu.
Več podrobnosti: Obnovite Explorer v sistemu Windows 7
5. način: Odstranjevanje nastavitev, ki motijo Explorer
Včasih programska oprema drugega proizvajalca v urejevalnik registra vnese dodatne parametre v Explorer.exe (Explorer). Na začetku delujejo pravilno, vendar po odstranitvi same programske opreme lahko povzroči težave. Če želite zagotoviti, da takšne nastavitve niso, izvedite naslednja dejanja:
- Ponovno odprite urejevalnik registra prek "Zaženi" ali poiščite v meniju "Start" .
- Sledite poti
HKEY_CLASSES_ROOTDirectoryshell. - Razširite to mapo in poiščite tam dva imenika "cmd" in "find" .
- Z desno miškino tipko kliknite vsako od njih in izberite možnost »Zbriši« .
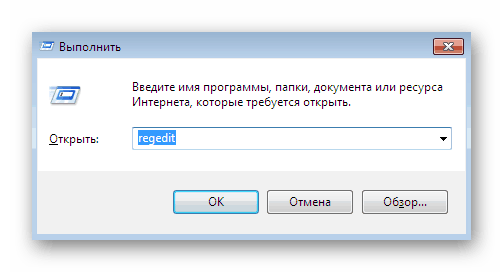
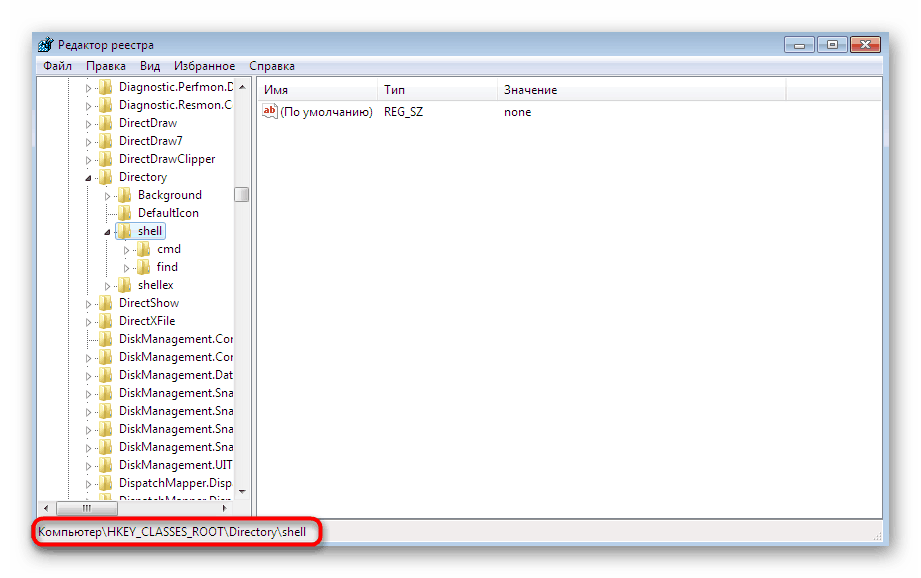
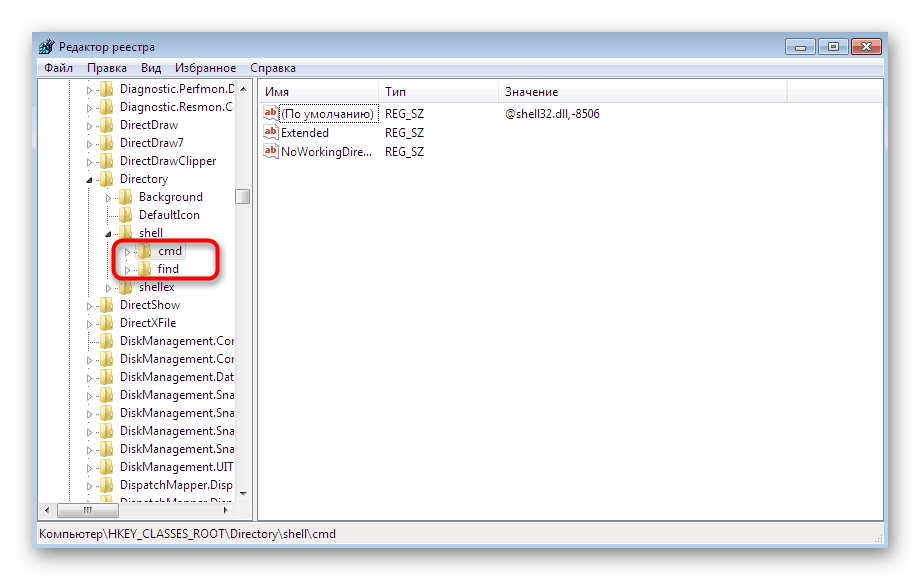
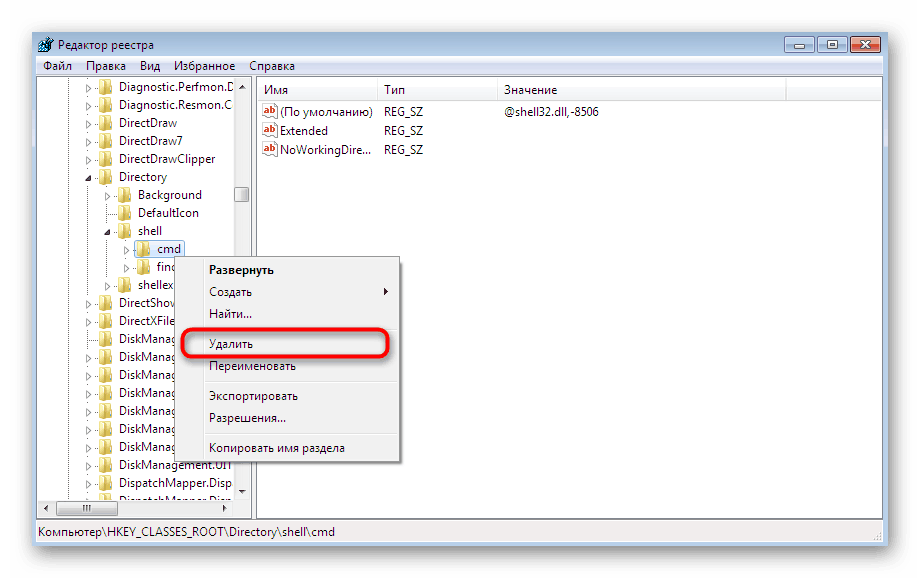
To bi lahko zaključili, vendar predlagamo, da čim bolj očistite napačne nastavitve z uporabo tretjega orodja. Zdaj bomo za to uporabili dobro znano orodje, imenovano CCleaner.
- Sledite zgornji povezavi, da se seznanite s to programsko opremo in jo naložite s uradnega mesta. Po namestitvi in prvem zagonu se premaknite na razdelek »Orodja« .
- Tam odprite zavihek "Kontekstni meni" .
- Prepričajte se, da na seznamu vseh tipk ni datotek "cmd" in "find" . Če jih najdete, spremenite obe vrednosti v »Izklopljeno« .
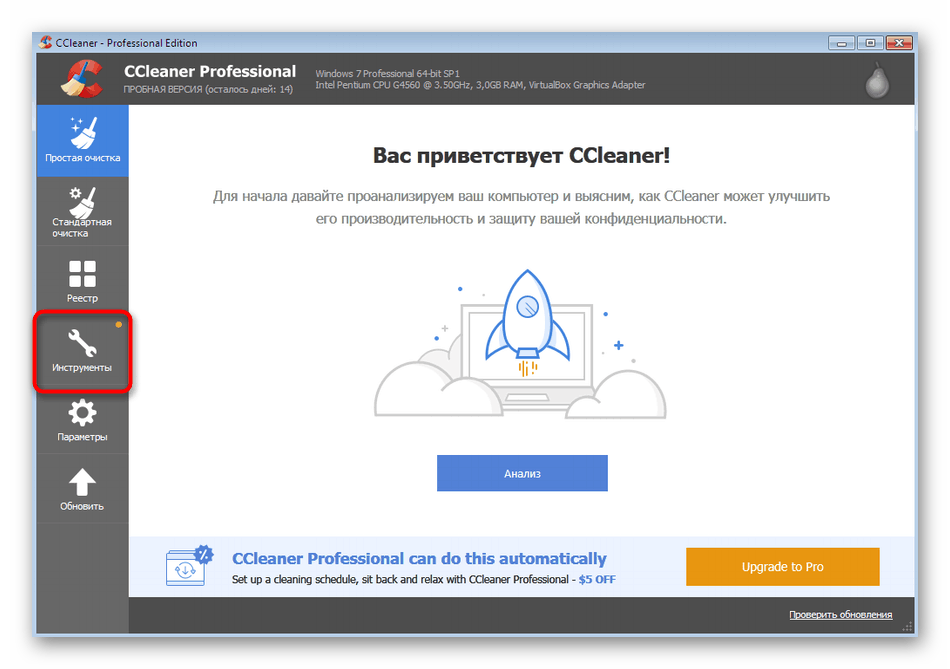
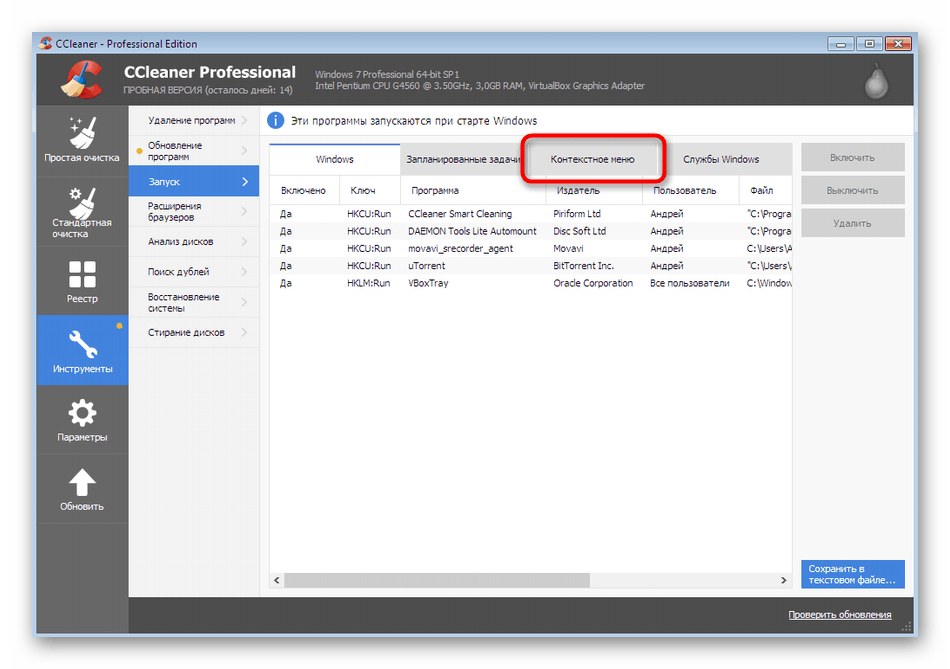
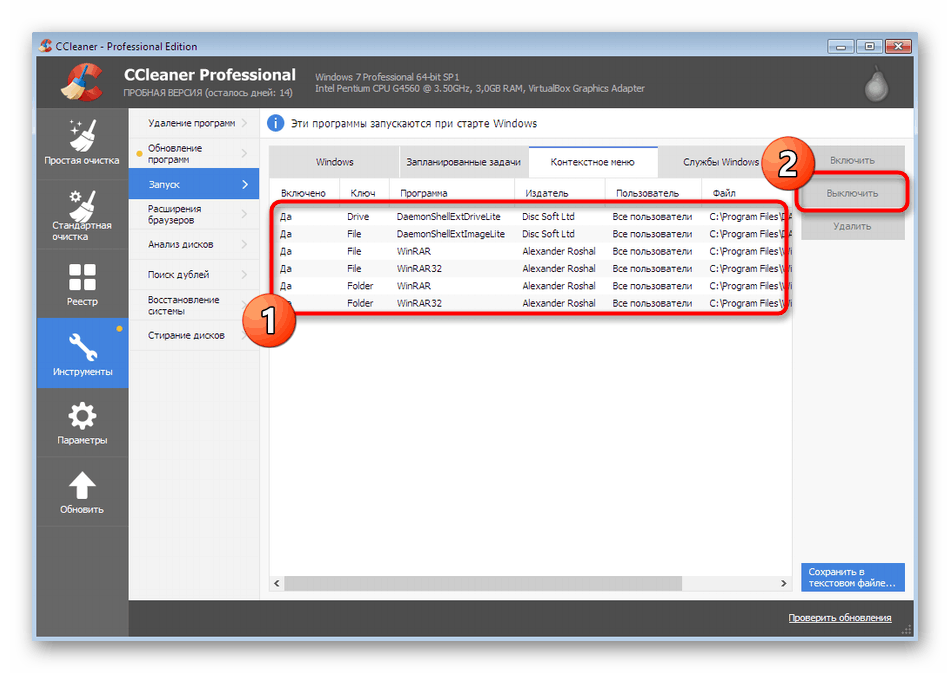
Po tem znova zaženite računalnik, tako da so bili ravnokar onemogočeni parametri izključeni. Zdaj lahko varno preverite učinkovitost metode z izvajanjem programa ali igre.
6. način: obnovite sistemske datoteke in bližnjice
To metodo postavljamo skoraj na zadnje mesto, saj je učinkovita za majhno število uporabnikov. V prvi metodi smo si ogledali orodje za odpravljanje napak. Vendar ne zagotavlja obnovitve sistemskih datotek in bližnjic na namizju, zato bo treba te korake opraviti neodvisno. Za reševanje te naloge bodo pomagali posamezni materiali na naši spletni strani.
Več podrobnosti:
Obnovitev sistemskih datotek v sistemu Windows 7
Obnovitev bližnjic na namizju v sistemu Windows
7. način: Obnova sistema
Obstaja takšna možnost, da je med nekakšnimi okvarami ali napačnimi dejanji uporabnika prišlo do kritične napake operacijskega sistema. Včasih to privede do dejstva, da zgornje metode sploh ne pomagajo pri reševanju težave. Odpravite to privzete nastavitve ali vrnite varnostno kopijo, ko še vedno deluje pravilno, to bo pomagalo popraviti. Več o tem preberite spodaj.
Več podrobnosti: Obnovitev sistema v sistemu Windows 7
Zdaj veste, kaj storiti, ko se prikaže napaka »Program ni povezan s to datoteko« . Poleg tega je treba opozoriti, da ga je treba v enem primeru, ko se težava pojavi samo z določeno programsko opremo, po čiščenju OS-a odstraniti z vseh njegovih sledi.