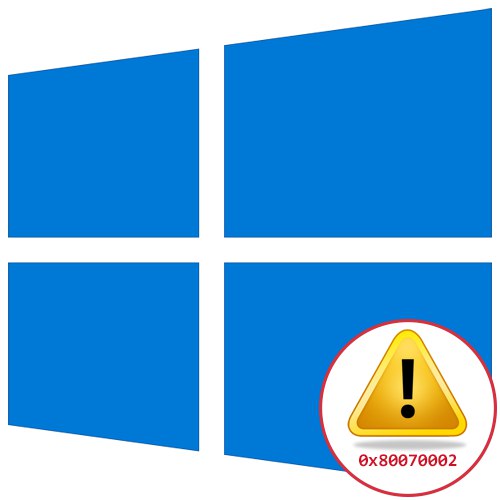
Vsebina
- 1. način: Preverite storitev Windows Update
- 2. način: čiščenje datotek s posodobitvami
- 3. način: Uporaba orodja za odpravljanje težav
- 4. način: preverite podporne storitve
- 5. način: Preverite, ali sta ura in datum pravilna
- 6. način: Uporabite aplikacijo Diagnosticiranje in preprečevanje težav z računalnikom
- 7. način: Preverjanje sistemskih datotek / obnovitev sistema Windows
- Vprašanja in odgovori
Uporabniki operacijskega sistema Windows 10 se občasno srečujejo z najrazličnejšimi težavami. Vsaka od teh napak ima svojo kodo, ki deluje kot kratek opis težave. Med vsemi možnimi kodami pogosto najdemo 0x80070002. Če pride do te težave, to pomeni, da je težavo povzročila poskuša posodobitev, ki je povezana z delovanjem same storitve ali odsotnostjo pomembnih datotek. Obstajajo različne metode za odpravo te situacije in o vseh želimo govoriti danes.
1. način: Preverite storitev Windows Update
Najprej se želimo osredotočiti na najpogostejše razloge in tiste, ki jih je najlažje rešiti. Najprej si oglejmo storitev, ki je odgovorna za posodabljanje sistema Windows. Če je v onemogočenem stanju ali je iz nekega razloga začasno ustavil svoje delovanje, se bo s tem lahko spopadlo v samo nekaj kliki in se tako rešilo zadevne napake.
- Odprite meni "Začni" in pojdite na aplikacijo "Storitve"tako da ga poiščete v iskalni vrstici.
- Pomaknite se navzdol po seznamu, kjer najdete vrstico Windows Update... Dvokliknite nanj z levim gumbom miške, da odprete lastnosti.
- Tu se prepričajte, da je vrsta zagona nastavljena na »Samodejno«in tudi država je označena kot "Izvedeno".
- Po potrebi storitev zaženite sami in spremembe shranite s klikom na gumb "Uporabi".
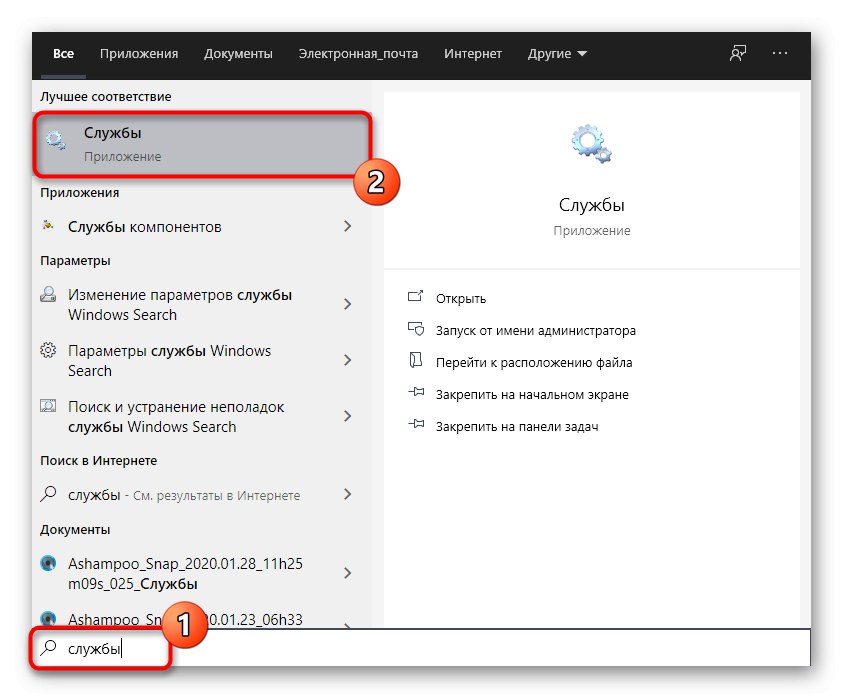
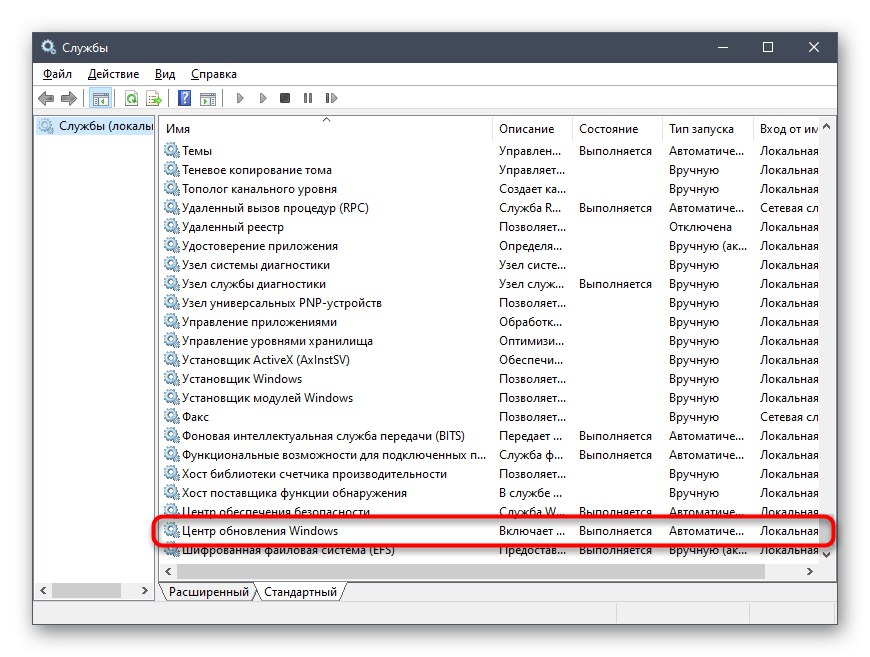
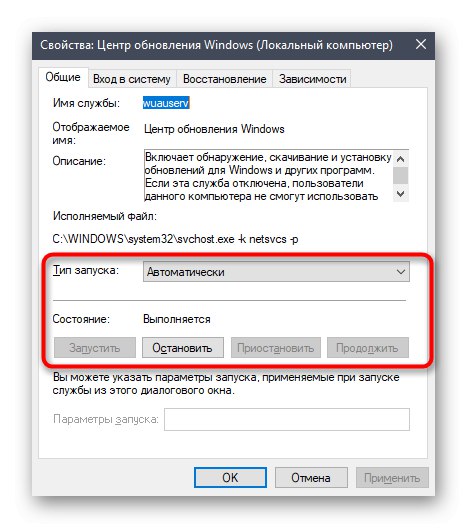
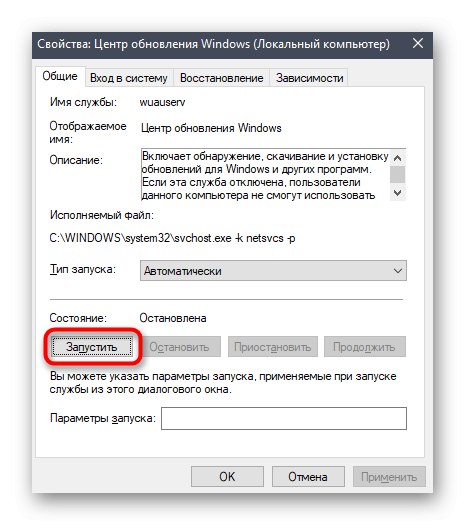
Po tem se vrnite k obravnavani nalogi in preverite, ali je bila težava rešena. Če se ponovno pojavi, nadaljujte z naslednjimi metodami.
2. način: čiščenje datotek s posodobitvami
Včasih Windows Update poskuša namestiti najnovejše posodobitve, vendar ne uspe, ker mapa z začasnimi datotekami vsebuje poškodovane predmete, ki jih ni mogoče zamenjati. V takem primeru je treba čiščenje opraviti samodejno z naslednjimi koraki:
- Najprej onemogočite storitev posodabljanja, kot je prikazano v prvi metodi, vendar izberite element "Stop"... Odprite Explorer na kateri koli priročen način in pojdite tja po poti
C: WindowsSoftwareDistributionDataStore. - Izberite vse predmete in imenike, ki se tam nahajajo, in jih nato kliknite z desno miškino tipko.
- Izberite element "Izbriši".
- Po tem zaženite Run via Win + R in vnesite v vrstico
cleanmgrs klikom nato na Enter. - V oknu, ki se odpre, izberite sistemsko particijo trdega diska in kliknite "V REDU".
- Počakajte na oceno trenutnega stanja sistema.
- Po tem kliknite namenski gumb "Počisti sistemske datoteke".
- Znova določite isto particijo trdega diska.
- Po nekaj sekundah preverjanja se prikaže ločeno okno, kjer morate potrditi polje "Čiščenje posodobitev sistema Windows"in nastavite preostale elemente, kot želite. Začnite postopek čiščenja s klikom na gumb "V REDU".
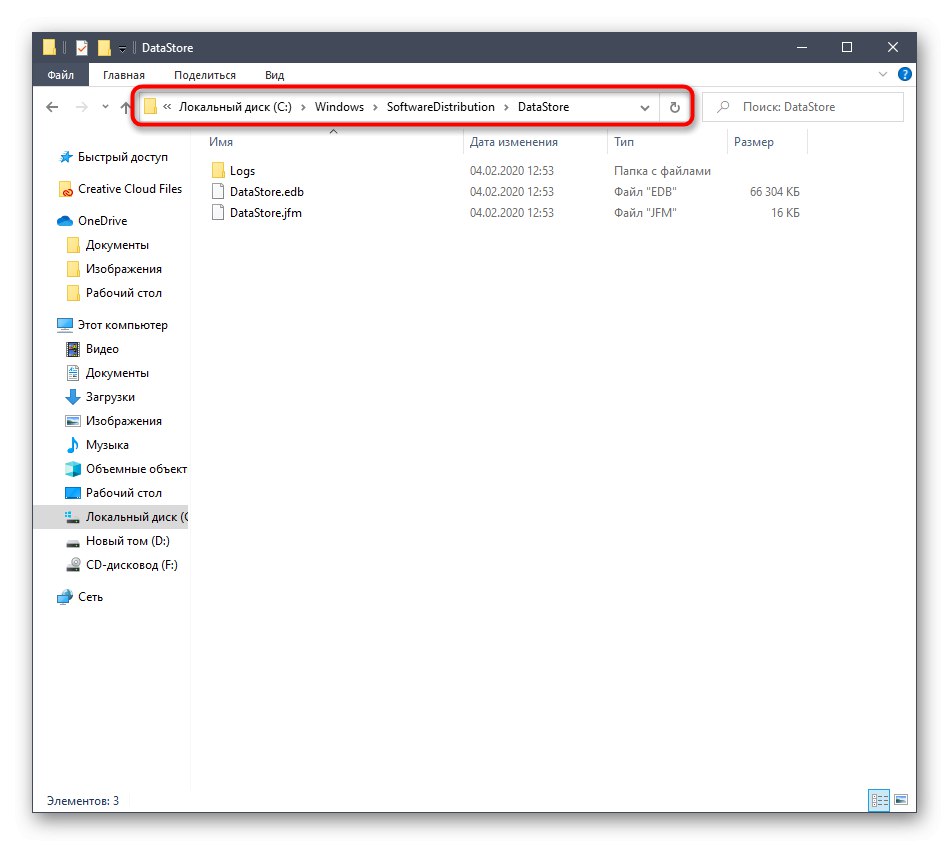
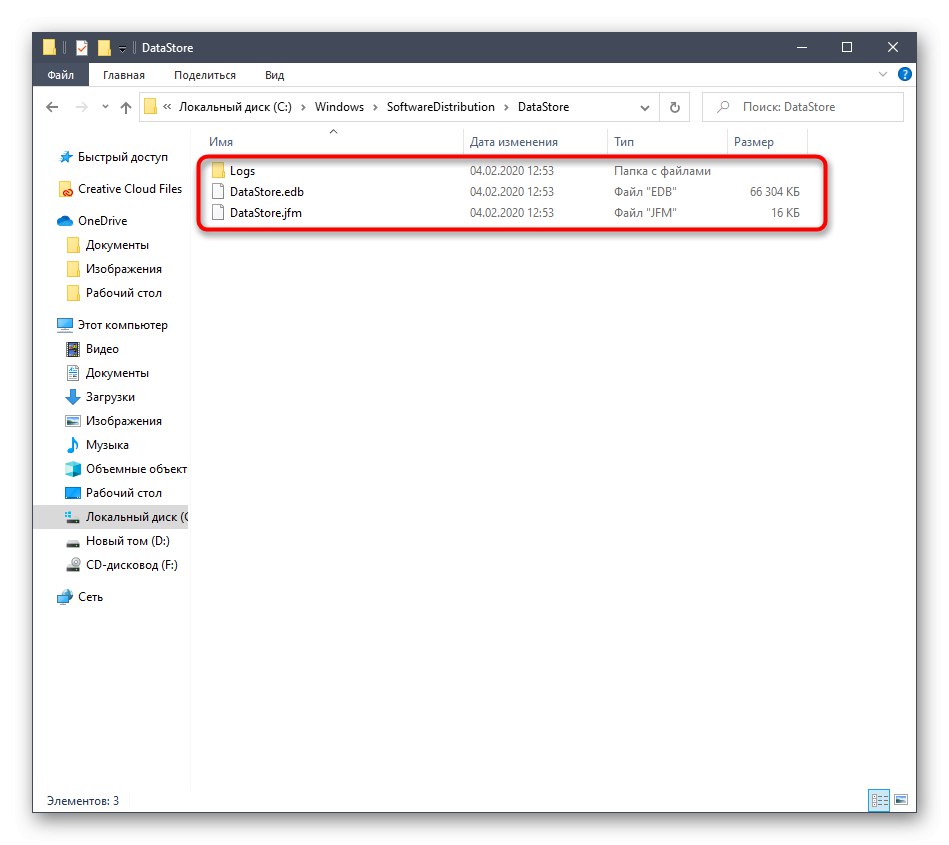
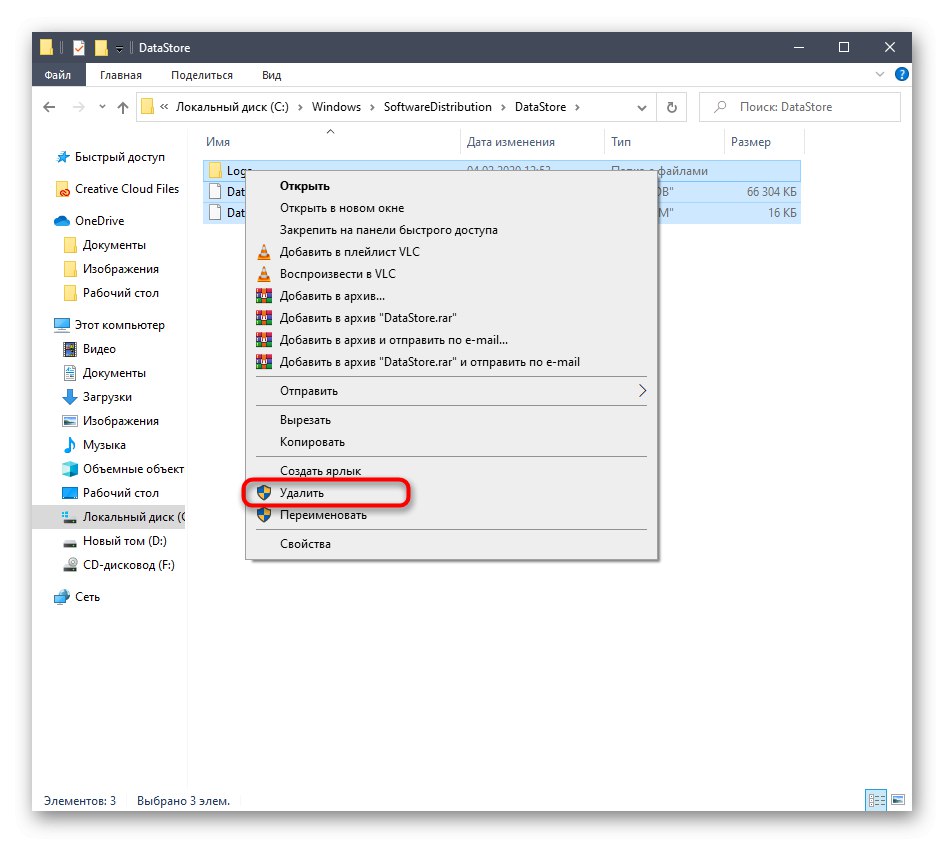
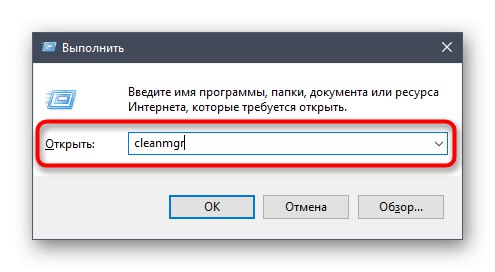
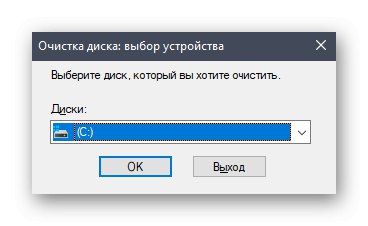
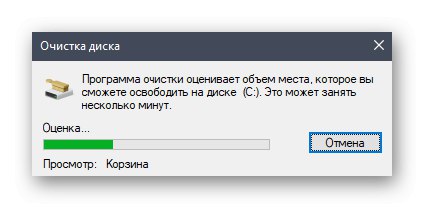
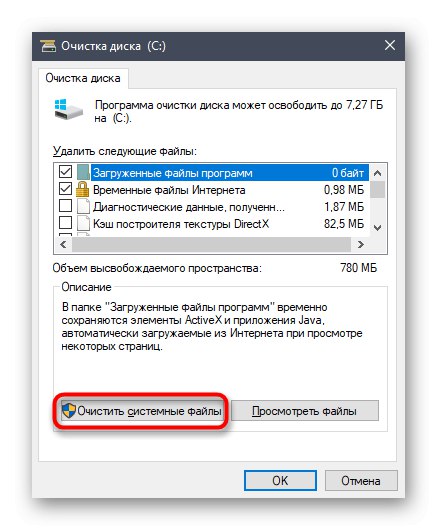
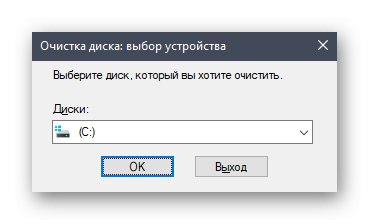
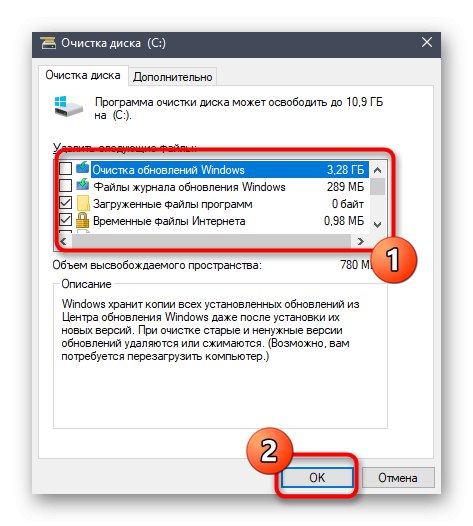
Na koncu morate znova zagnati storitev Windows Update, in se lahko vrnete na nadgradnjo ali namestitev drugega operacijskega sistema na vrhu sistema Windows 10.
3. način: Uporaba orodja za odpravljanje težav
Zadnji način popravljanja funkcionalnosti Windows Update, o katerem želimo govoriti v današnjem članku, je zagon standardnega orodja za odpravljanje težav. Pomagal vam bo najti težave, ki niso bile odpravljene po zgornjih korakih.
- Če želite to narediti, odprite "Začni" in pojdi na "Opcije".
- Tam izberite razdelek Posodobitve in varnost.
- Na levi plošči uporabite element "Odpravljanje težav".
- Na seznamu poiščite napis Windows Update in levo kliknite nanjo za zagon.
- Počakajte, da se optično branje konča.
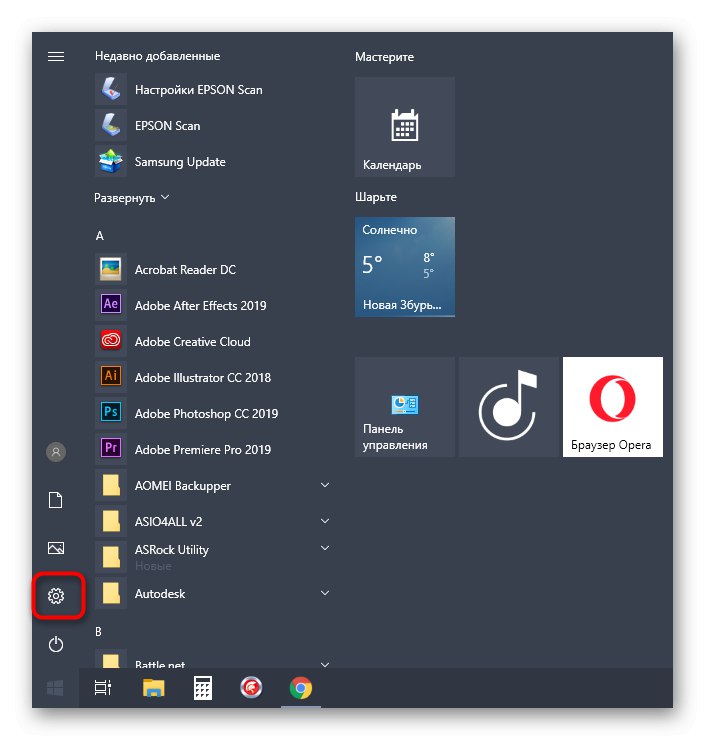
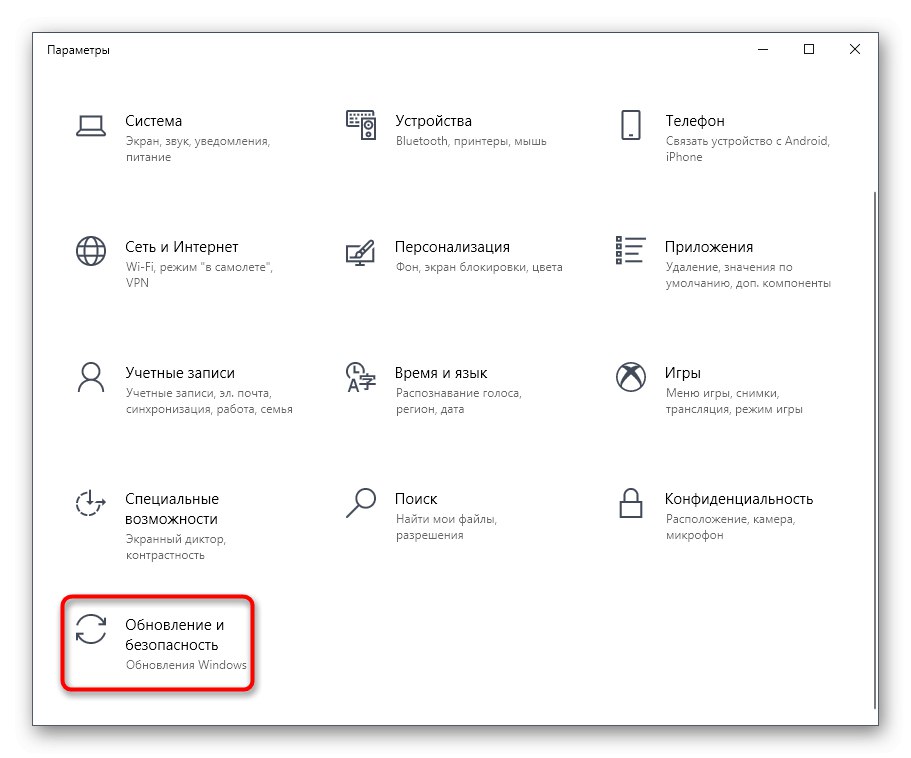
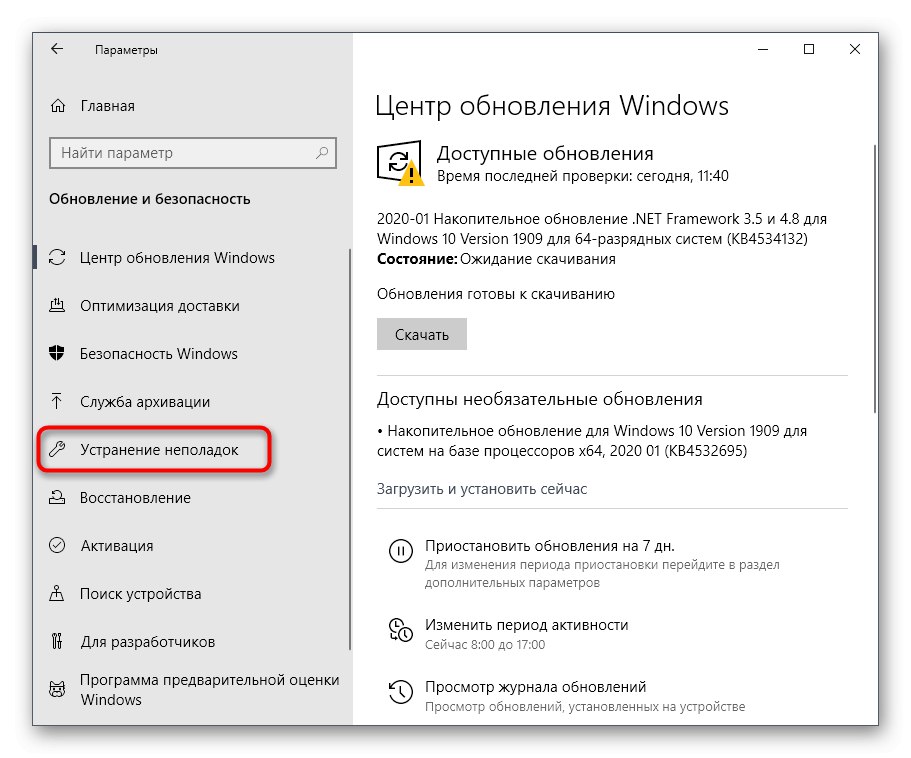
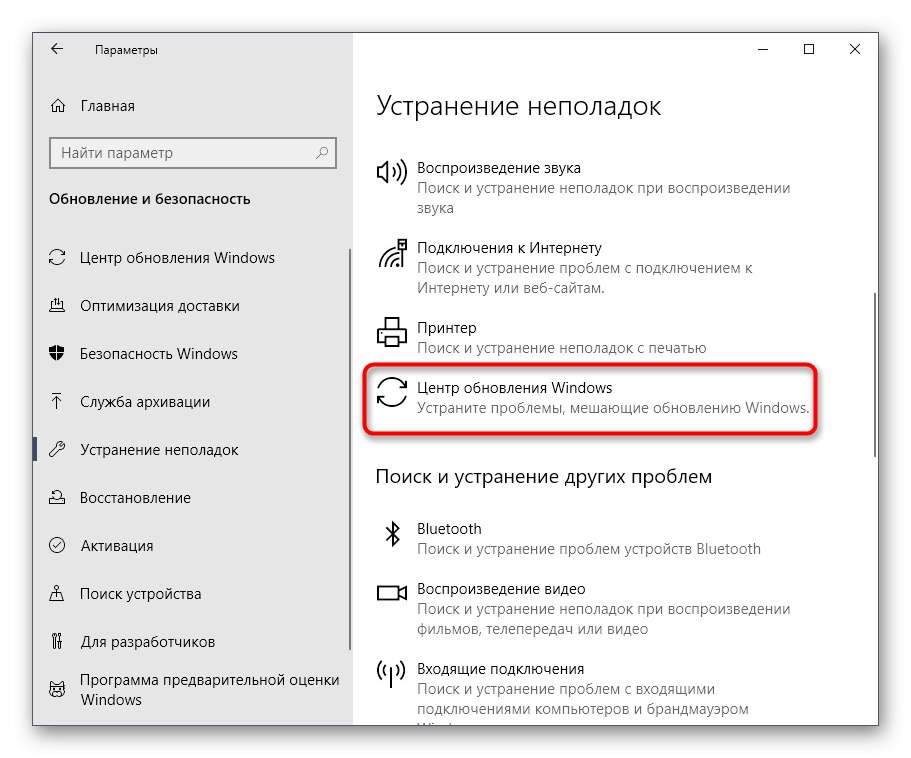
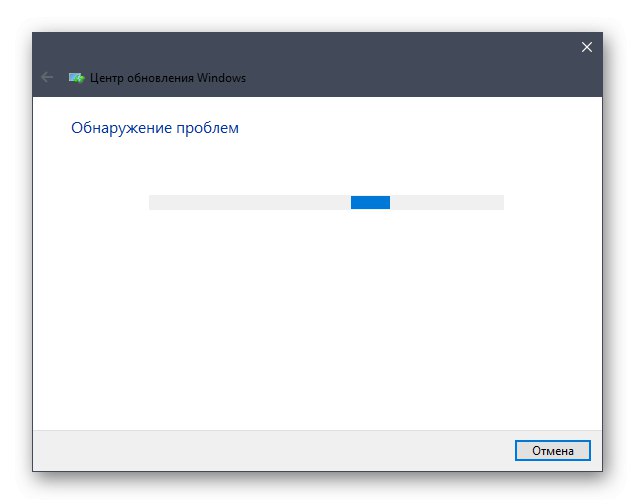
Po zaključku boste obveščeni, če je bila težava odpravljena. V tem primeru nadaljujte z validacijo, sicer nadaljujte z izvajanjem naslednjih metod.
4. način: preverite podporne storitve
Zgoraj smo že povedali, da lahko pride do napake s kodo 0x80070002, če ni pomembnih datotek. Ti predmeti so pogosto povezani z dvema pomožnima storitvama. Svetujemo vam, da jih preverite, da odpravite ta vzrok ali trajno odpravite težavo.
- Odprite aplikacijo "Storitve"tako da ga poiščete z iskanjem v meniju "Začni".
- Poglej tukaj za vrstico Storitev inteligentnega prenosa v ozadju (BITS).
- Na popolnoma enak način morate najti in Dnevnik dogodkov sistema Windows.
- Dvokliknite servisno vrstico in po odprtju okna lastnosti se prepričajte, da se parameter samodejno zažene in je v aktivnem stanju.
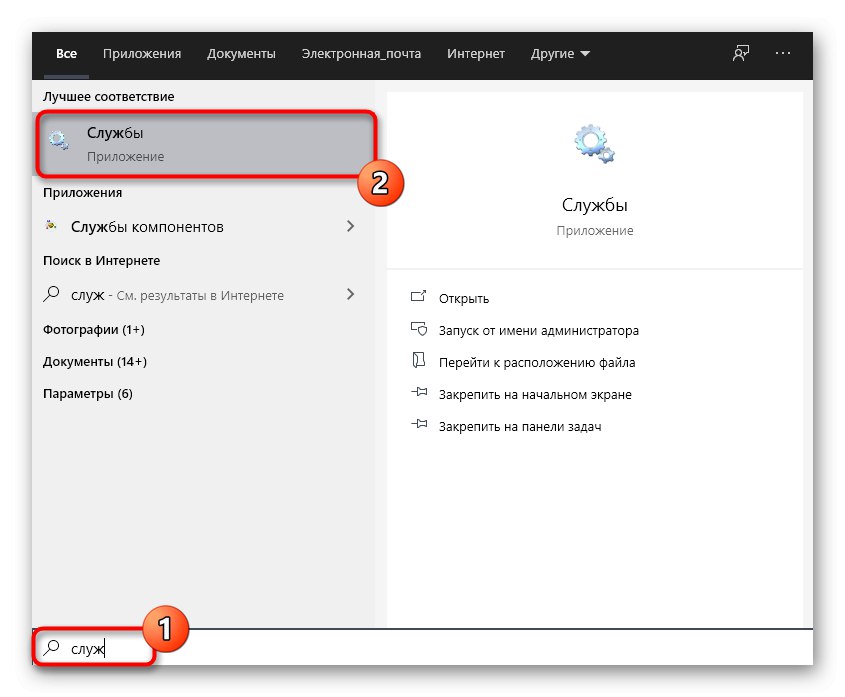
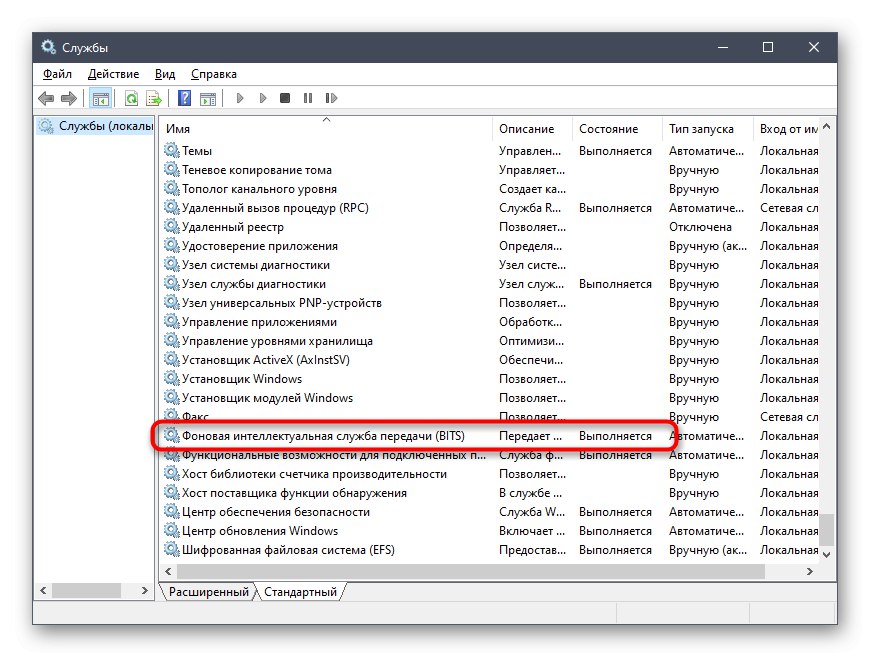
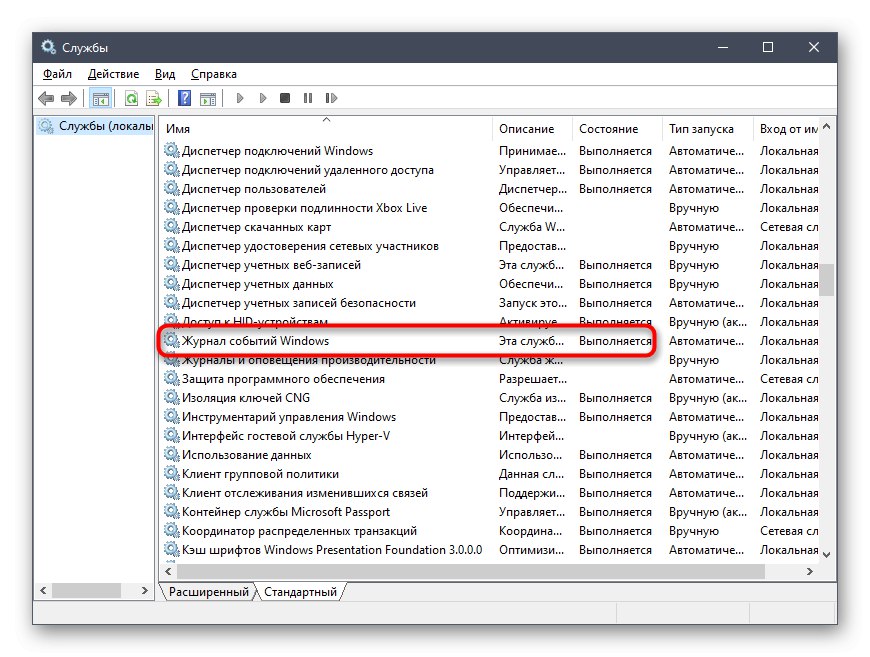
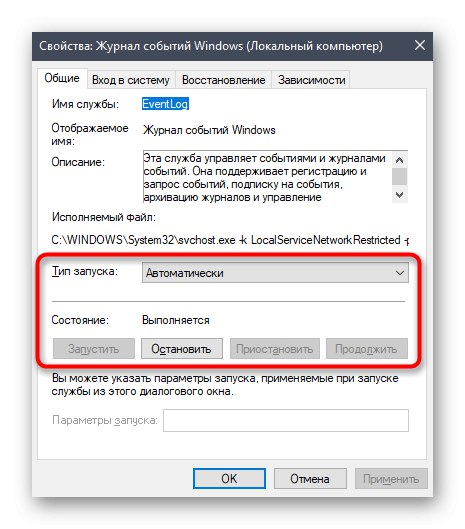
5. način: Preverite, ali sta ura in datum pravilna
Drugi razlog za težavo s kodo 0x80070002 je nepravilno nastavljen datum in čas, zato storitve Windows ne morejo nastaviti pravilnih parametrov za določene možnosti. To nastavitev lahko preverite v samo nekaj kliki.
- Odkrijte "Začni" in pojdi na "Opcije".
- Izberite tukaj "Čas in jezik".
- V prvem poglavju "Datum in čas" preverite, ali je možnost nastavljena "Samodejno nastavi čas"... V nasprotnem primeru lahko sami nastavite trenutni čas in datum ali kliknete "Sinhroniziraj" za posodobitev informacij.
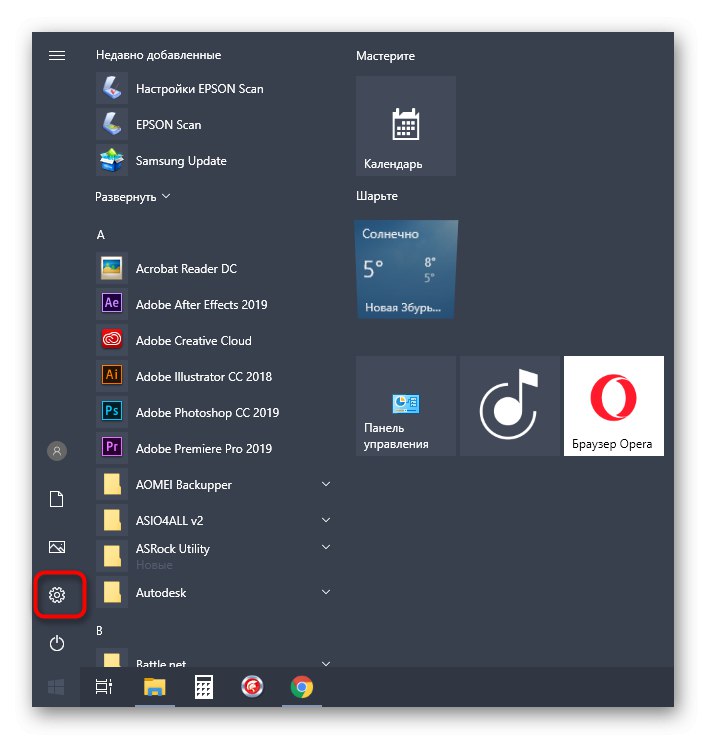
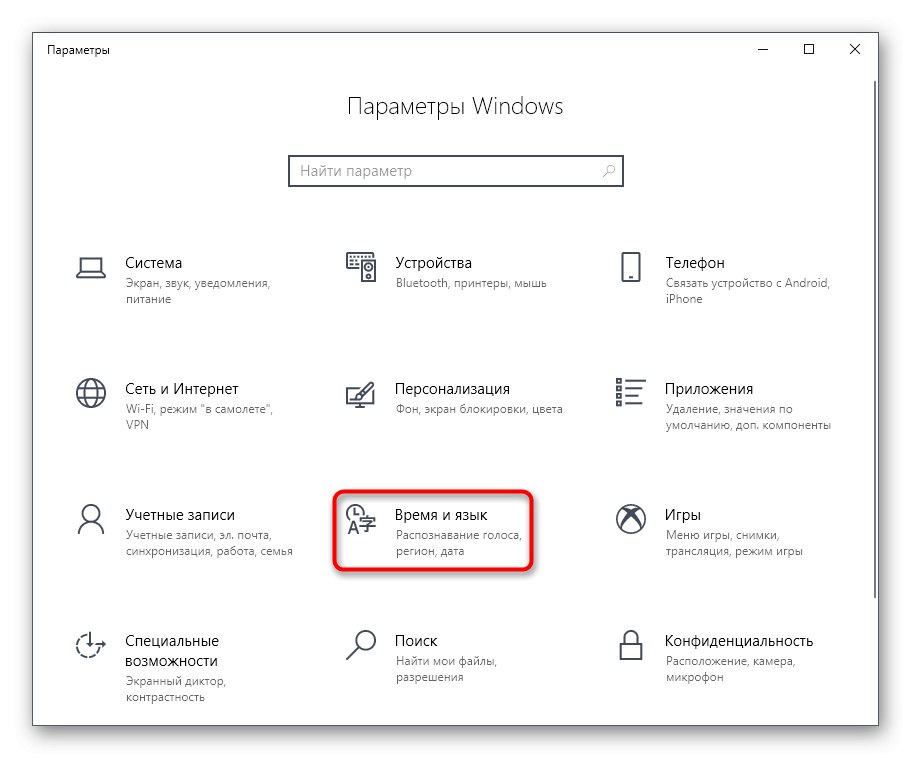
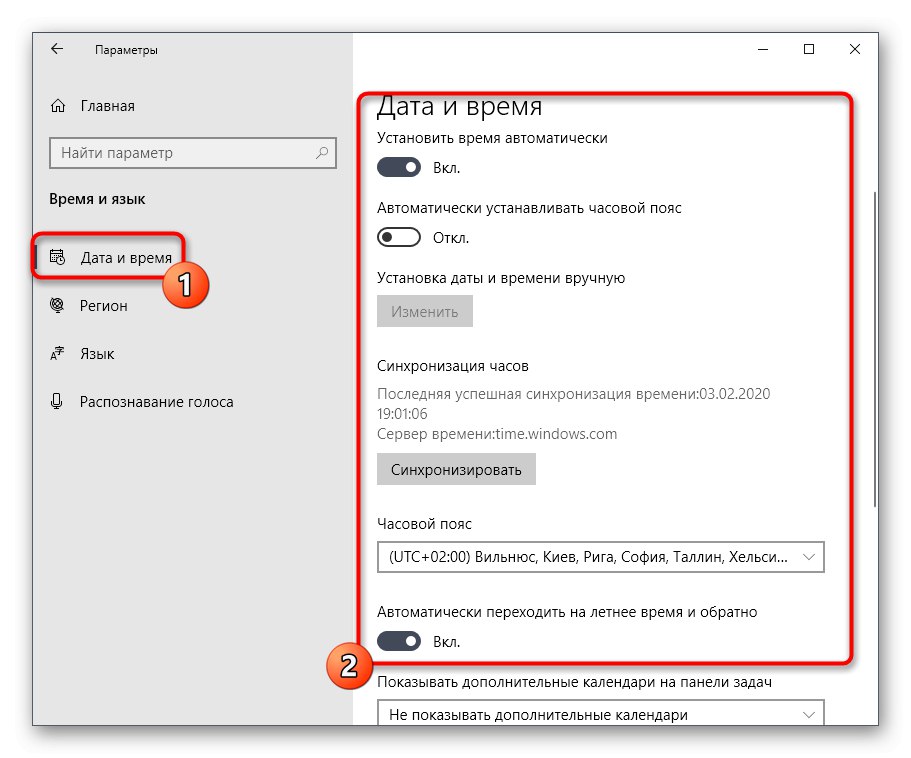
Zdaj je priporočljivo znova zagnati računalnik, da se posodobijo vse storitve in sistemske aplikacije. Po tem nadaljujte s posodobitvijo ali drugimi dejanji, ki so povzročili zadevno napako, da preverite, ali je bila odpravljena.
6. način: Uporabite aplikacijo Diagnosticiranje in preprečevanje težav z računalnikom
Predzadnja metoda našega današnjega članka vključuje uporabo lastniške Microsoftove aplikacije, imenovane "Diagnosticiranje in preprečevanje težav z računalnikom"... To avtomatizirano orodje bo skeniralo vaš računalnik, odkrilo težave in jih odpravilo samostojno.
Prenesite aplikacijo "Diagnostika in preprečevanje težav z računalnikom" z uradne spletne strani
- Za prenos omenjene aplikacije kliknite zgornjo povezavo. Označi tam z markerjem Windows 10.
- Kliknite prikazano oznako, ki jo je mogoče klikniti, da začnete prenos.
- Počakajte, da operacija zaključi in zaženite nastalo izvršljivo datoteko.
- V oknu čarovnika, ki se odpre, kliknite "Naprej".
- Sledite navodilom na zaslonu.
- Po tem počakajte do konca skeniranja in preberite prejete informacije.
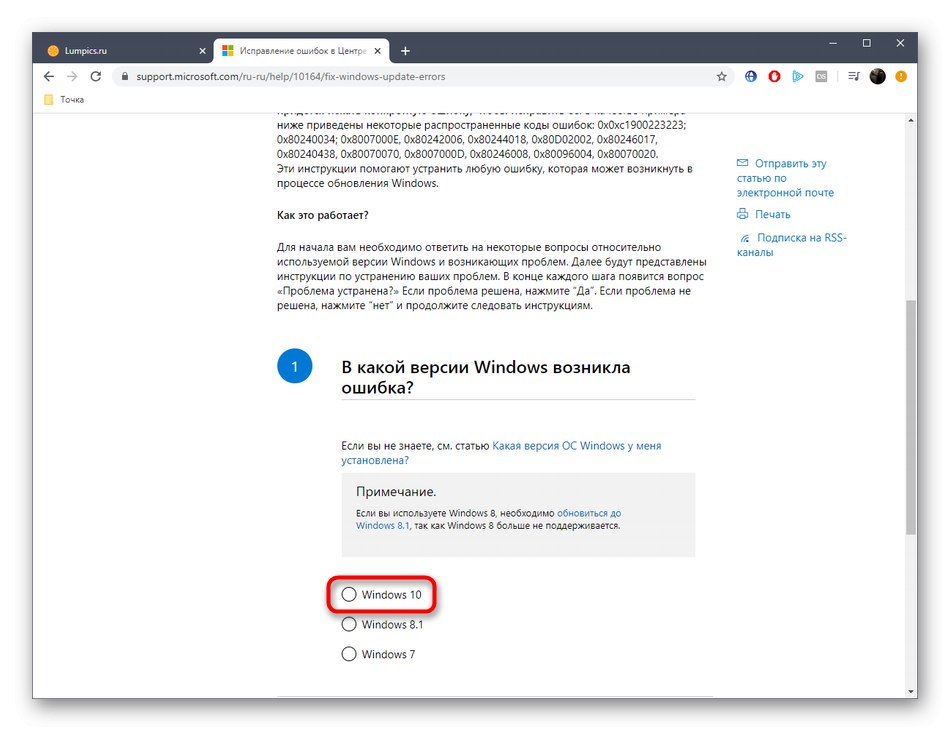
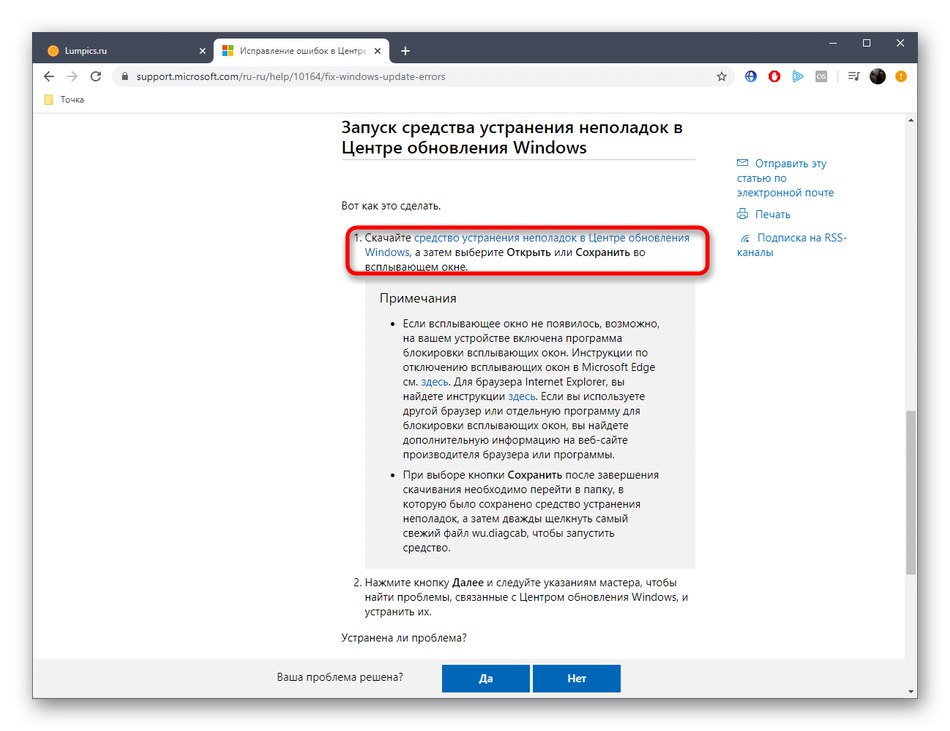
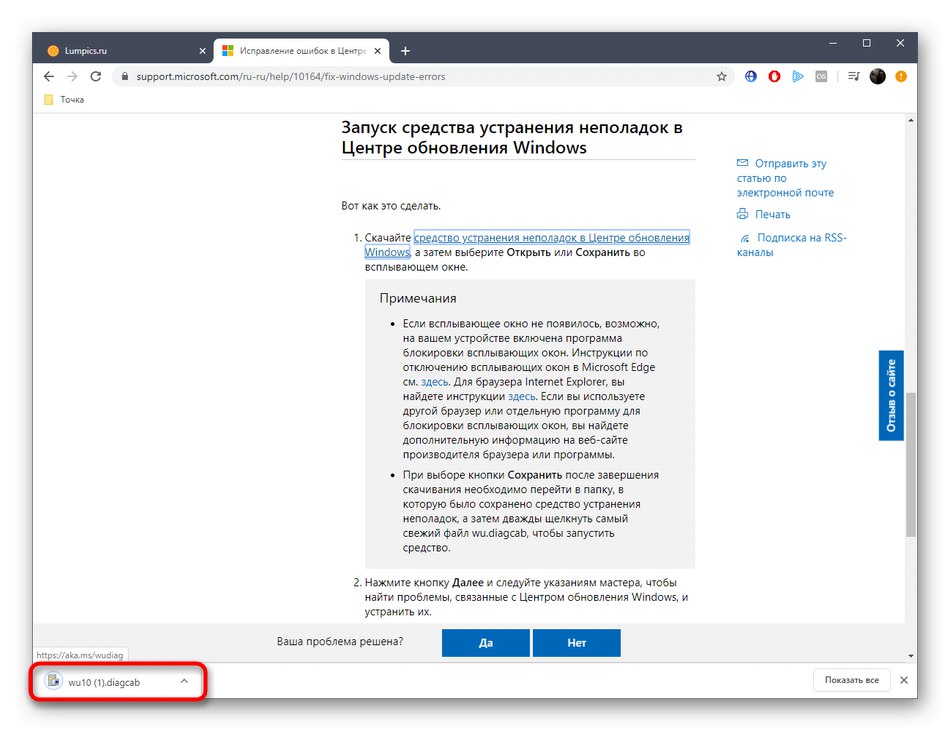
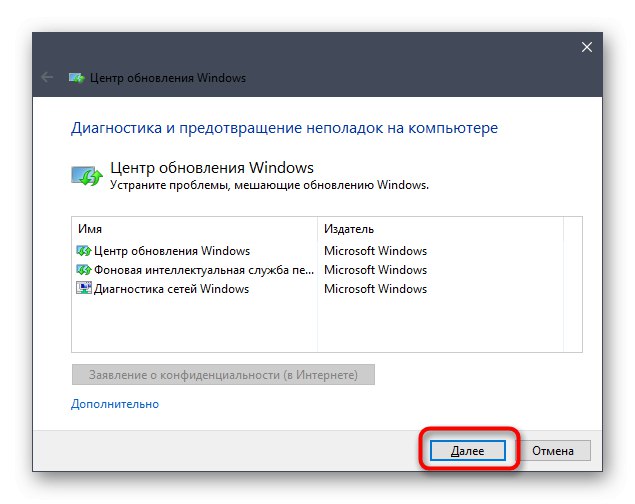
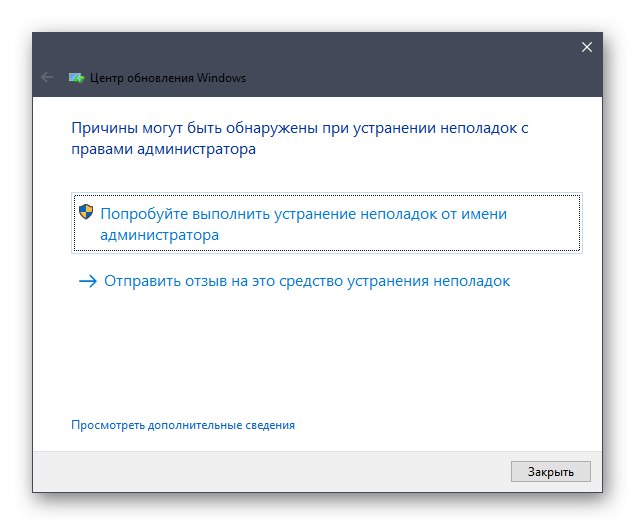
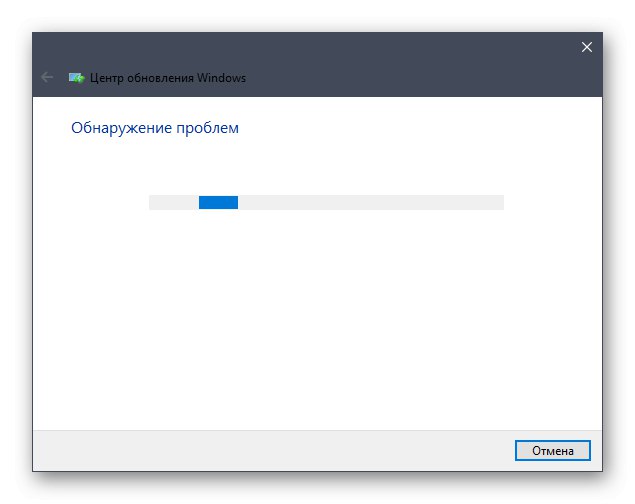
7. način: Preverjanje sistemskih datotek / obnovitev sistema Windows
Odločili smo se, da damo dva nasveta za odpravljanje napake 0x80070002 naenkrat v en način, saj imata veliko skupnega. Če nobena od zgornjih možnosti ni delovala po pričakovanjih, poskusite preveriti celovitost sistemskih datotek. Morda se je zaradi poškodb določenih predmetov pojavila ista težava. Vgrajeni pripomočki DISM in SFC vam bodo pomagali ugotoviti to. Za ustrezna priporočila o interakciji s temi programi pojdite na drug članek na našem spletnem mestu, tako da kliknete spodnjo povezavo.
Več podrobnosti: Uporaba in popravilo preveritelja integritete za sistemske datoteke v sistemu Windows 10
Če se vgrajena orodja niso pomagala znebiti vseh težav, preostane le še obnovitev operacijskega sistema v prvotno stanje, kar je mogoče storiti z različnimi metodami. Več o njih preberite v gradivu našega drugega avtorja spodaj.
Več podrobnosti: Obnovitev sistema Windows 10 v prvotno stanje
Kot del današnje vadnice smo našli rešitev kode napake 0x80070002 v sistemu Windows 10.Svetujemo vam, da sledite vsaki predstavljeni metodi in postopoma prehajate na naslednjo, da pospešite popravek in se brez težav spoprimete s težavo.