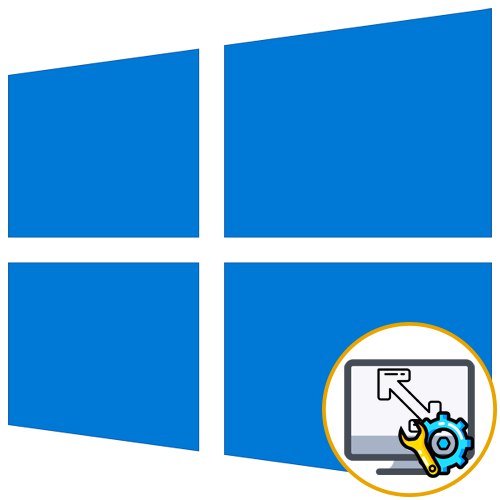
Raztegnjen zaslon v operacijskem sistemu Windows 10 je situacija, s katero se uporabniki včasih srečajo po ponovni namestitvi operacijskega sistema. To pomeni, da so bile nastavitve ločljivosti zaslona nastavljene nepravilno ali jih zaradi pomanjkanja grafičnih gonilnikov ni mogoče nastaviti. To situacijo lahko popravimo na različne načine, danes pa se želimo pogovoriti o vseh, da boste lahko hitro našli pravega. Priporočamo, da začnete s prvo metodo in po vrsti preidete na naslednjo, da prihranite čas, saj smo jih razvrstili po učinkovitosti in enostavnosti izvajanja.
1. način: Ročno spremenite ločljivost zaslona
Najprej si oglejmo najpogostejšo situacijo, ko se nastavitve zaslona ne ujemajo z zahtevanimi, zaradi česar se zaslon raztegne. Ločljivost lahko samostojno preverite in spremenite v samo nekaj kliki prek posebej določenega menija v sistemu Windows.
- Odkrijte "Začni" in pojdi na "Opcije"s klikom na ikono zobnika.
- Tu vas izdelek zanima "Sistem".
- Prepričajte se, da ste v kategoriji "Prikaz"in nato preverite lestvico in ločljivost zaslona. Lestvico nastavite na priporočeno vrednost in ločljivost na največjo.
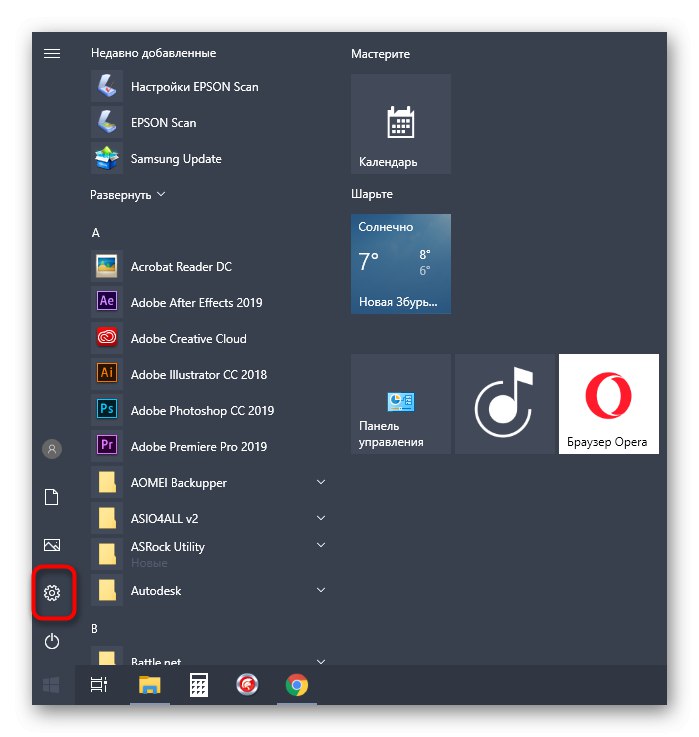
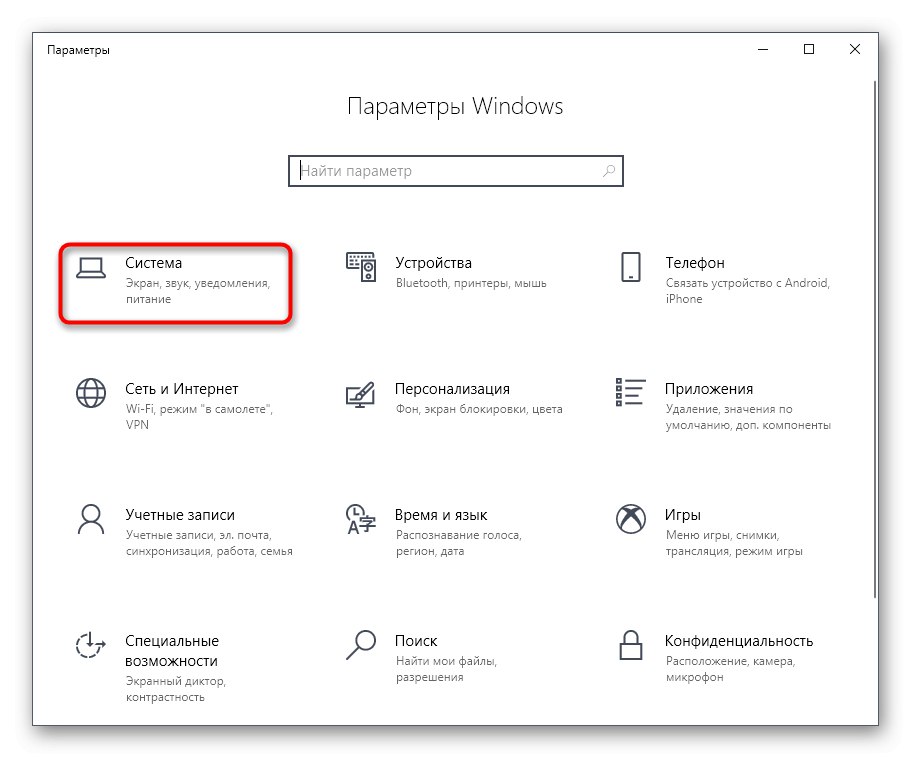
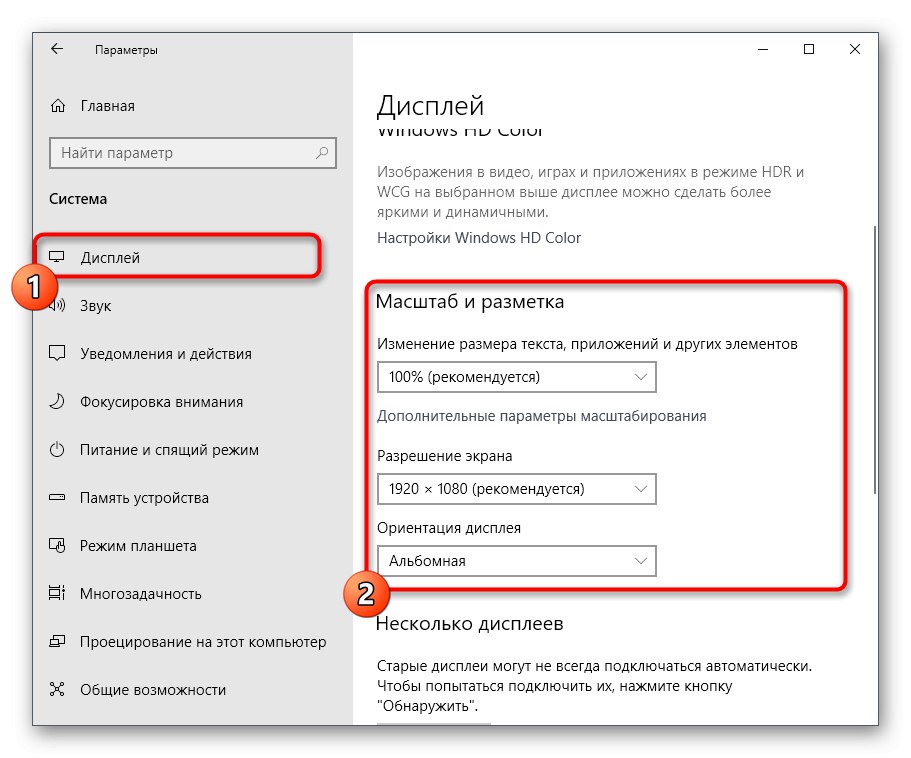
O drugih razpoložljivih metodah spreminjanja ločljivosti zaslona preberite v drugih vodnikih na našem spletnem mestu, tako da kliknete spodnje naslove.
Več podrobnosti:
Spremenite ločljivost zaslona v operacijskem sistemu Windows 10
Reševanje težave, če v sistemu Windows 10 ni pravilne ločljivosti zaslona
Spremembe bodo začele veljati takoj in raztegnjeni zaslon je treba popraviti. Če zahtevanega dovoljenja ni na seznamu, pojdite na naslednjo metodo in v primeru, da se sploh ne spremeni, boste morali preučiti priporočila iz ločenega članka na našem spletnem mestu s klikom na spodnjo povezavo.
Več podrobnosti: Odpravljanje težav s spreminjanjem ločljivosti zaslona v sistemu Windows 10
2. način: Namestitev grafičnih gonilnikov
Zdaj predlagamo, da se dotaknemo teme namestitve gonilnikov za grafično kartico, saj odsotnost te programske opreme najpogosteje povzroča pojav raztegnjenega zaslona in odsotnost zahtevanih vrednosti ločljivosti zaslona, kar se v večini primerov zgodi takoj po ponovni namestitvi operacijskega sistema. Na naši spletni strani je ločeno gradivo, ki prikazuje univerzalna navodila za lastnike grafičnih kartic različnih proizvajalcev. Oglejte si, da ugotovite, kako natančno deluje pravilna namestitev.

Več podrobnosti: Namestitev gonilnikov na grafično kartico
Včasih namestitev gonilnikov ne uspe. To je lahko posledica različnih razlogov. V nekaterih primerih uporabniki izberejo napačne različice programske opreme ali pa pride do konfliktov v sistemu. Še eno navodilo na naši spletni strani vam bo pomagalo rešiti to težavo, do katere lahko pridete s klikom na spodnjo povezavo.
Več podrobnosti: Razlogi in rešitve težave z nezmožnostjo namestitve gonilnika na grafično kartico
3. način: Onemogočite samodejno namestitev naprave
Privzeto se v sistemu Windows 10 manjkajoči gonilniki samodejno naložijo takoj po namestitvi operacijskega sistema. V večini primerov je ta postopek uspešen, včasih pa obstajajo težave z grafičnimi adapterji. Tudi če sami namestite ustrezen gonilnik po prejšnjih navodilih, to morda ne bo pomagalo, saj bodo datoteke v prihodnosti ponastavljene. Če želite to narediti, morate najprej onemogočiti to vgrajeno možnost, ki je narejena tako:
- Odkrijte "Začni" in skozi iskanje pojdite na aplikacijo "Nadzorna plošča".
- Izberite razdelek "Sistem".
- Za navigacijo uporabite levo ploščo "Dodatni sistemski parametri".
- Premakni se na zavihek "Oprema".
- Tu bi morali klikniti na gumb "Možnosti namestitve naprave".
- Označite element z markerjem "Ne (naprava morda ne bo delovala pravilno)" in kliknite na gumb "Shrani".
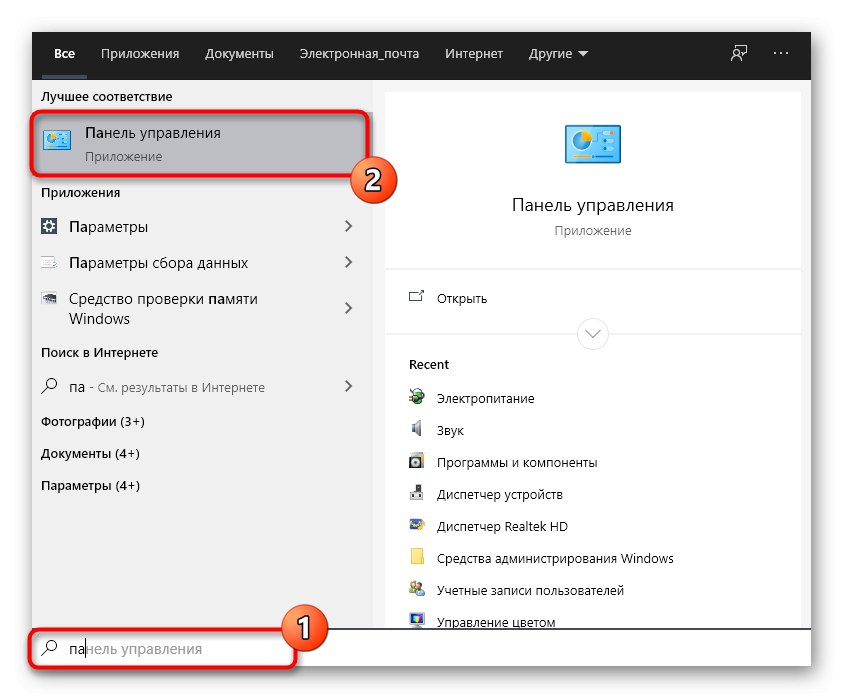
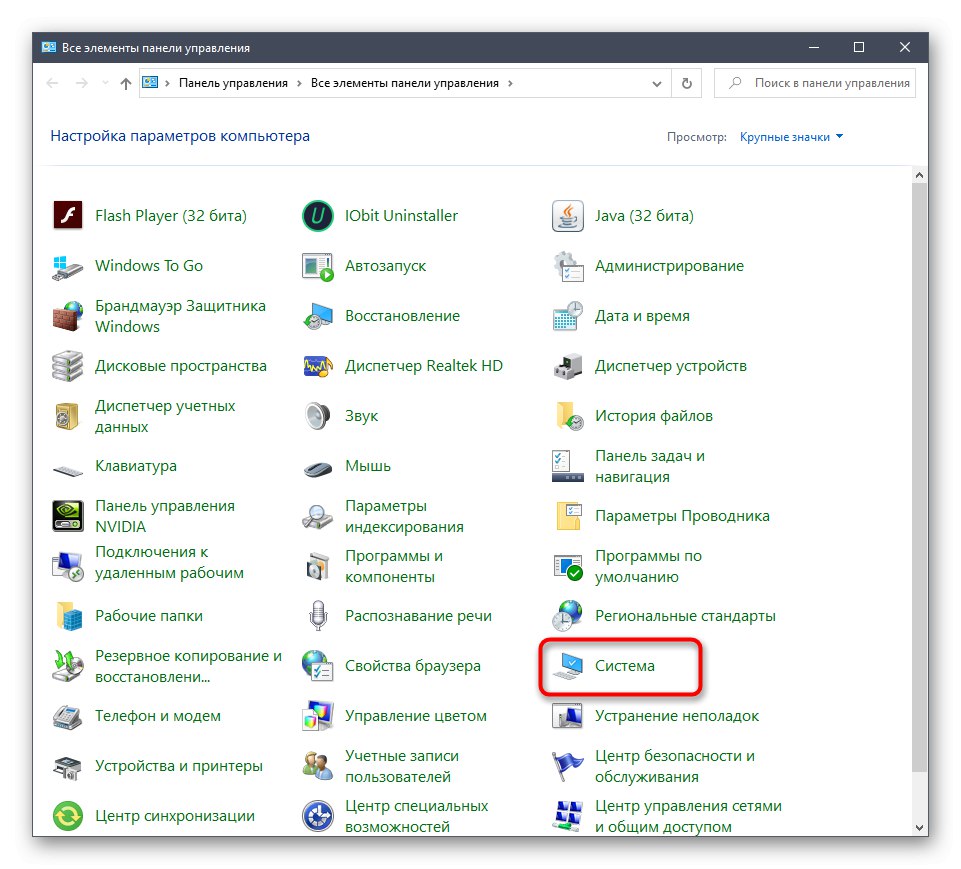
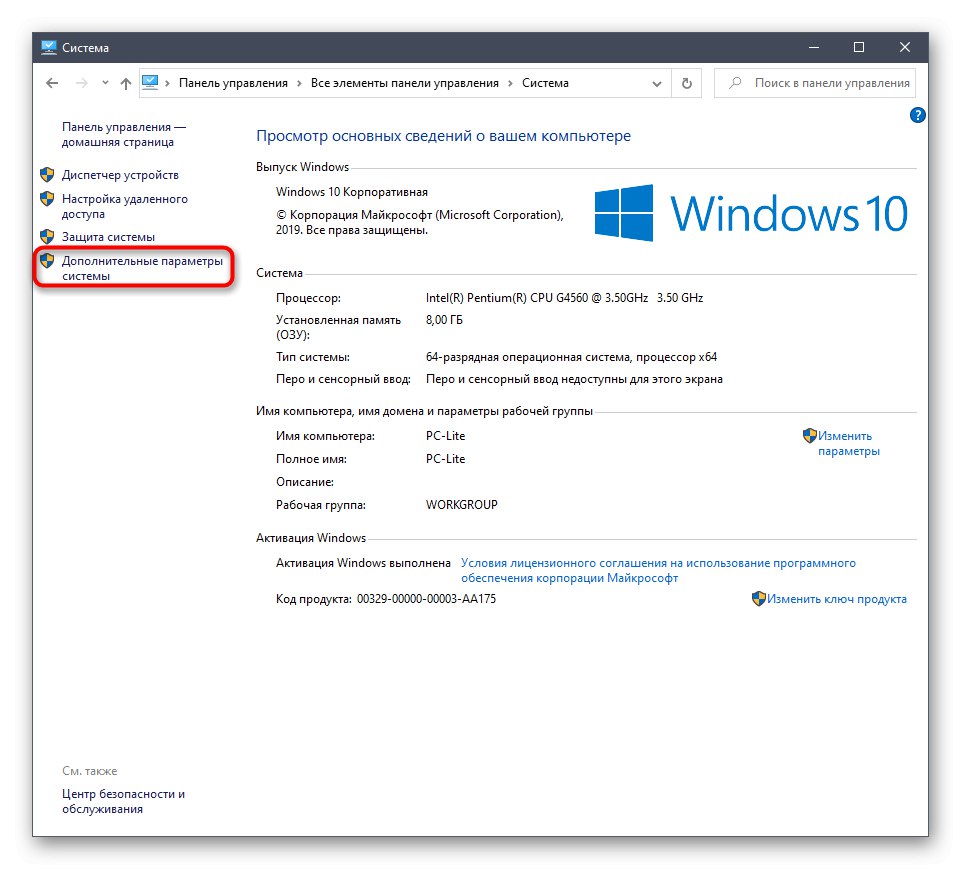
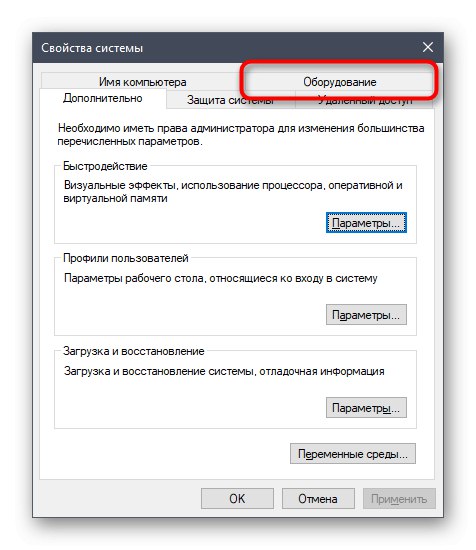

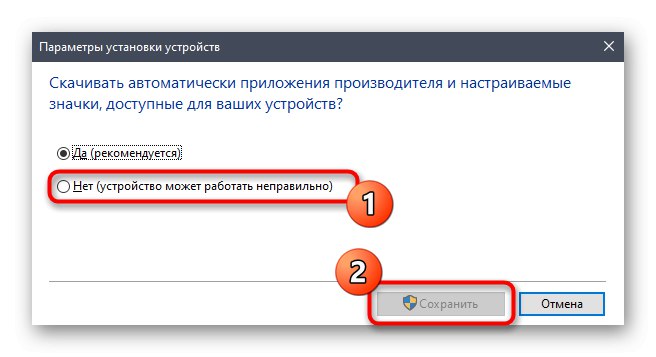
Po tem morate odstraniti gonilnik grafične kartice, ki ga je namestilo obravnavano orodje. Ta postopek ni enostaven za vse uporabnike, zato priporočamo, da preberete drugo gradivo na to temo, potem ko ste prebrali spodnje gradivo. Kar zadeva namestitev ustrezne programske opreme in je to treba storiti takoj po brisanju starih datotek, je ta postopek opisan v 2. metoda.
Več podrobnosti: Odstranjevanje gonilnikov grafične kartice
4. način: prilagodite merjenje na nadzorni plošči grafične kartice
Gonilniki grafičnih kartic AMD in NVIDIA imajo aplikacije GUI. Preko njih se izvaja podrobnejši grafični nadzor. Obstajajo ločeni meniji za prilagajanje obsega in samodejno spreminjanje velikosti, zato priporočamo, da preverite to možnost.
Nadzorna plošča NVIDIA
Začnimo z lastniki grafičnih vmesnikov NVIDIA. V tej programski opremi je na voljo ogromno nastavitev, zato sledite navodilom, da hitro ugotovite, kako urediti parametre.
- Z desno miškino tipko kliknite prazno mesto na namizju in izberite element Nadzorna plošča NVIDIA.
- Tukaj se premaknite na razdelek "Prilagajanje velikosti in položaja namizja".
- Zdaj lahko v prvem zavihku spremenite način povečave in preverite rezultat. Če ste z njim zadovoljni, samo shranite spremembe.
- Bodite pozorni na jeziček "Velikost"... Tukaj za ročno konfiguracijo kliknite na gumb "Spremeni velikost".
- Zdaj spremenite velikost zaslona tako, da v realnem času sledite vsem spremembam.



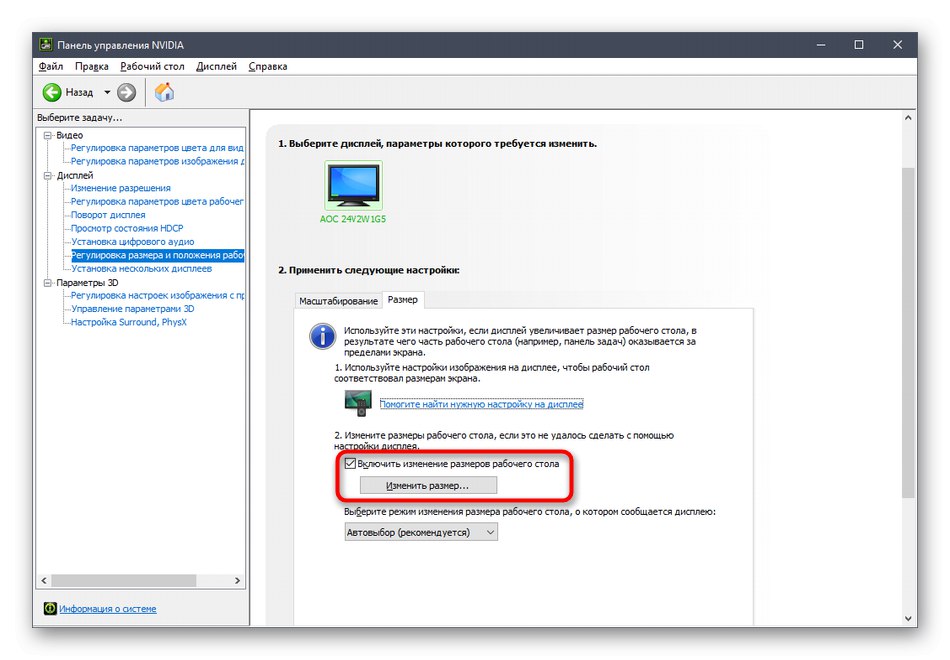
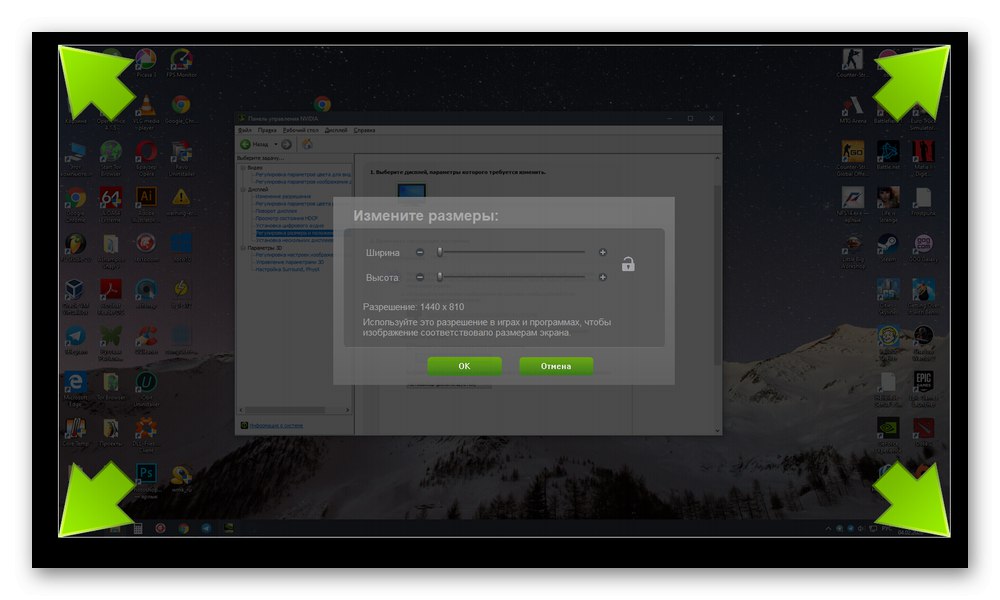
Poleg tega upoštevajte, da je prilagoditev skaliranja mogoče veliko lažje, vendar boste za to morali uporabiti ukazni poziv. Zaženite to aplikacijo kot skrbnik in tam vnesite ukaz rundll32.exe NvCpl.dll, dtcfg setscaling 1 DA X. X na koncu zamenjajte z vrednostjo skaliranja, kjer 1 - merjenje po zaslonu, 2 - voznik, 3 - brez skaliranja, 5 - voznik ob ohranjanju razmerja stranic. Preglejte te parametre in poiščite optimalnega.
Nastavitve Radeon
Žal je na nadzorni plošči AMD manj nastavitev, obstaja pa tudi več elementov, ki so odgovorni za urejanje merila. Lahko jih preverite in spremenite tako:
- Z desno miškino tipko kliknite namizje in izberite Nastavitve Radeon.
- Tu v razdelku "Prikaz" lahko omogočite skaliranje in izberete njegov način. Preizkusite različne vrednosti, da vidite, katera vam lahko pomaga, da se znebite raztegnjenega zaslona.
- Lahko pa se premaknete v kategorijo "Dodatne nastavitve".
- Nastavitve skaliranja se izvedejo prek Moje digitalne ploščate plošče s premikanjem drsnika, ki se nahaja tam.
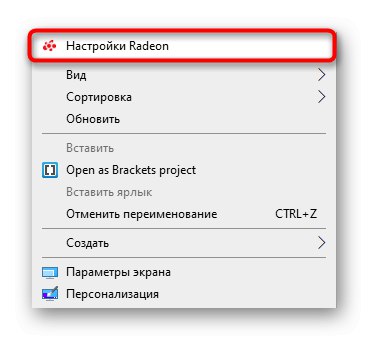

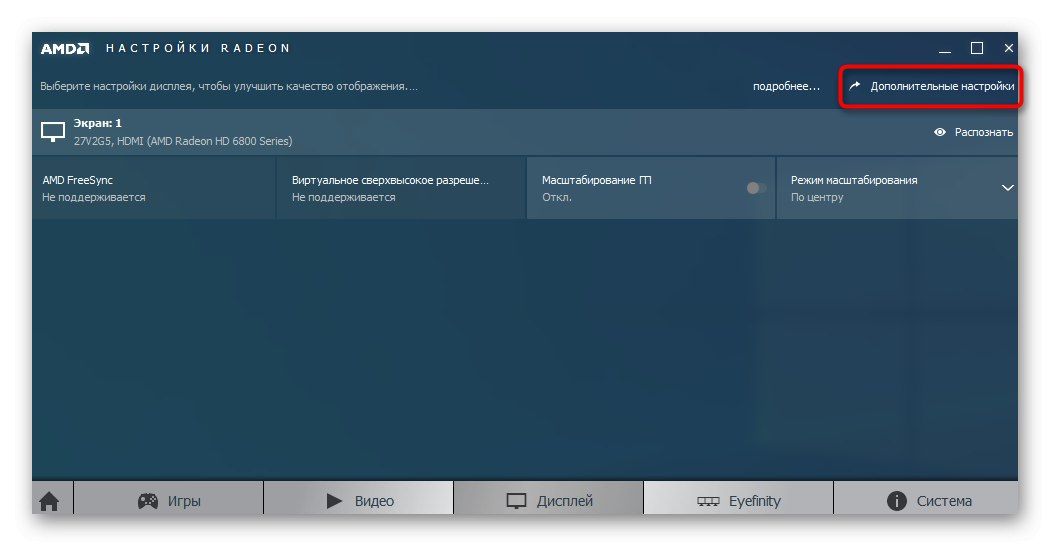
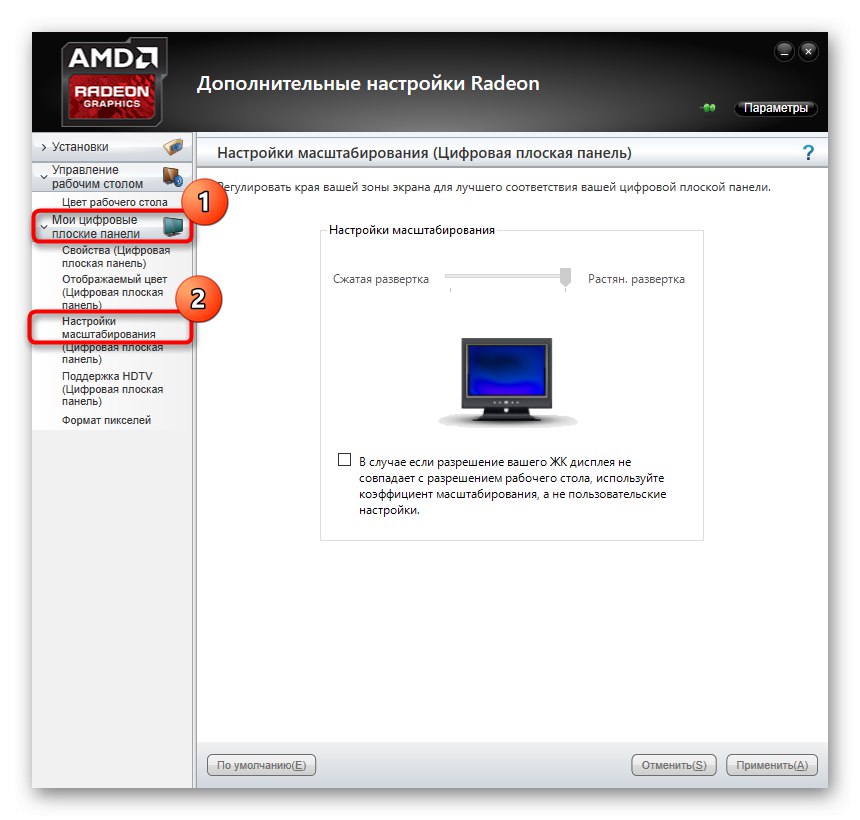
Če nimate ravno opisanih nadzornih plošč, potem gonilnik za grafični vmesnik ni bil pravilno nameščen ali pa je bil ta postopek izveden z vgrajenim orodjem Windows. Govoriti z 2. metodada ugotovite, kako namestiti pravi gonilnik in tako v OS dodate programe, o katerih razpravljate.
5. način: Prilagoditev zaslona z uporabo menija Monitor
Zadnja metoda je povezana z menijem monitorja, ki je vgrajen v to napravo. Prisoten je v večini sodobnih modelov, sproži pa se prek gumbov na ohišju. Če ne želite spreminjati konfiguracije, lahko parametre takoj ponastavite na privzeto stanje in preverite, ali je težava z raztegnjenim zaslonom odpravljena. Če želite to narediti, je v meniju postavka "Ponastaviti".
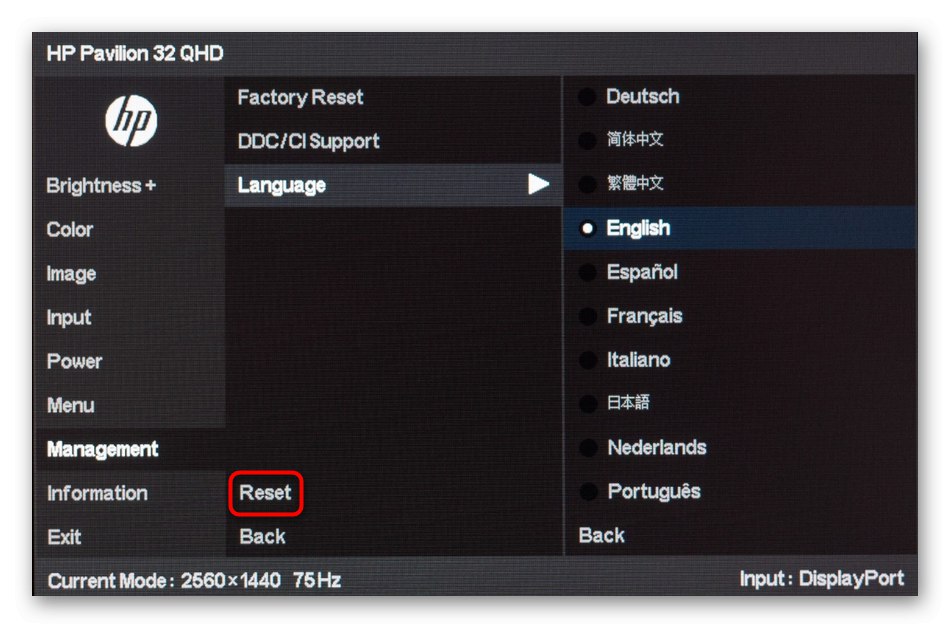
Če želite nastavitev nastaviti sami, bodite pozorni na imenovane odseke menija Širitev in "Povečava" (ločljivost in skaliranje). Tam spremenite možnosti za povečavo ali pomanjšanje, če so na voljo. Poleg tega upoštevajte tudi ločljivost zaslona. Obstaja lahko tudi kakšna točka "Samodejno" ali »Samodejna zavrnitev«, ki je odgovoren za samodejno prilagajanje zaslona. Včasih je ta možnost prikazana kot gumb na ohišju. Preverite parametre in jih spremenite sami, da se znebite težav z raztegnjeno sliko.
Na koncu tega gradiva želimo opozoriti na nekaj dodatnih točk, ki jih nismo obravnavali kot ločene metode. Bodite pozorni nanje, če zgoraj opisani ukrepi niso prinesli nobenega rezultata:
- Ko je povezan prek kabla VGA, morda ne bo mogoče prilagoditi merila ali nastaviti zahtevane ločljivosti zaslona. Če je mogoče, je priporočljivo monitor priključiti na računalnik prek HDMI, DP ali DVI.
- Če se težava pojavi le pri zagonu določene igre, pojdite na njene grafične nastavitve in preverite možnosti za razmerje stranic ali lestvico. Na primer na monitorju 4: 3 ni priporočljivo nastaviti vrednosti na 16: 9 ali 16:10, saj se bo slika preprosto raztegnila.
- Pri delu s staro grafično kartico ne pozabite, da morda ne podpira ločljivosti novejših modelov monitorjev, kar bo med delovanjem povzročalo določene težave. V takih primerih lahko priporočamo samo posodobitev komponente ali zamenjavo monitorja s starejšim.
Prejeli ste veliko različnih nasvetov, ki so namenjeni reševanju težave z raztegnjeno sliko v sistemu Windows 10. Z vsemi temi nasveti poiščite vzrok težave in jo brez težav rešite v najkrajšem možnem času.