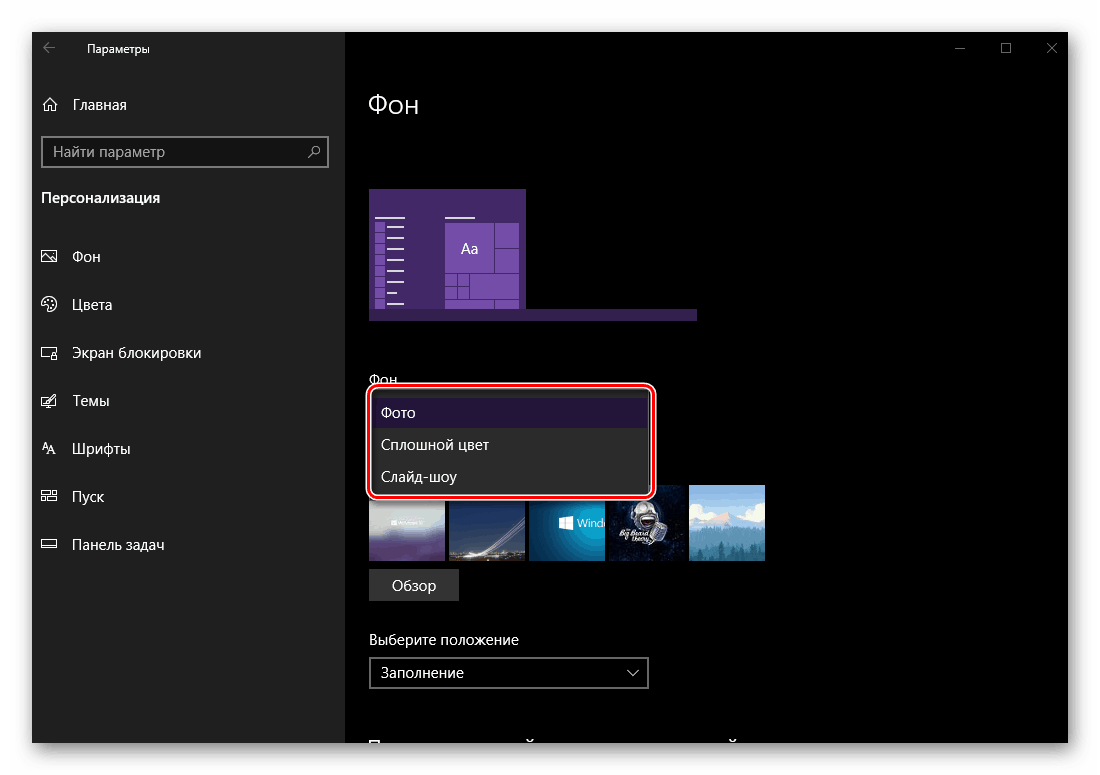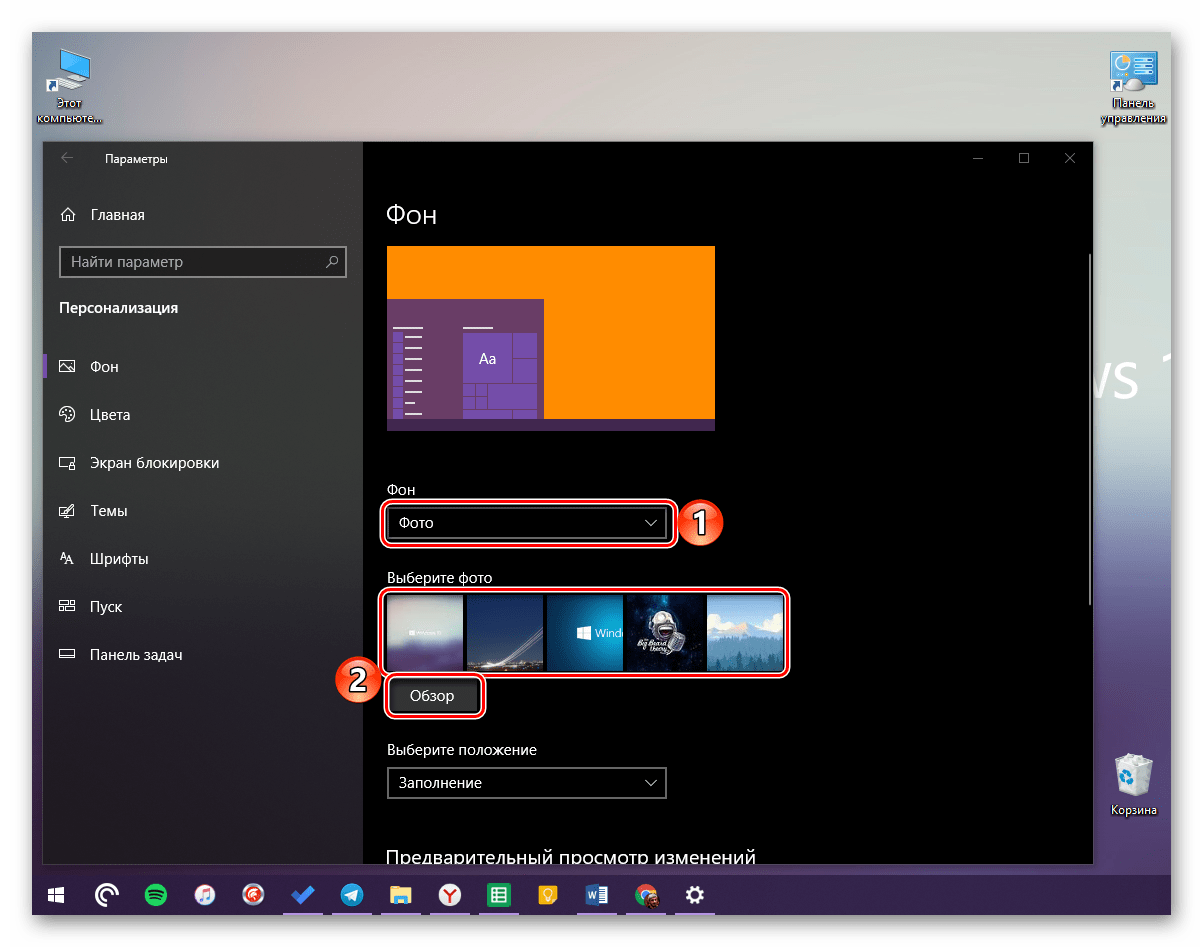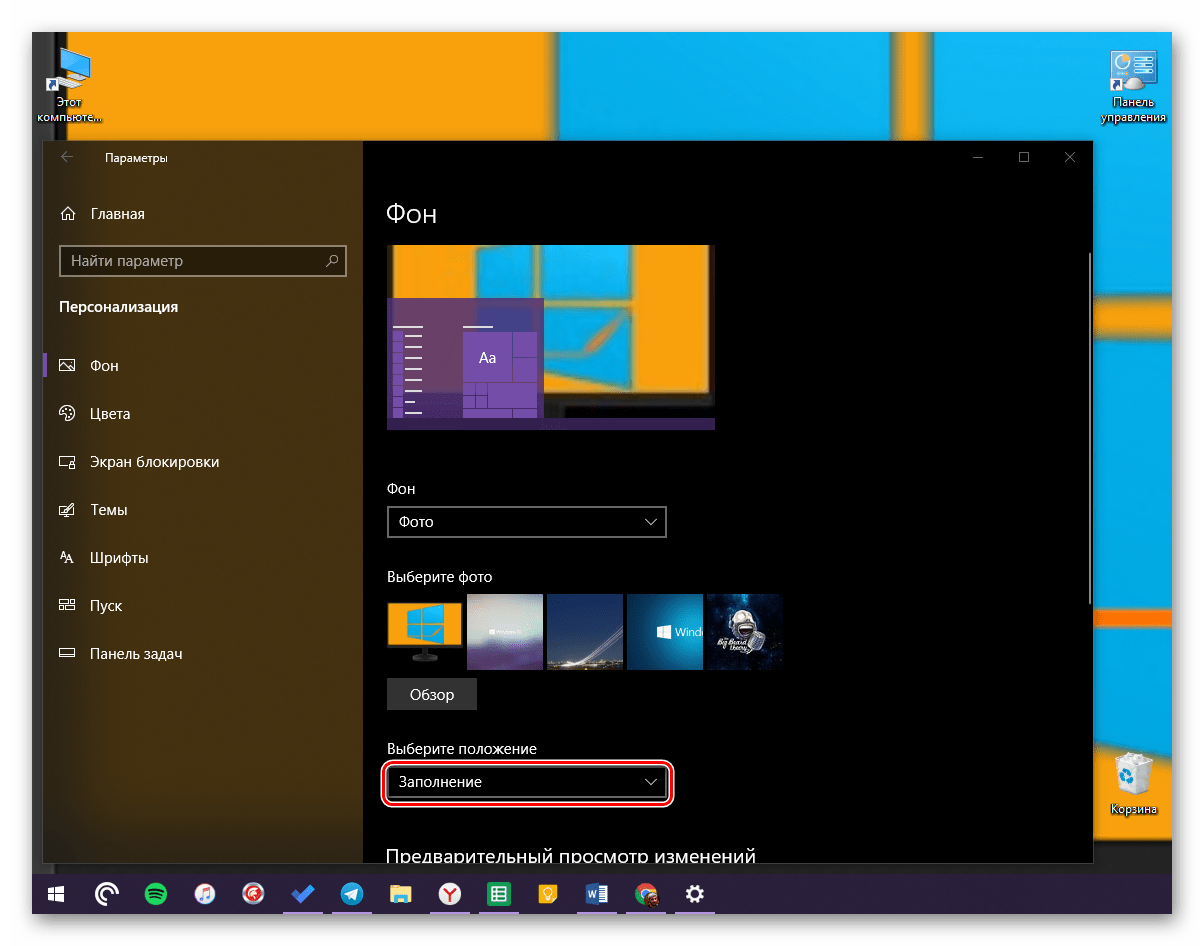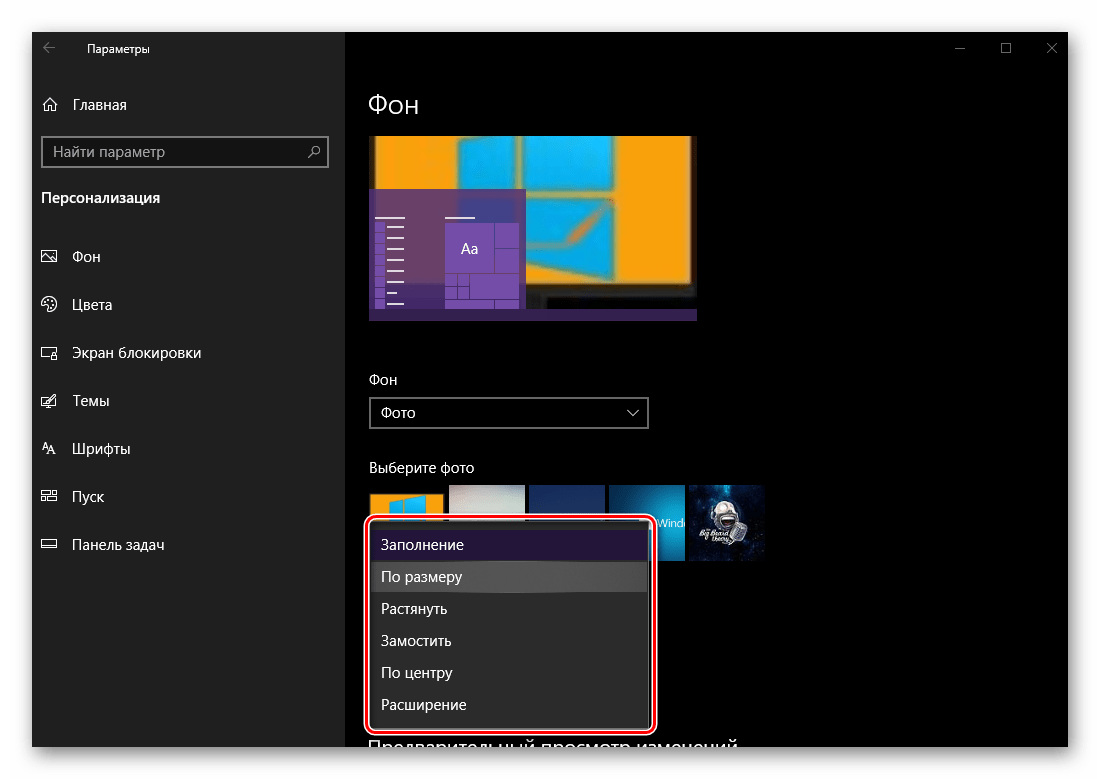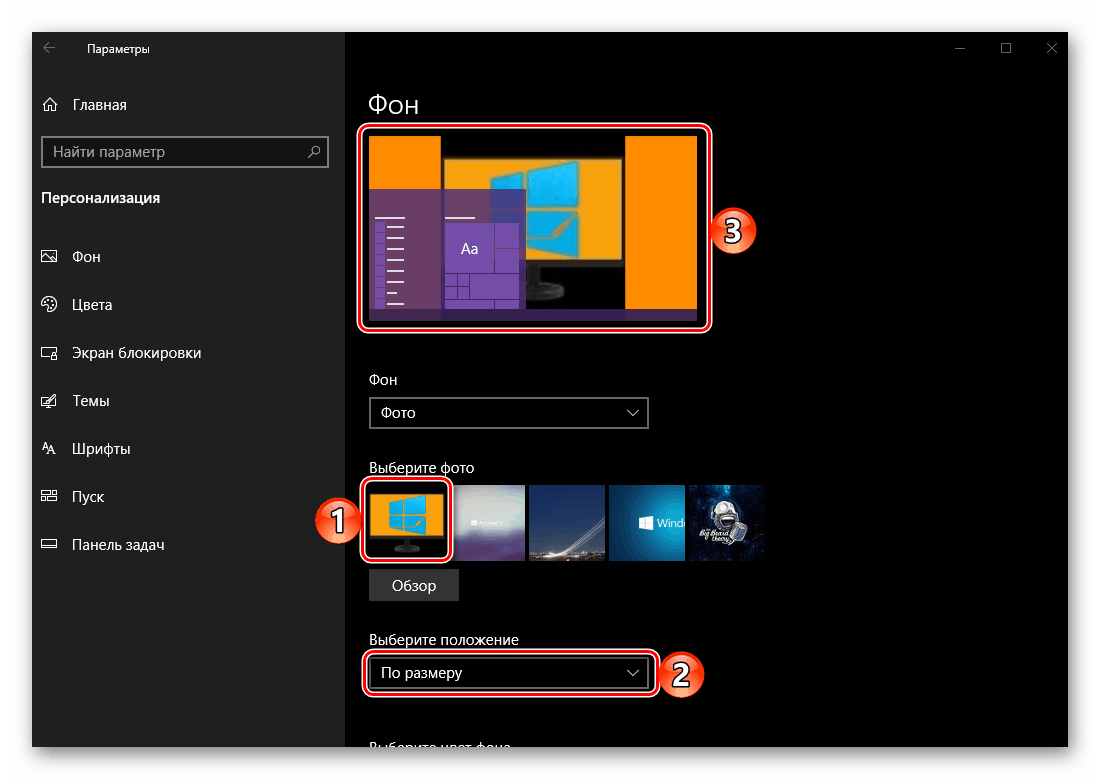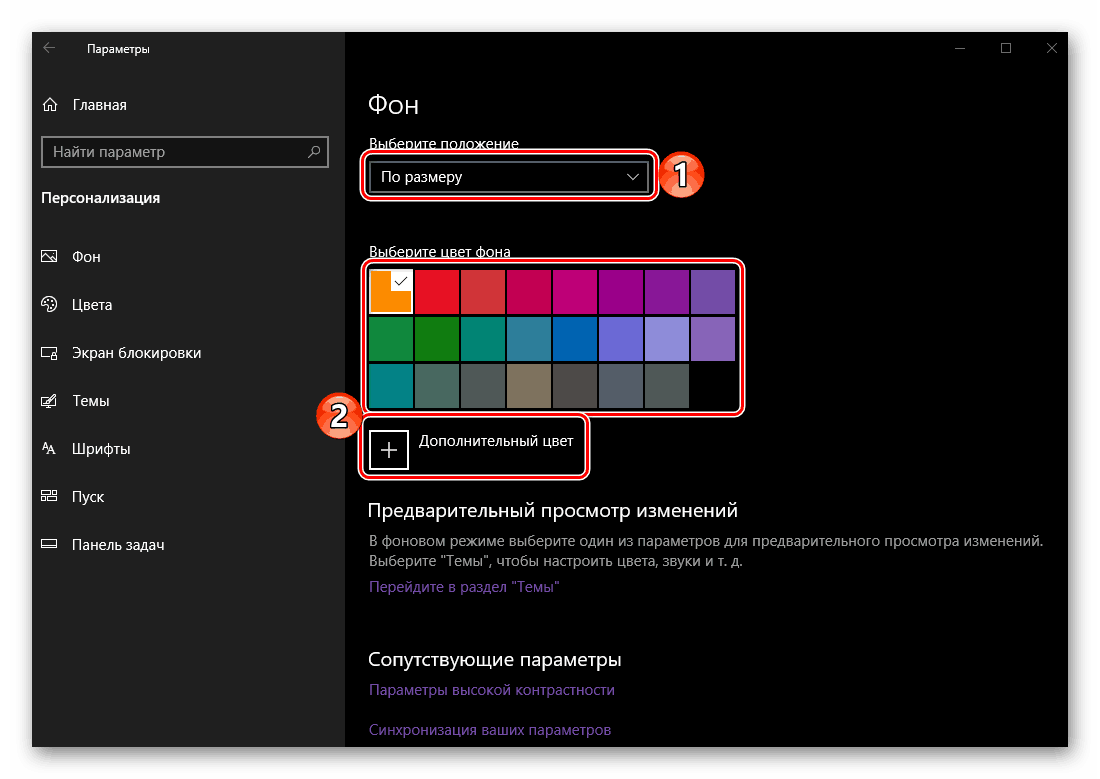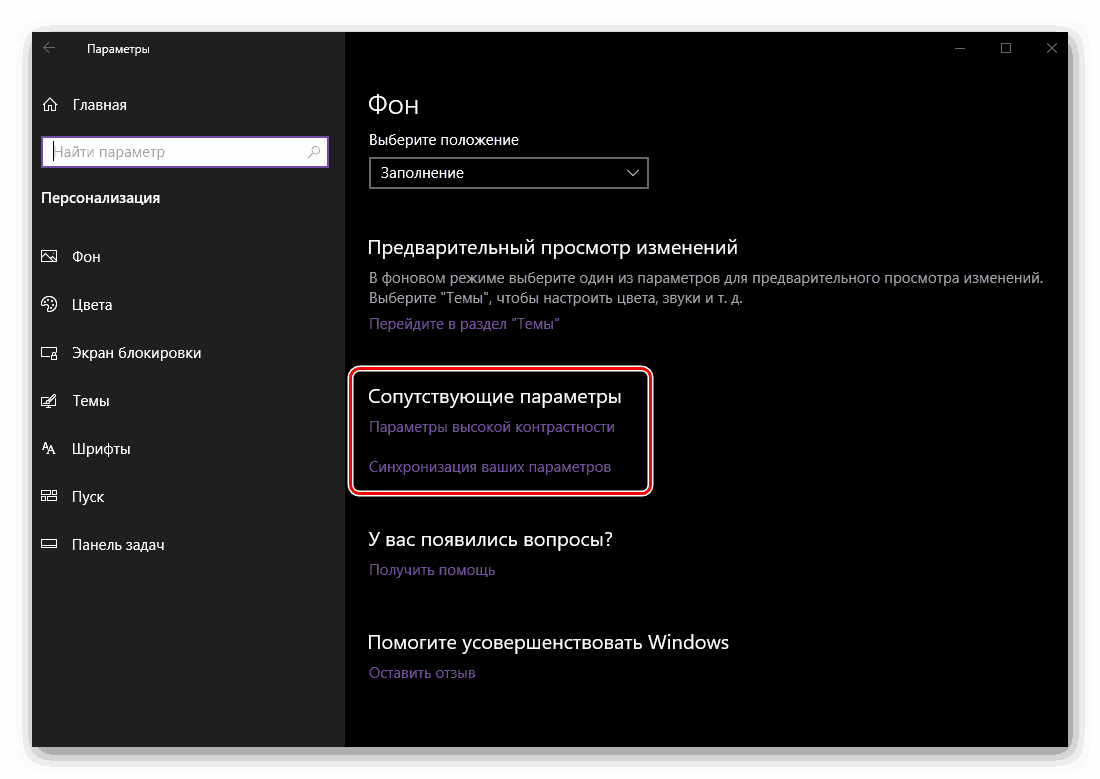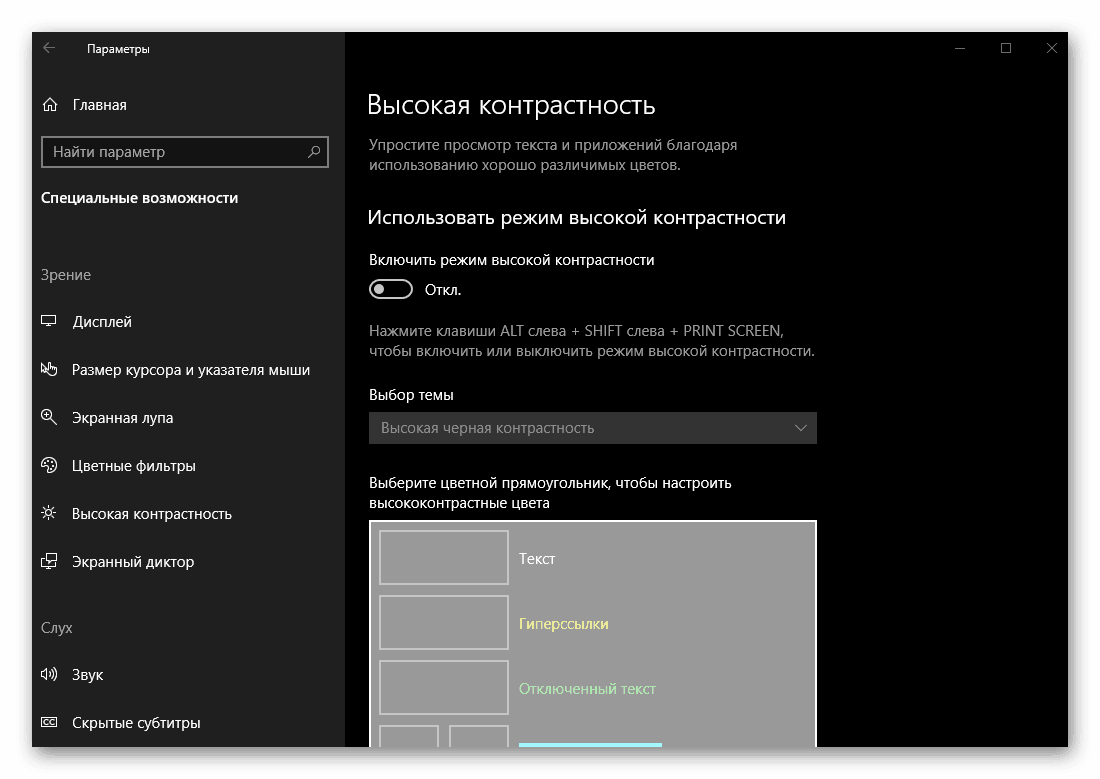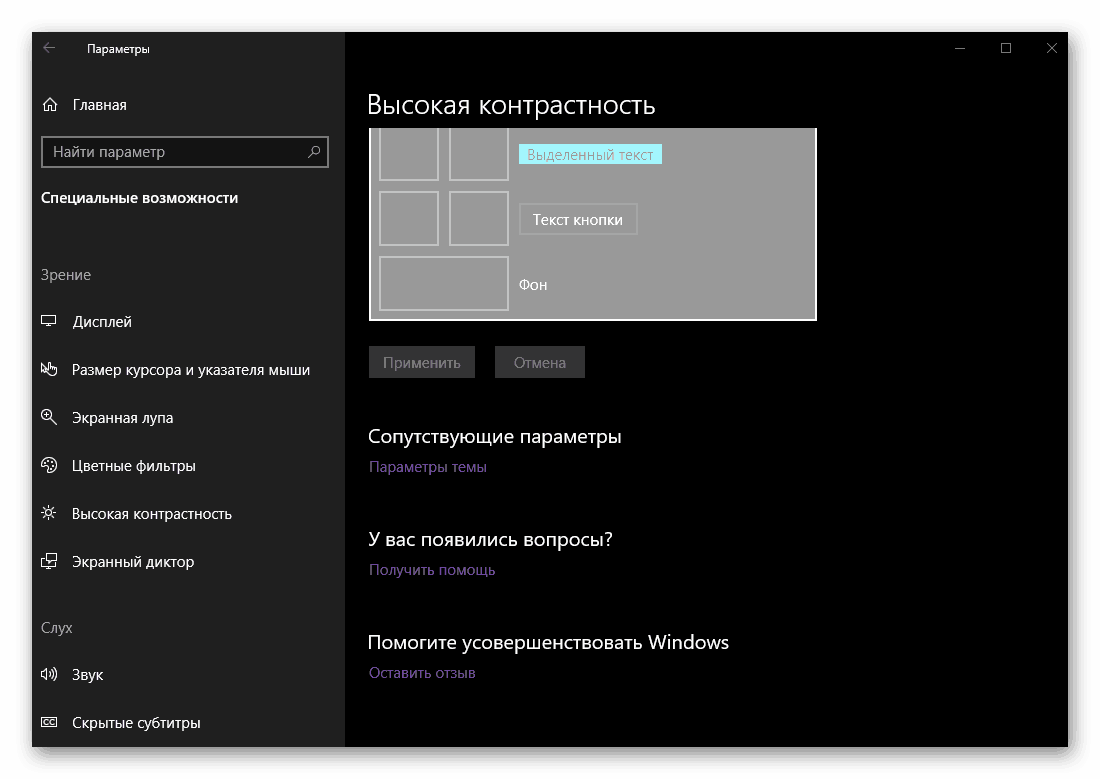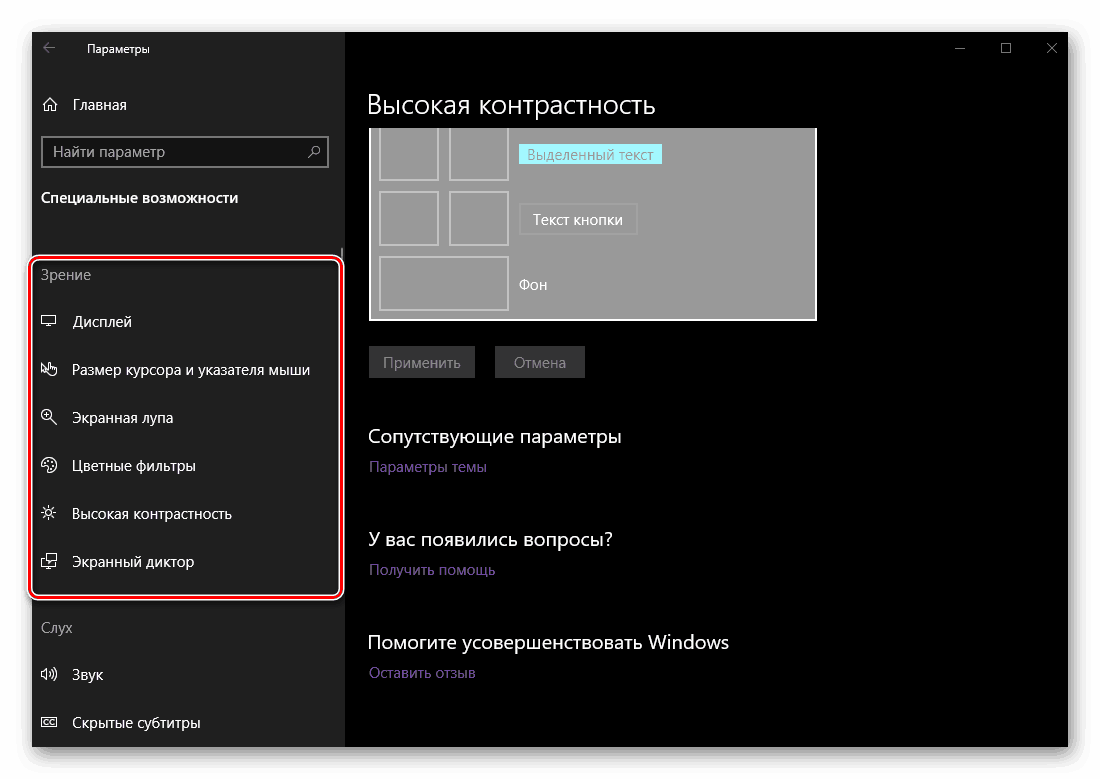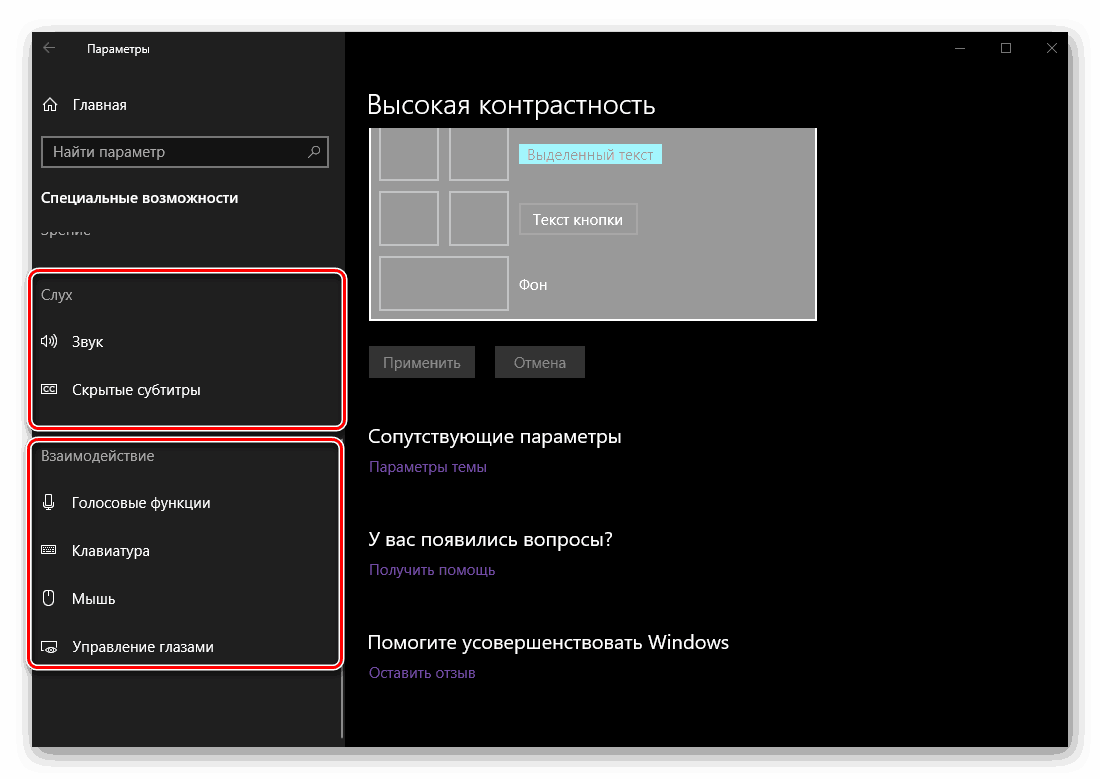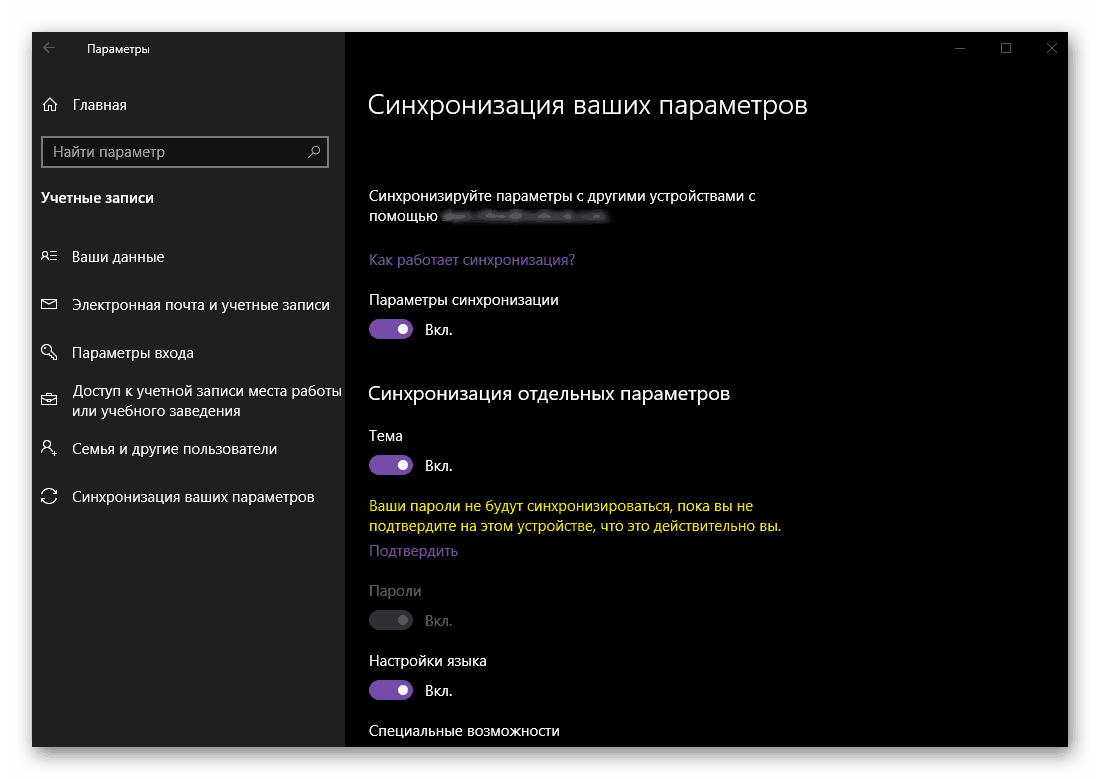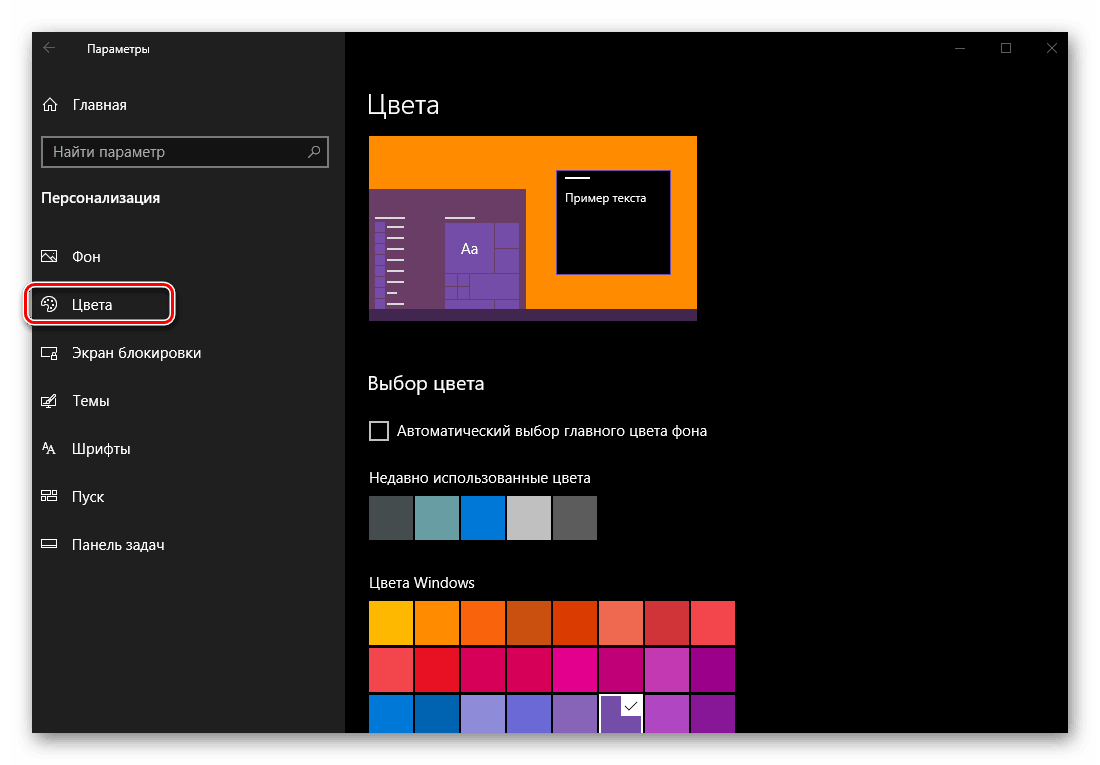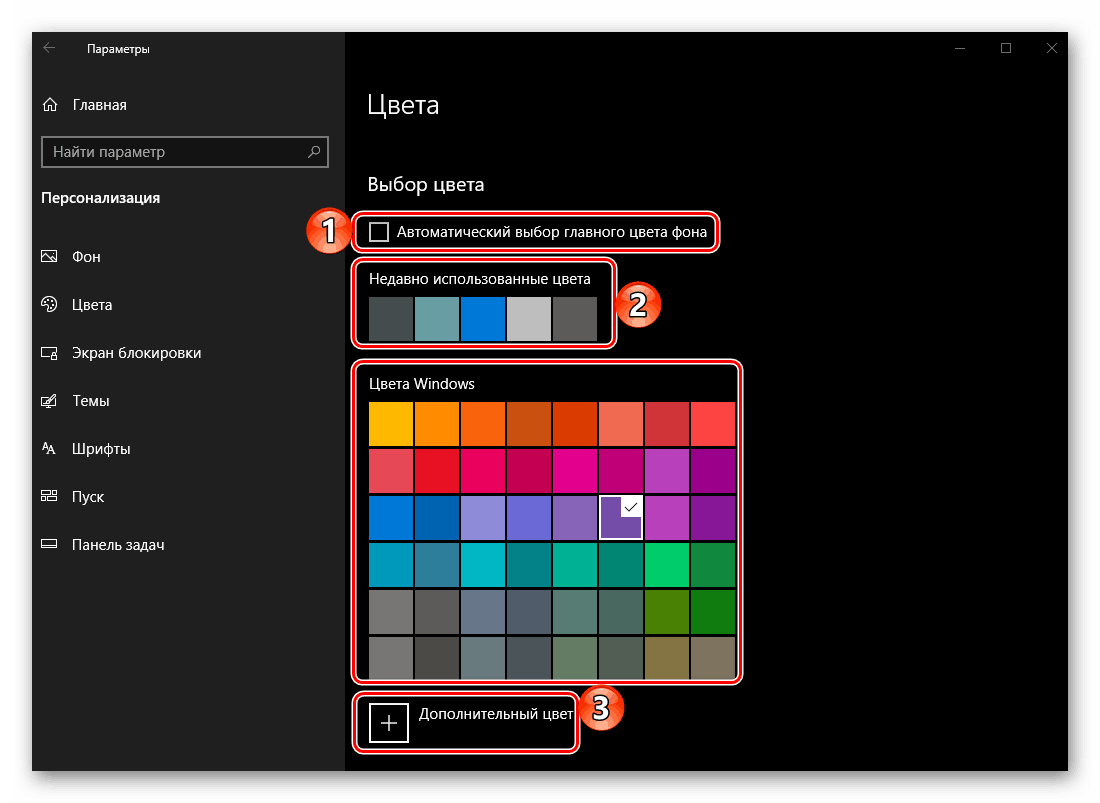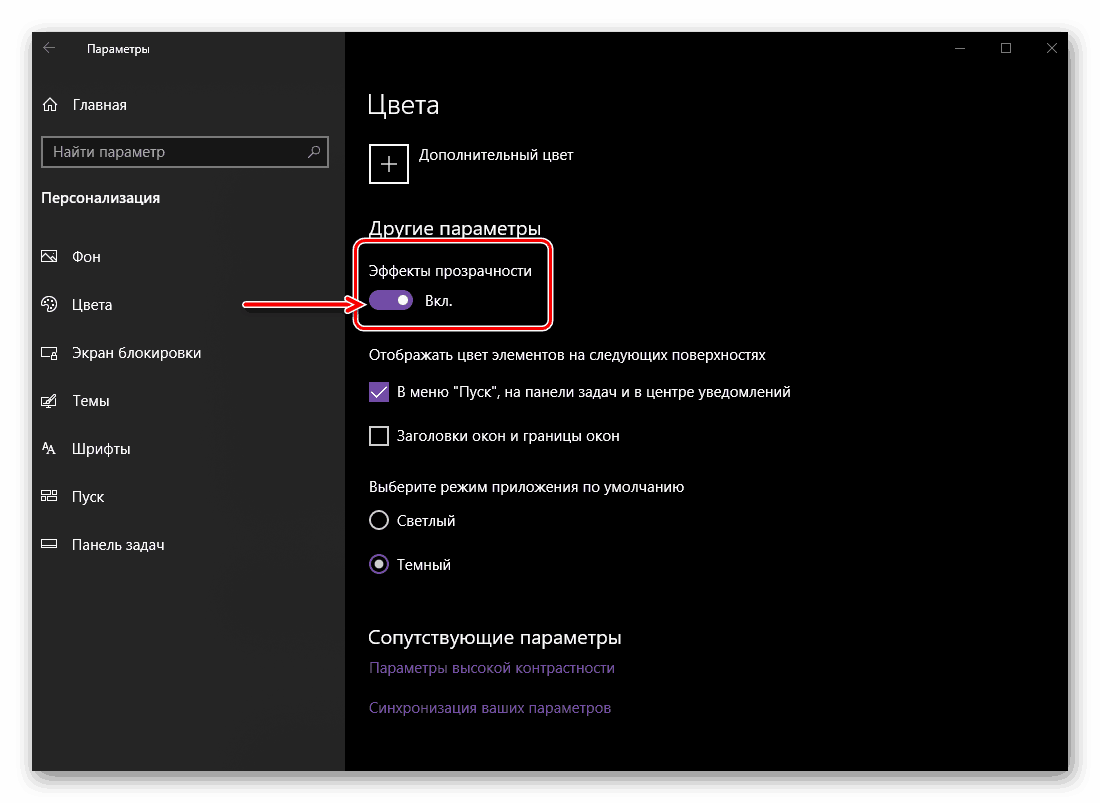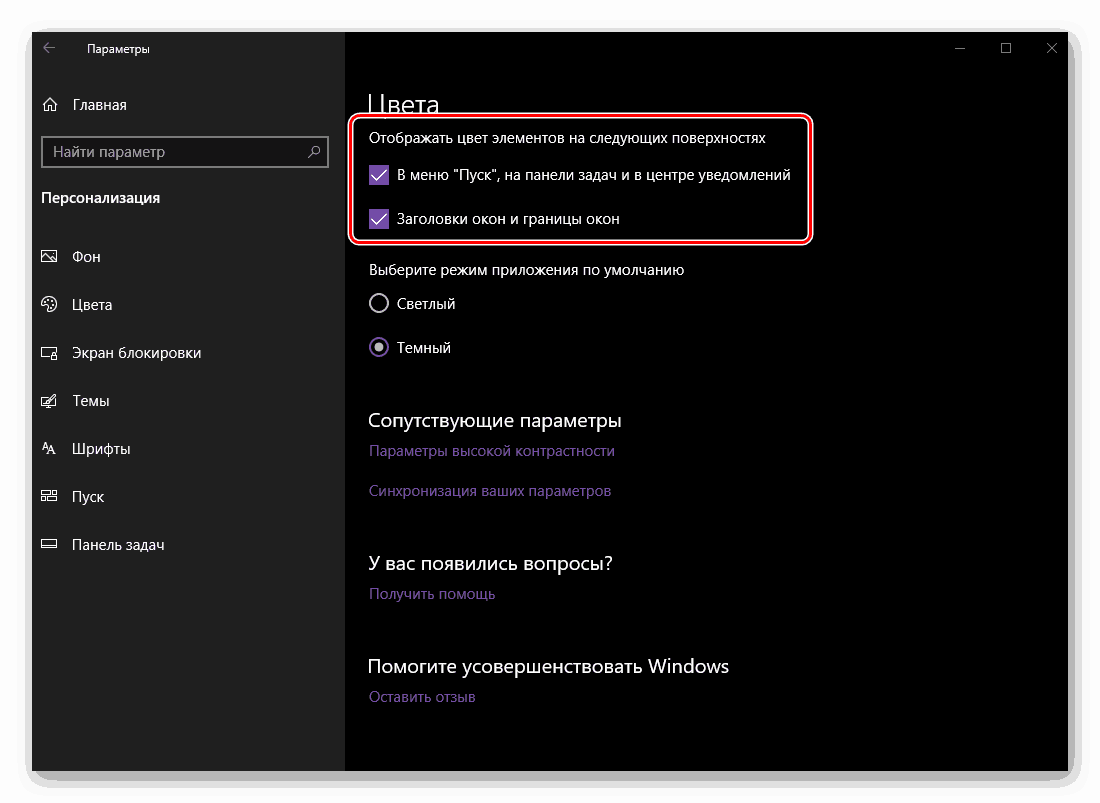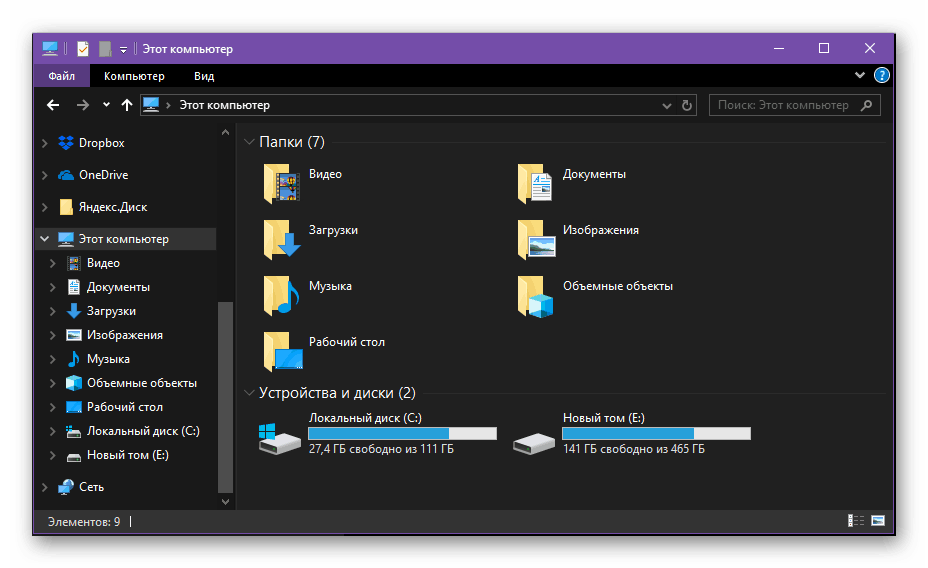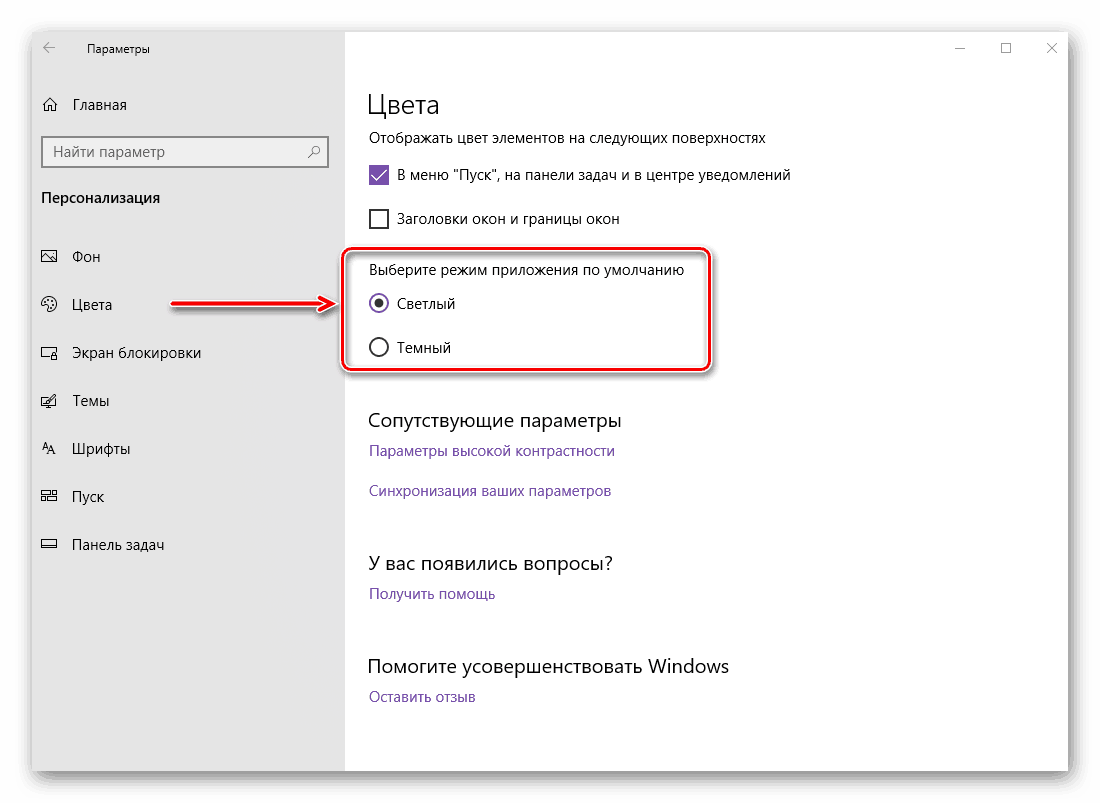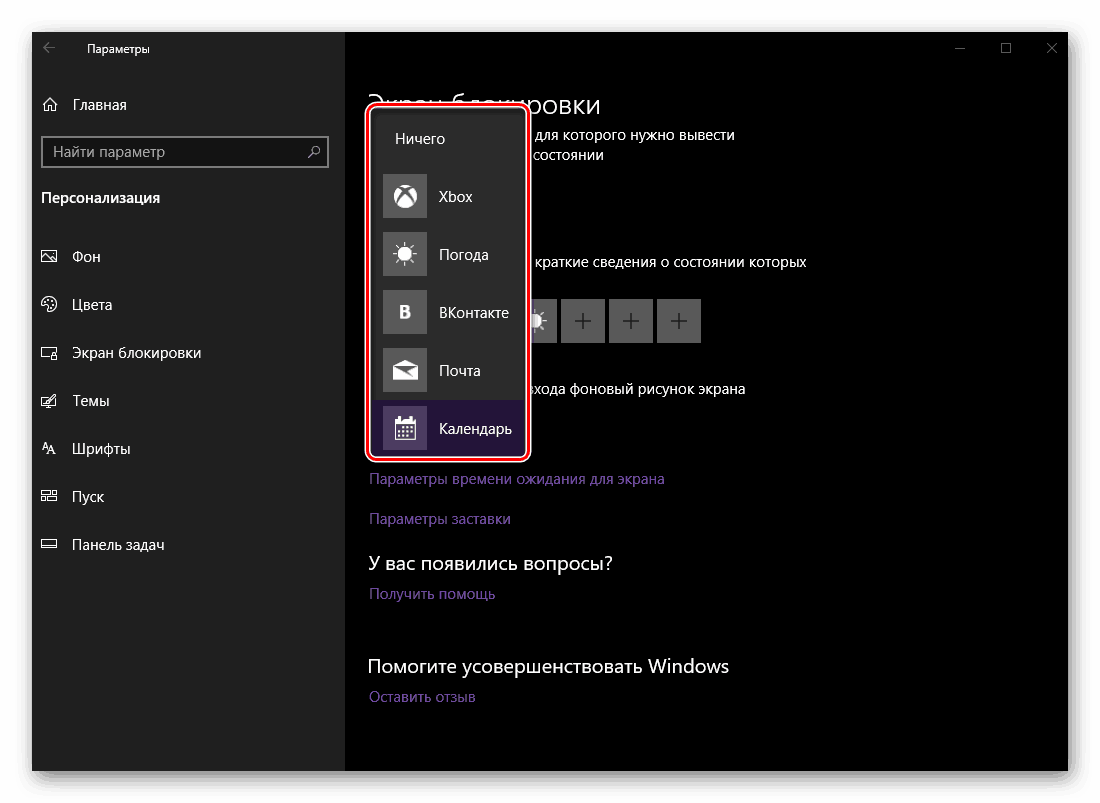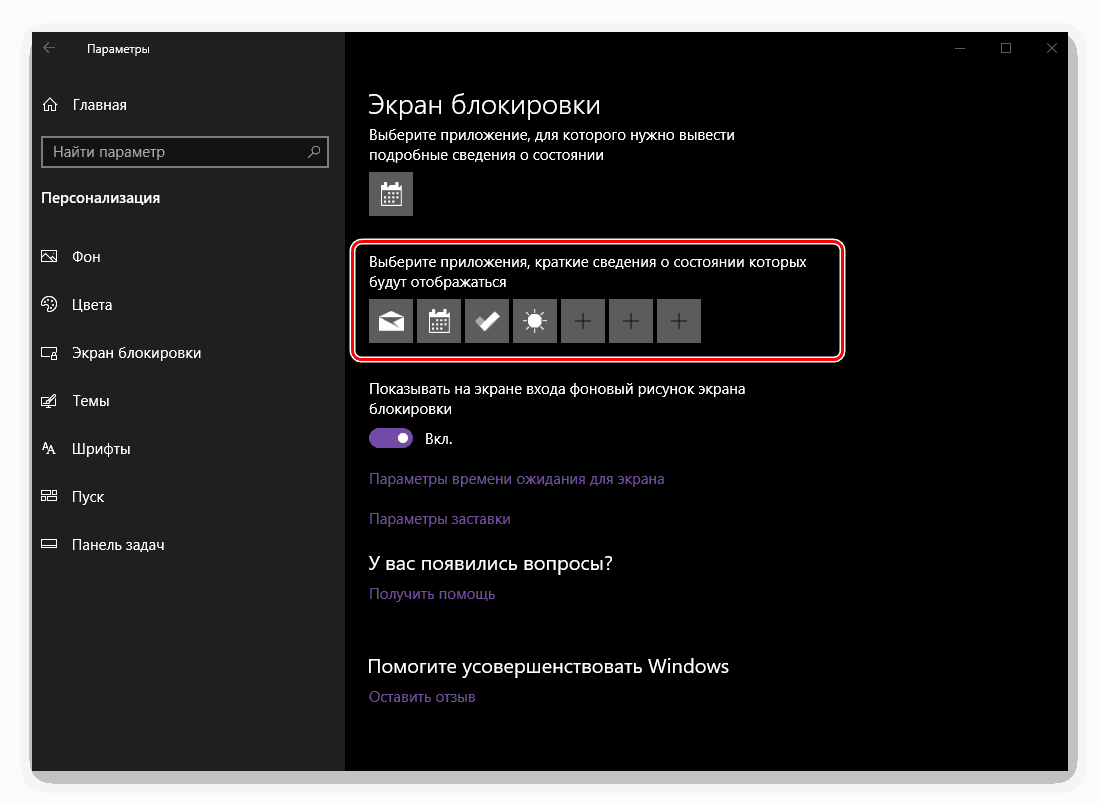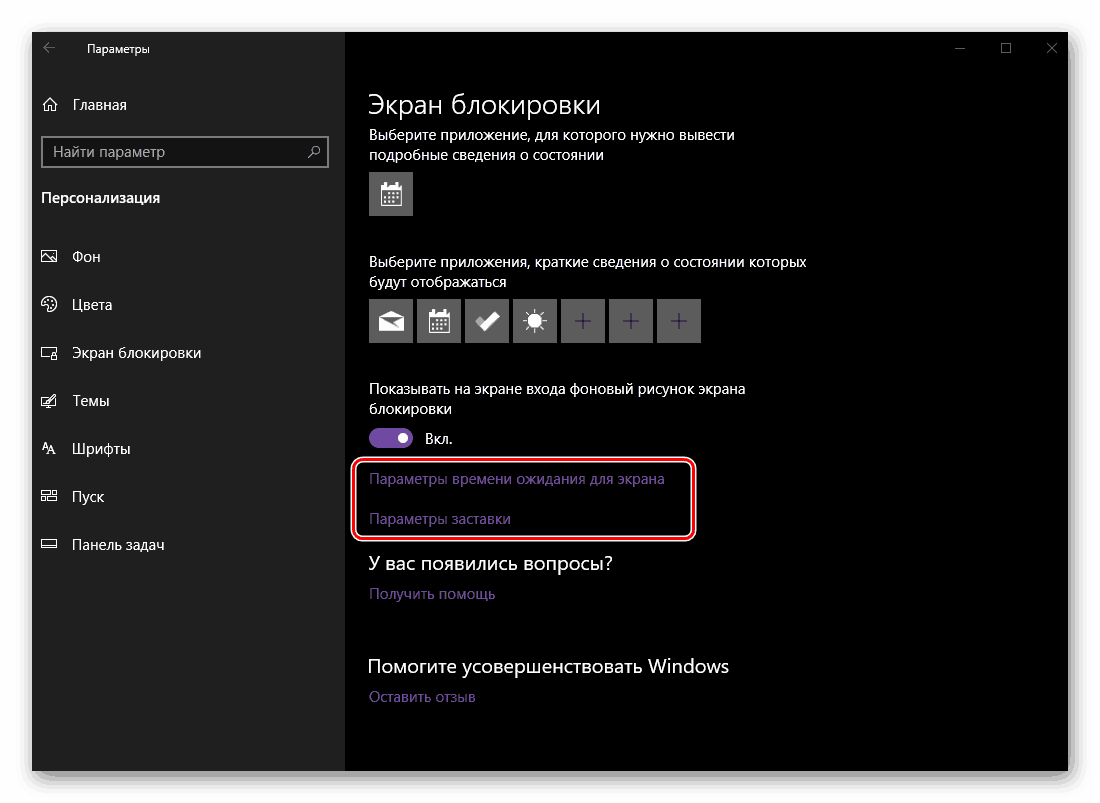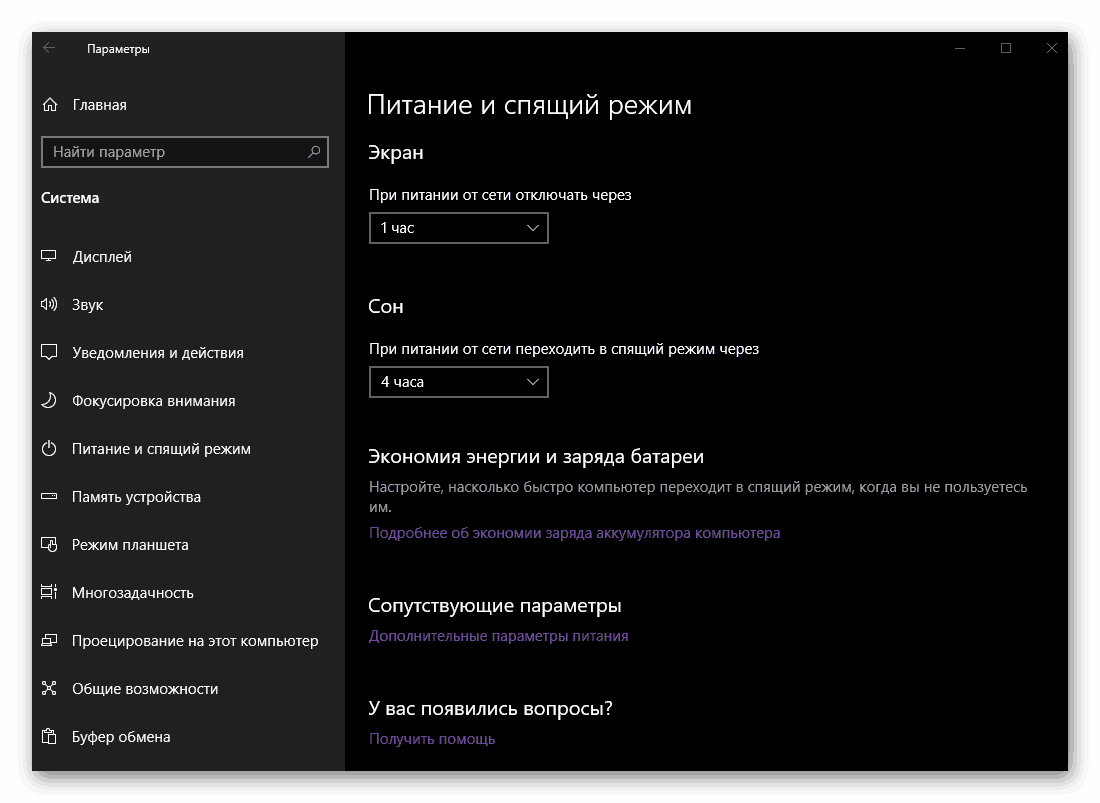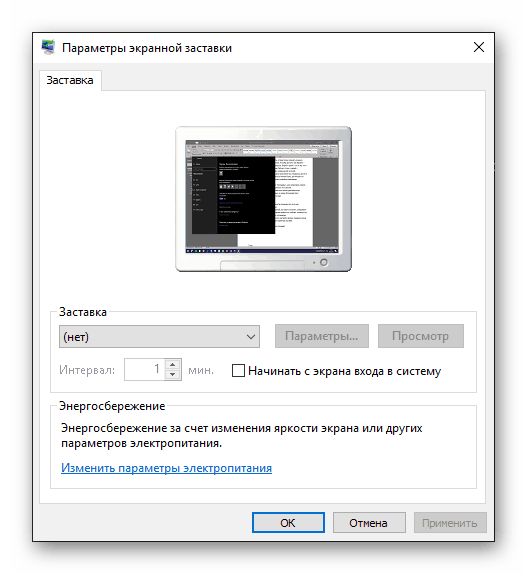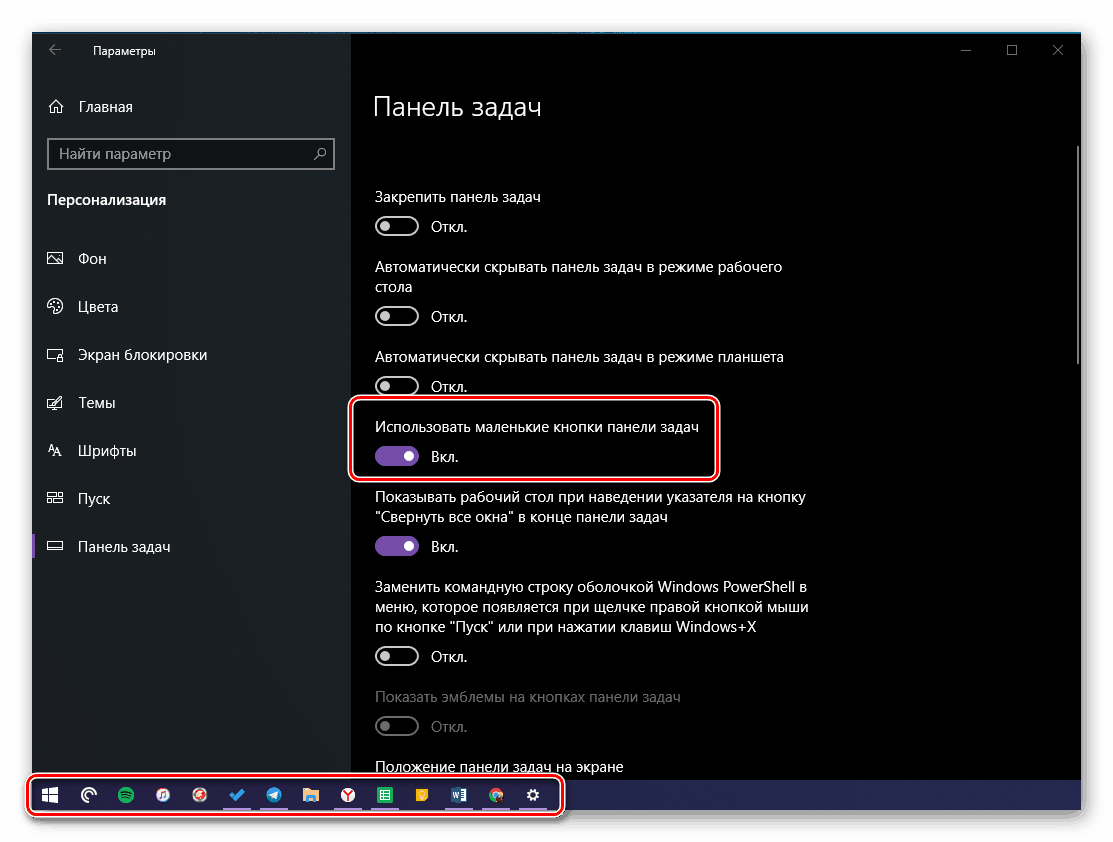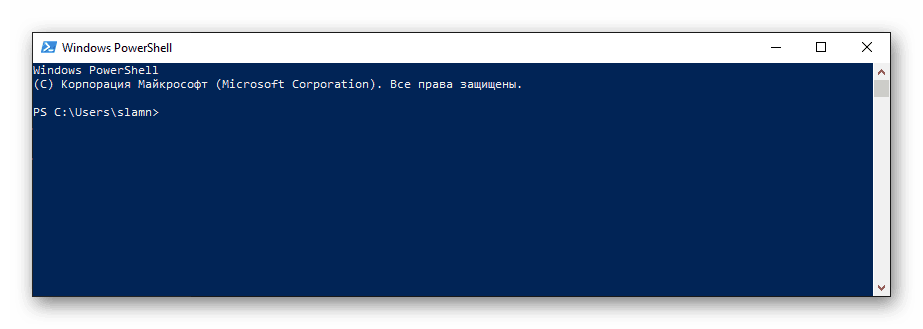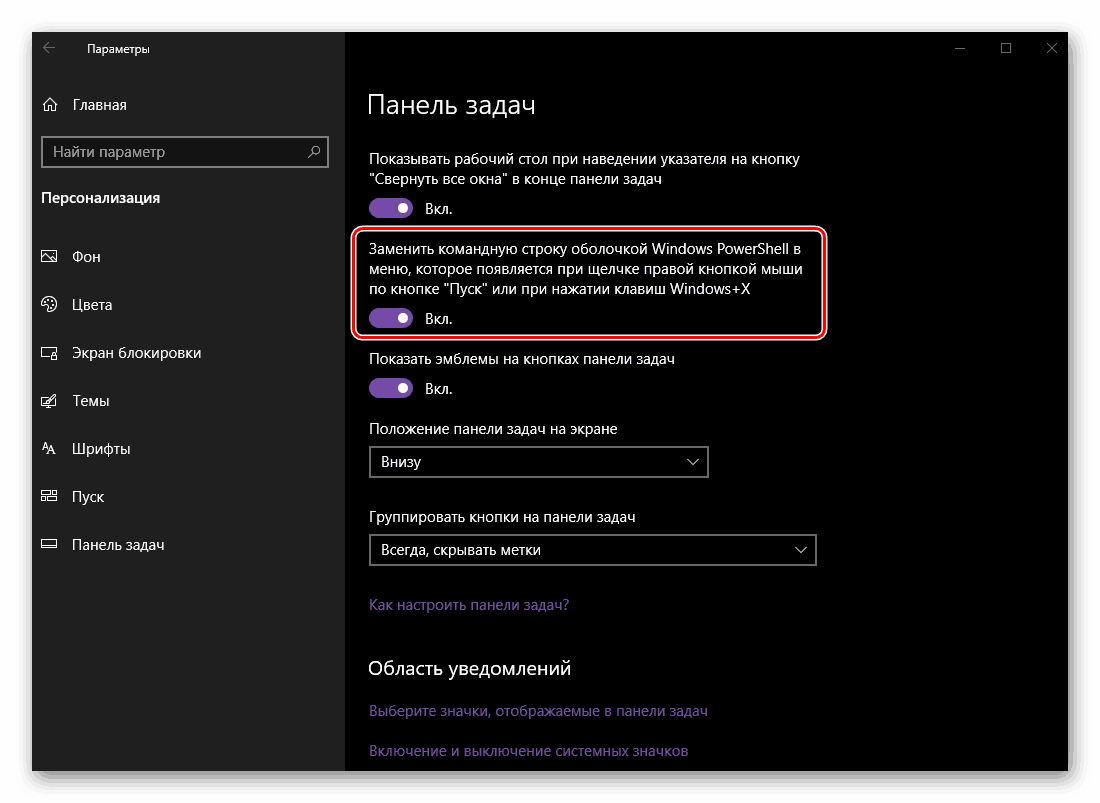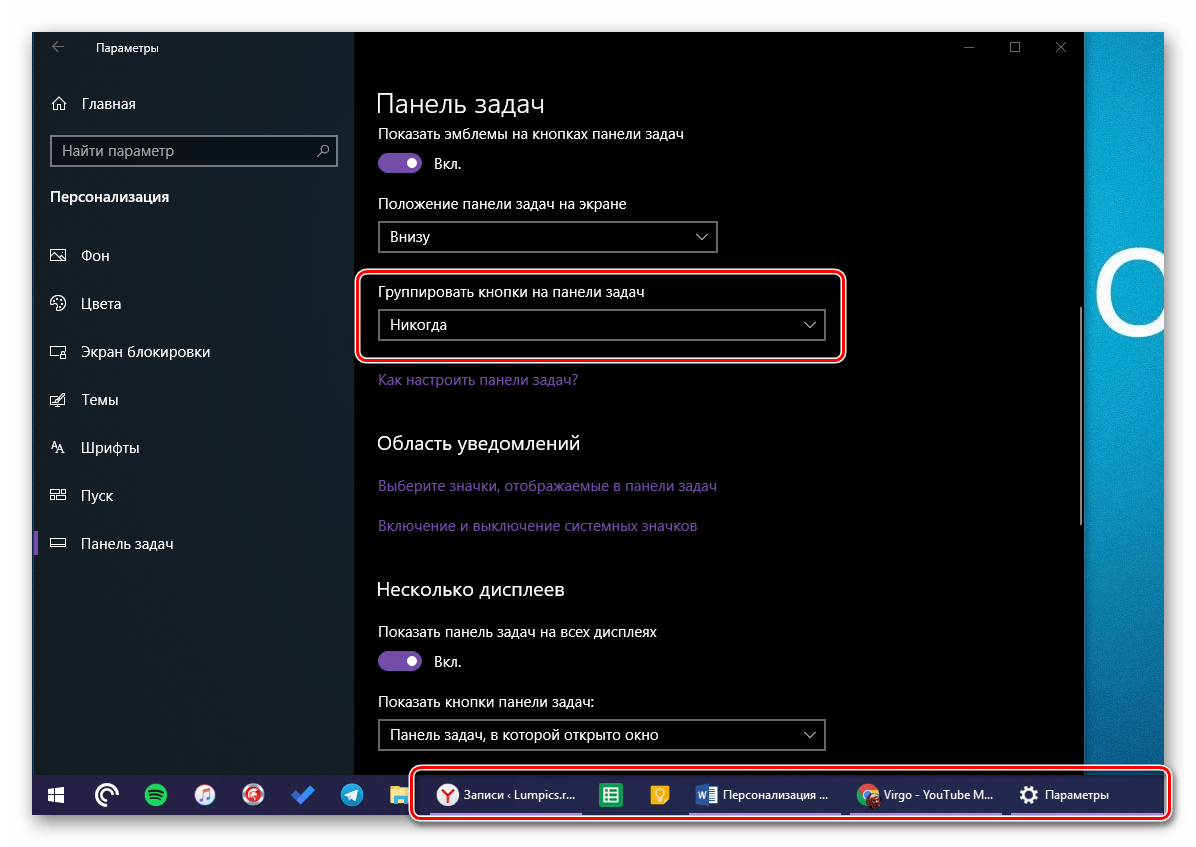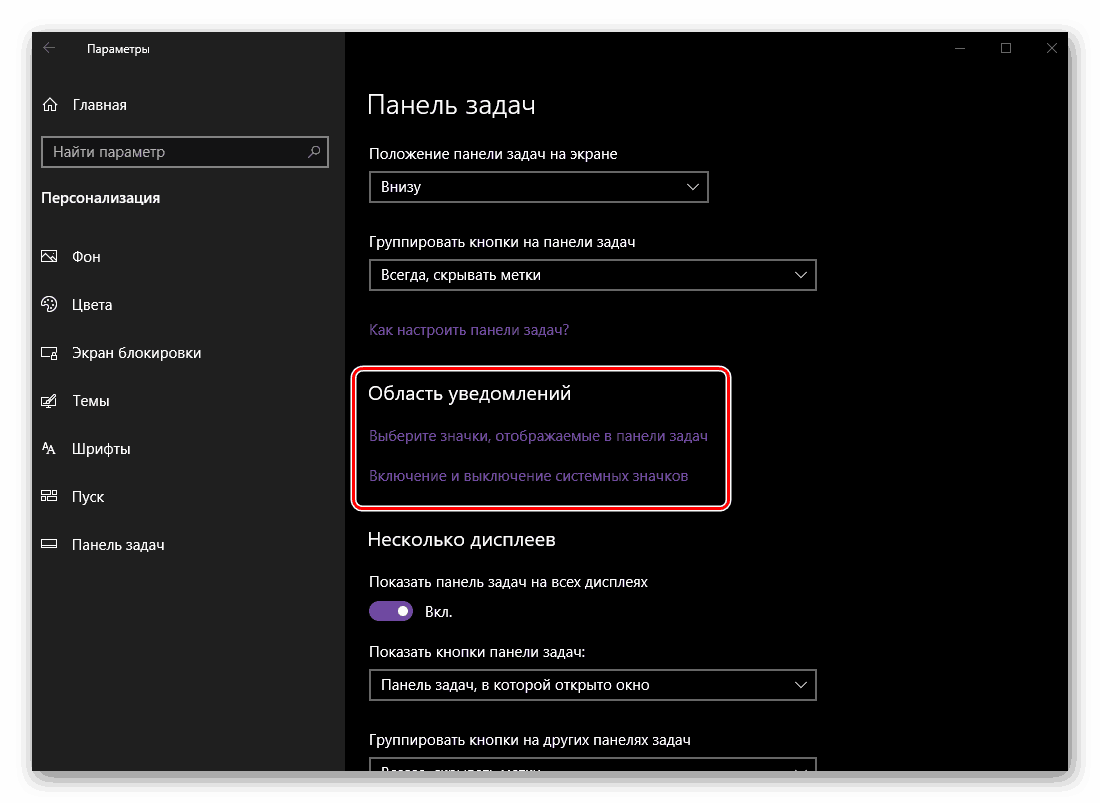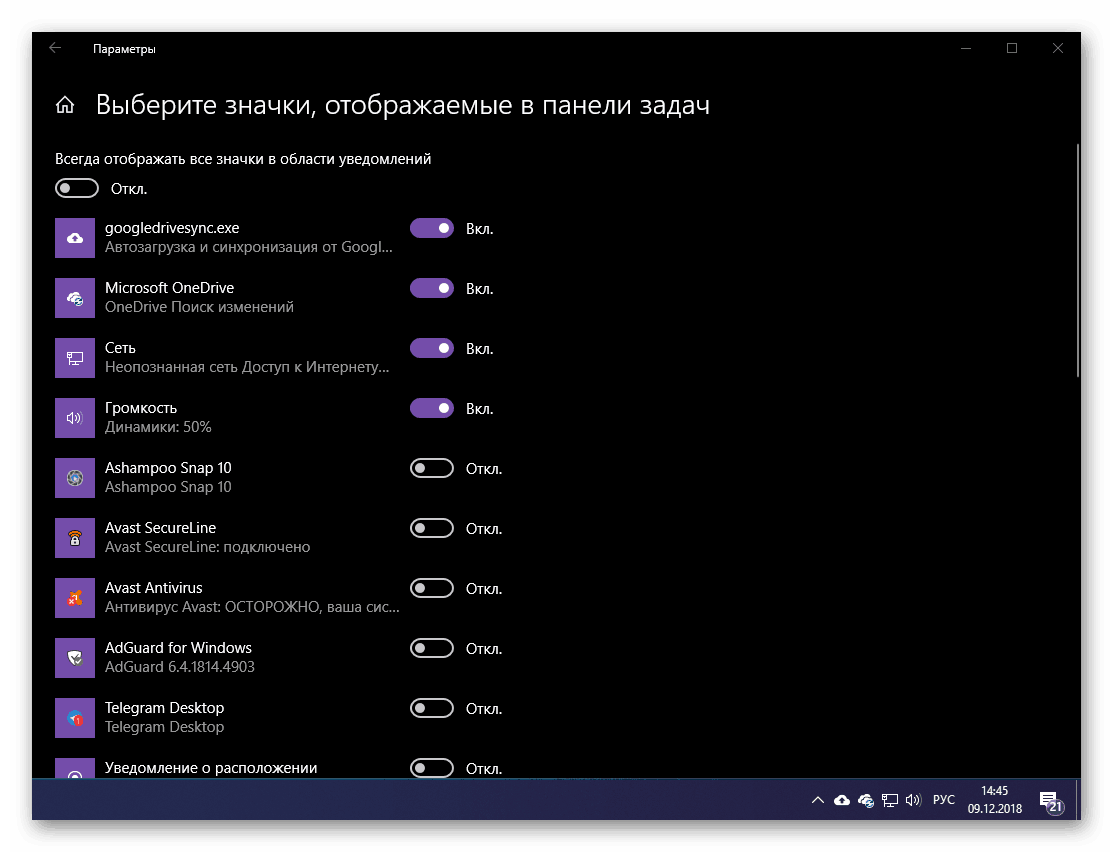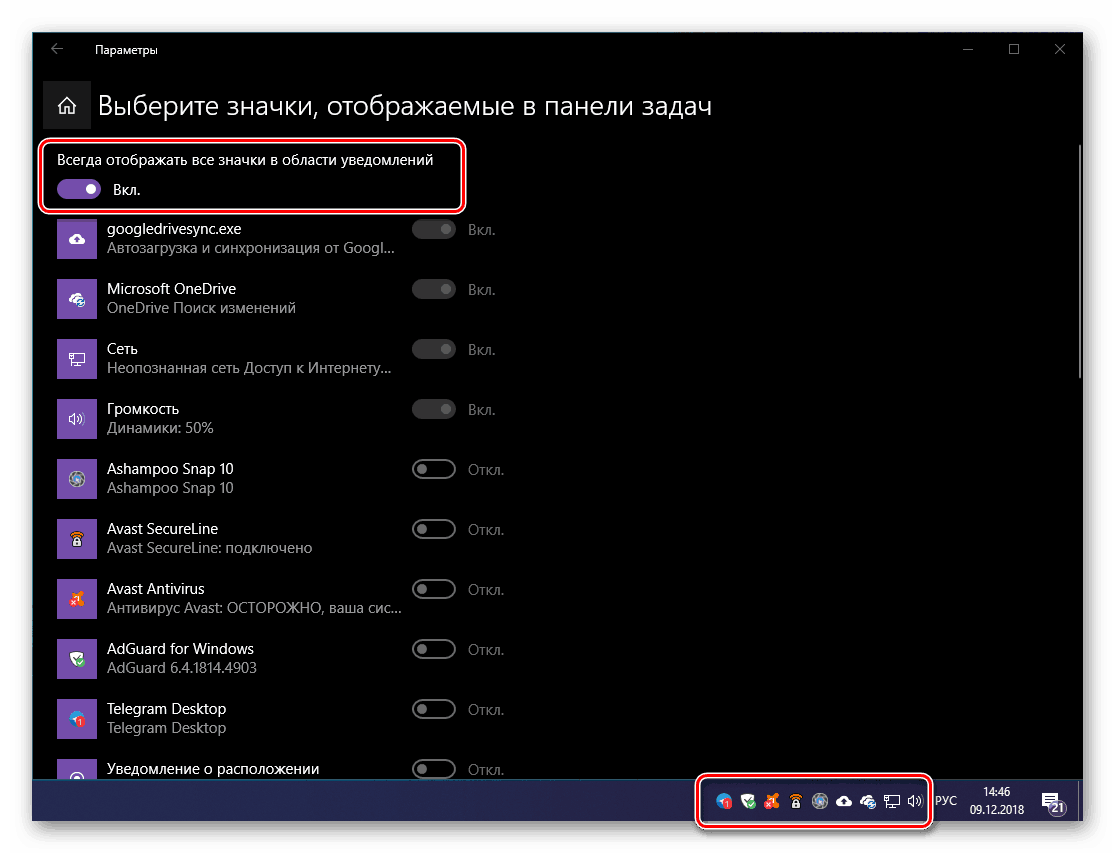Možnosti »Prilagajanje« v sistemu Windows 10
Operacijski sistem Windows 10 se zelo razlikuje od prejšnjih različic. To se kaže ne le v naprednejši in kvalitativno izboljšani funkcionalnosti, ampak tudi v videzu, ki je bil skoraj popolnoma preoblikovan. "Ten" je sprva že videti zelo privlačen, če pa želite, lahko svoj vmesnik spremenite sami, tako da ga prilagodite svojim potrebam in željam. O tem, kje in kako se to naredi, bomo opisali spodaj.
»Prilagajanje« Windows 10
Kljub temu, da je »nadzorna plošča « ostala v prvih desetih, je sistem neposredno nadzorovan in konfiguriran večinoma v drugem delu - v »Parametri« , ki prej prej preprosto ni obstajal. Tu se skriva meni, skozi katerega lahko spremenite videz Windows 10 . Za začetek vam povemo, kako priti do njega, nato pa nadaljujte s podrobnim pregledom razpoložljivih možnosti.
Glejte tudi: Kako odpreti "Nadzorno ploščo" v sistemu Windows 10
- Odprite meni »Start« in pojdite na »Nastavitve« s klikom na levi gumb miške (LMB) na ikoni zobnika na levi strani ali pa uporabite kombinacijo tipk, ki takoj povzročijo potrebno okno - »WIN + I« .
- Pojdite v razdelek »Prilagajanje«, tako da kliknete nanj.
- Videli boste okno z vsemi razpoložljivimi možnostmi personalizacije za Windows 10, o katerih bomo razpravljali spodaj.
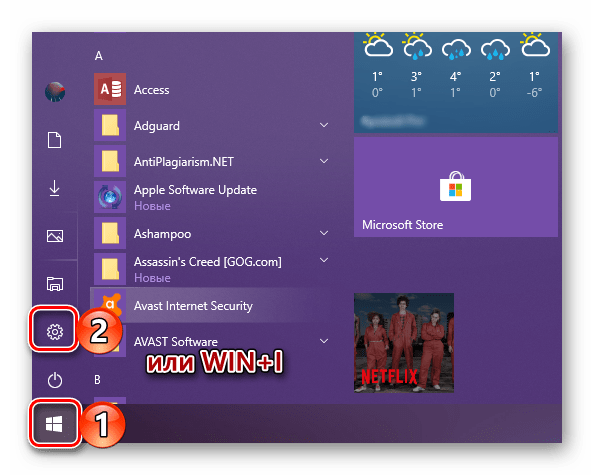
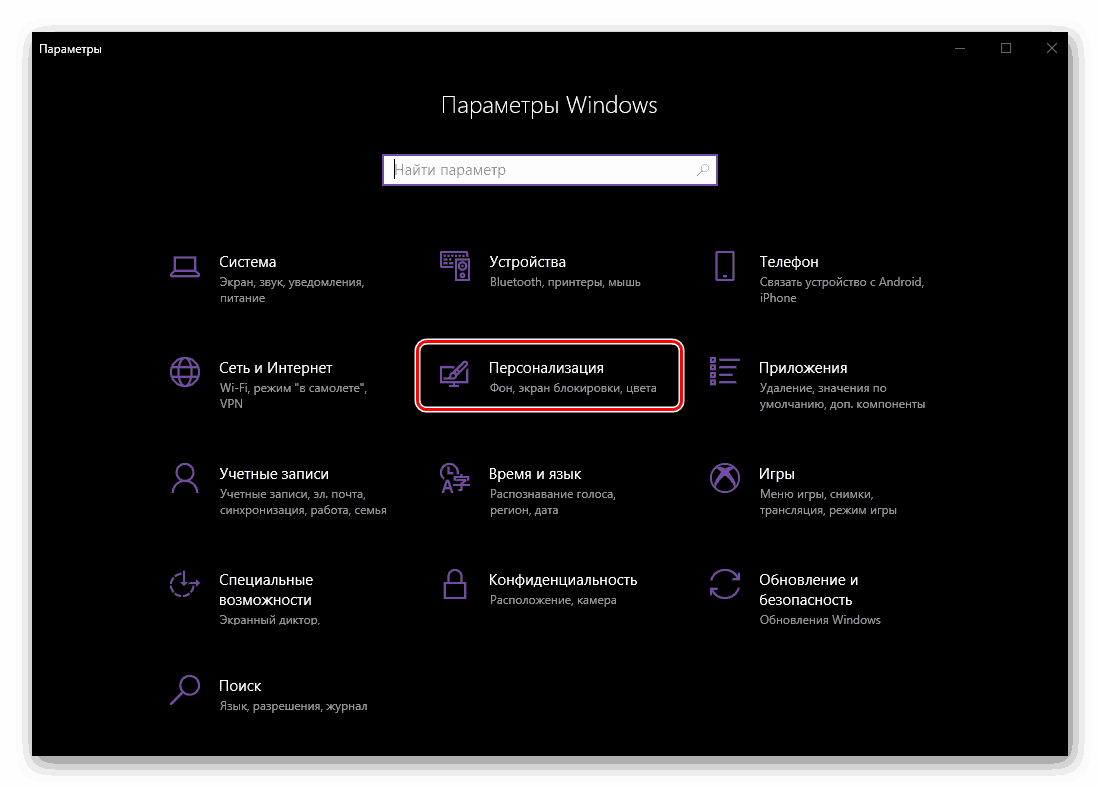
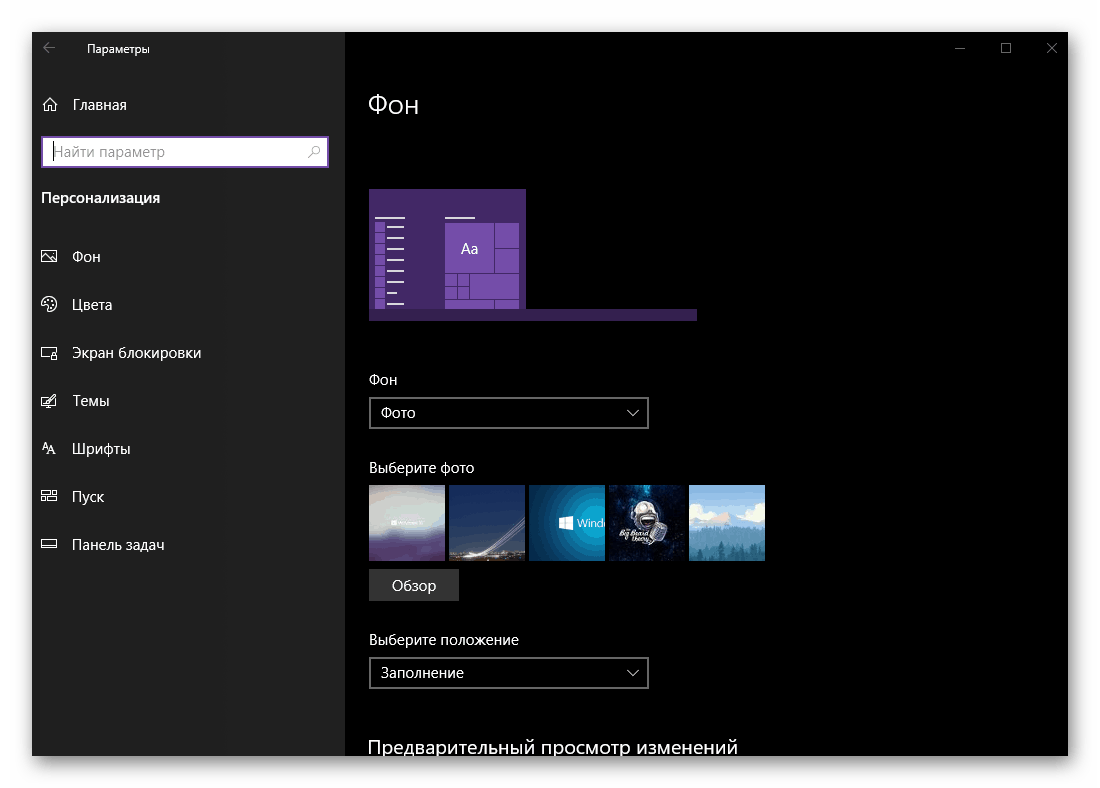
Ozadje
Prvi blok možnosti, ki nas ustreza, ko gremo v razdelek »Personalizacija«, je »Ozadje« . Kot že ime pove, lahko tukaj spremenite sliko ozadja namizja. To se izvede na naslednji način: 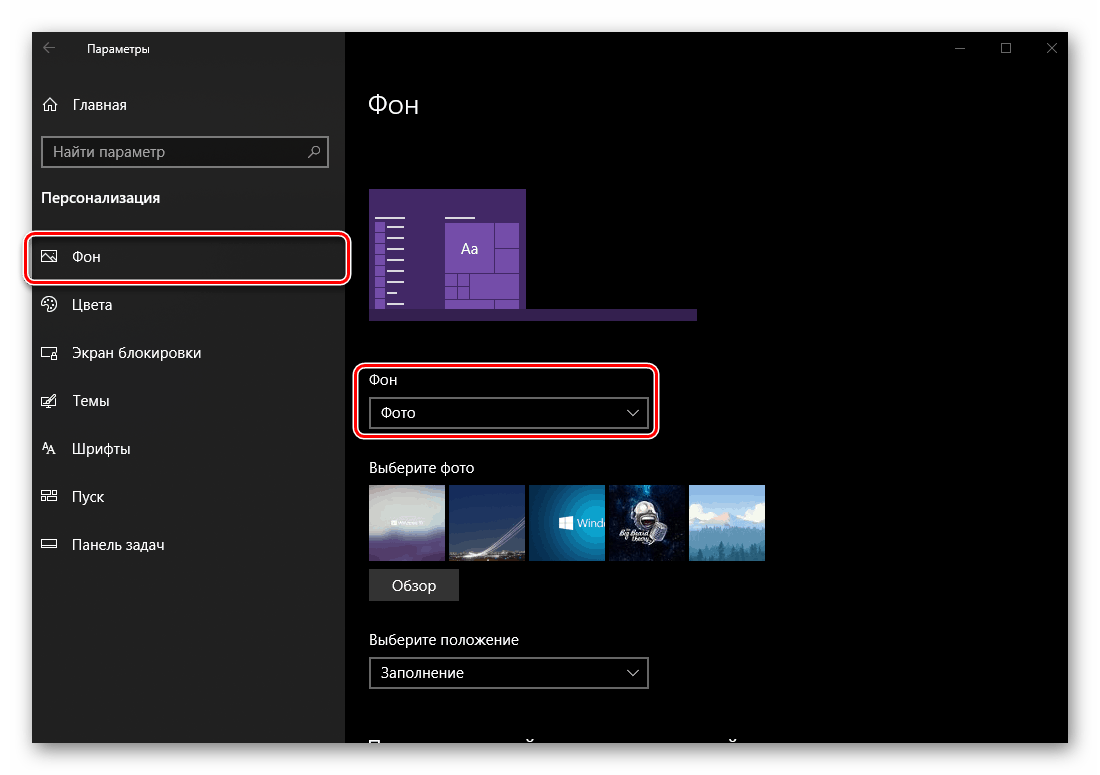
- Najprej morate določiti, katera vrsta ozadja bo uporabljena - »Photo« , »Solid Color« ali »Slideshow« . Prvi in tretji pomenita namestitev vaše (ali predloge) slike, v drugem primeru pa se bodo samodejno spremenili po določenem času.
![Na voljo so možnosti za sliko za ozadje namizja v razdelku »Prilagajanje Windows 10«]()
Ime drugega govori sama zase - v resnici gre za enotno polnilo, katerega barva je izbrana iz razpoložljive palete. Način, kako bo izgledal namizje po spremembah, ki ste jih naredili, je mogoče videti ne samo z zmanjšanjem vseh oken, temveč tudi v nekakšnem predogledu namizja z odprtim menijem Start in opravilno vrstico.
- Če želite sliko nastaviti za ozadje namizja, najprej v spustnem meniju izberite element Ozadje , ali je to ena fotografija ali diaprojekcija , nato pa izberite ustrezno sliko s seznama razpoložljivih (privzeto in predhodno nameščeno). ozadje) ali kliknite gumb »Prebrskaj«, da izberete lastno ozadje iz diska PC ali zunanjega pogona.
![Izberite sliko za ozadje v nastavitvah personalizacije sistema Windows 10. t]()
Ko izberete drugo možnost, se odpre okno sistemskega raziskovalca , kjer morate iti v mapo s sliko, ki jo želite nastaviti za ozadje namizja. Ko ste na pravem mestu, izberite posebno datoteko LMB in kliknite na gumb "Select Pictures" .
- Slika bo nastavljena kot ozadje, lahko jo vidite tako na namizju kot v predogledu.
![Lastna slika je nastavljena kot ozadje namizja v nastavitvah personalizacije sistema Windows 10. t]()
Če se velikost (ločljivost) izbranega ozadja ne ujema s podobnimi lastnostmi vašega monitorja, lahko v bloku »Izberi položaj« spremenite vrsto zaslona. Razpoložljive možnosti so prikazane na spodnjem posnetku zaslona.![Določite velikost in vrsto prikaza slike ozadja v nastavitvah personalizacije sistema Windows 10. t]()
Če je izbrana slika manjša od ločljivosti zaslona in je izbrana možnost »Prilagodi« , bo preostali prostor zapolnjen z barvo.![Slika ozadja je nastavljena tako, da se prilega nastavitvam za prilagajanje programa Windows 10.]()
Kaj točno, lahko sami določite malo nižje v bloku "Izberite barvo ozadja . "![Izbira dodatne barve namizja za ozadje po velikosti v sistemu Windows 10]()
Obstaja tudi nasprotno od parametra "velikost" - "Tile" . V tem primeru, če je slika veliko večja od velikosti zaslona, bo na namizje postavljen le del, ki ustreza širini in višini. - Poleg glavnih so v zavihku »Ozadje « na voljo tudi »Povezani parametri« personalizacije.
![Možnosti personalizacije povezane slike ozadja v sistemu Windows 10]()
Večina jih je namenjenih invalidom:![Možnosti visoke slike ozadja v programu Windows 10 Personalizacija]()
- Nastavitve visokega kontrasta;
- Vizija;
- Sluh;
- Interakcija
![Napredne nastavitve visokega kontrasta v personalizaciji programa Windows 10]()
![Posebne funkcije (vizija) v nastavitvah visokega kontrasta sistema Windows 10]()
![Napredne slušne in interakcijske nastavitve v nastavitvah za prilagajanje programa Windows 10]()
V vsakem od teh blokov lahko prilagodite videz in obnašanje sistema zase. Spodnji odstavek predstavlja koristen razdelek o „Sinhronizaciji vaših parametrov“ .
![Sinhronizirajte nastavitve personalizacije z Microsoftovim računom v sistemu Windows 10]()
Tu lahko ugotovite, katere od nastavljenih nastavitev personalizacije bodo sinhronizirane z vašim Microsoftovim računom, kar pomeni, da bodo na voljo za uporabo na drugih napravah v sistemu Windows 10, kjer se boste prijavili v svoj račun.
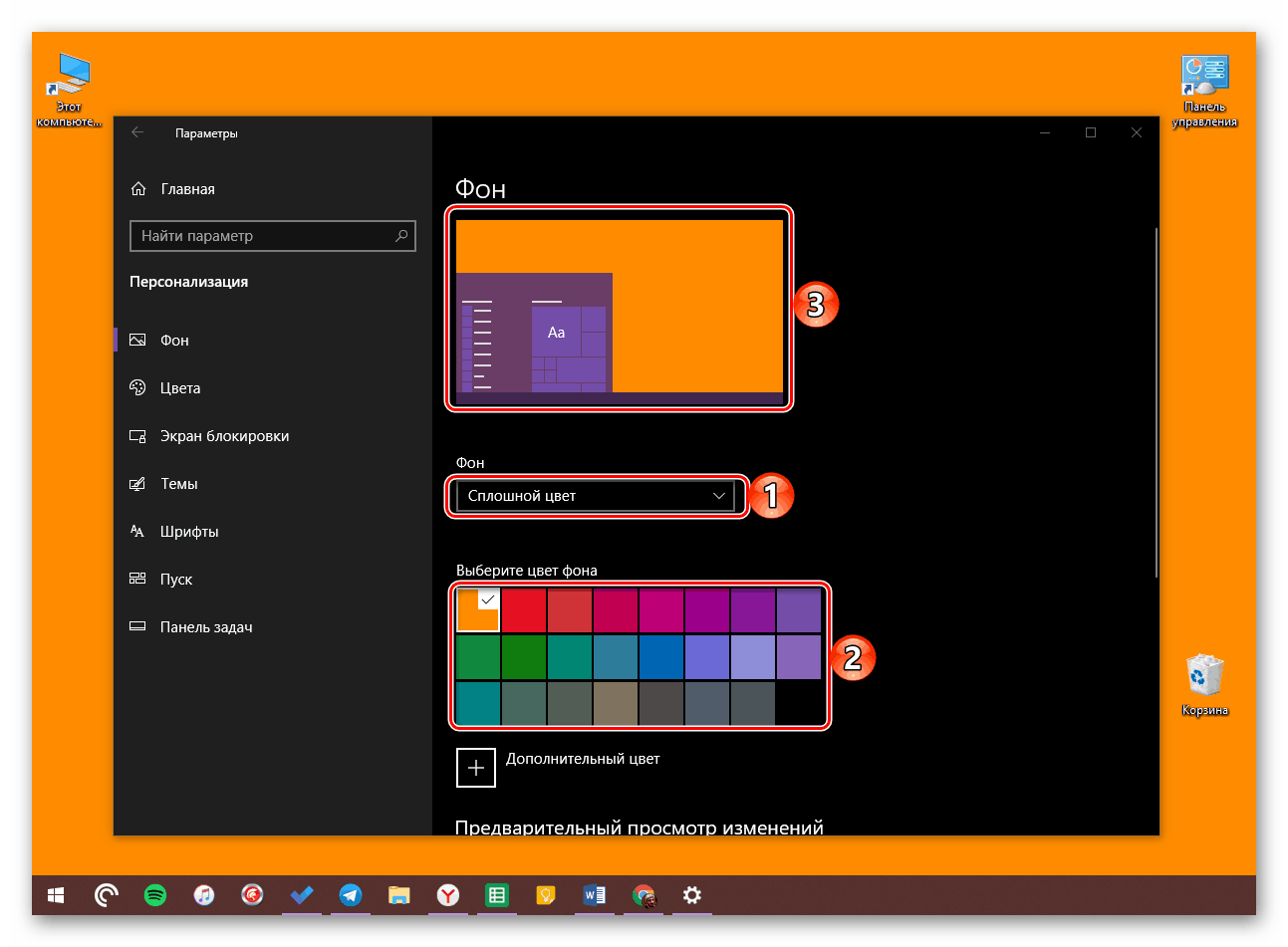
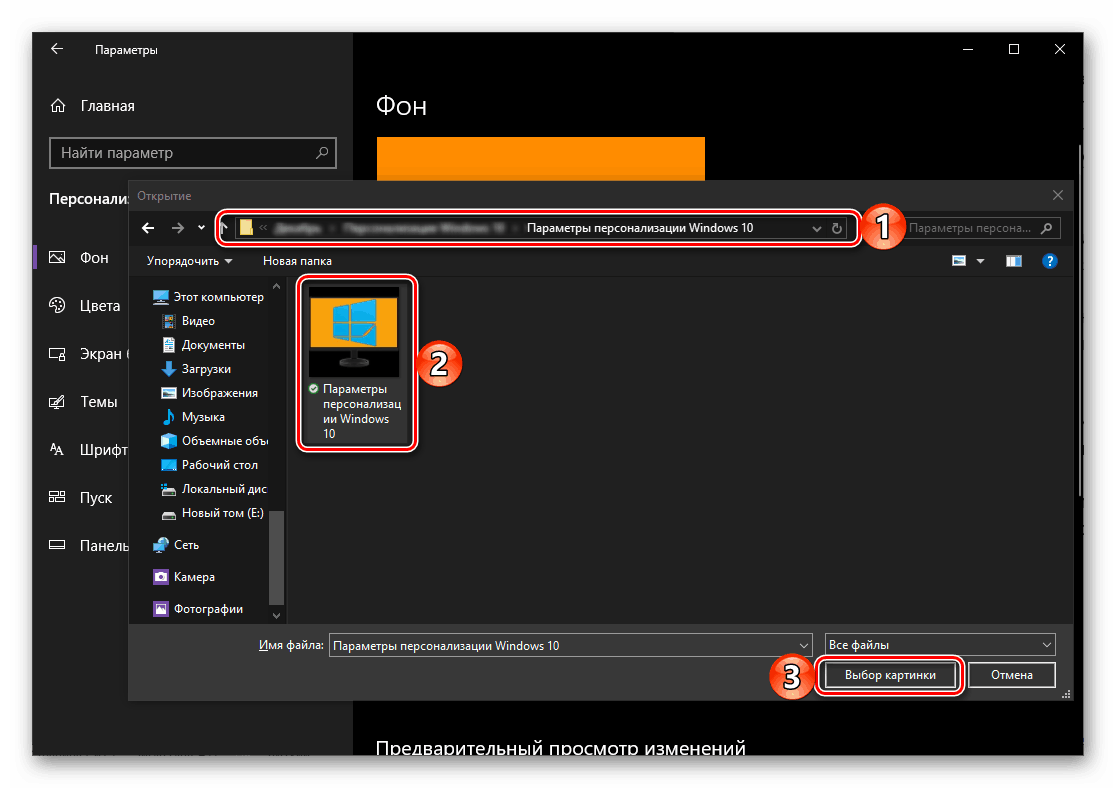
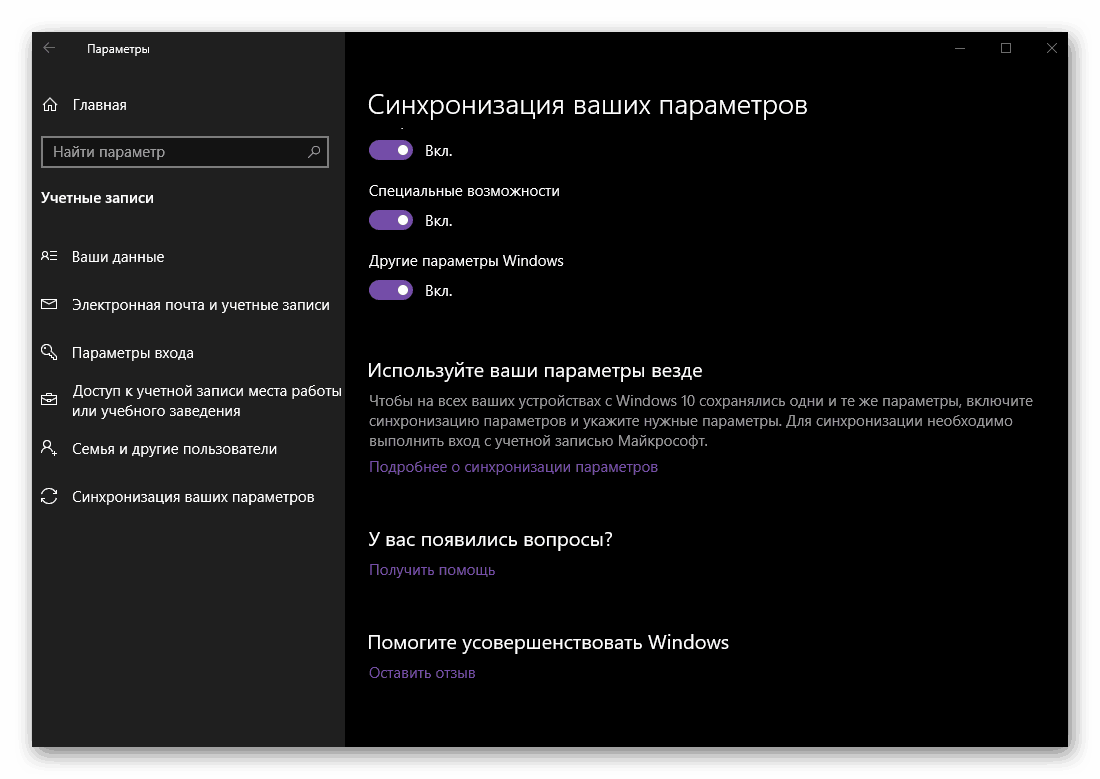
Torej, z namestitvijo slike ozadja na namizje, parametri ozadja samega in dodatne funkcije smo ugotovili. Pojdite na naslednji zavihek.
Glejte tudi: Namestitev žive ozadja na namizje v sistemu Windows 10
Barve
V tem razdelku nastavitev personalizacije lahko nastavite glavno barvo za meni Start , opravilno vrstico, glave in robove oken Explorerja ter druge (vendar ne veliko) podprtih programov. Vendar to niso edine razpoložljive možnosti, zato jih poglejmo podrobneje.
- Izbira barve je možna po več merilih.
![Možnosti barv v razdelku »Prilagajanje Windows 10«]()
Torej ga lahko zaupate operacijskemu sistemu tako, da odkljukate ustrezno postavko, izberete eno od prej uporabljenih in se sklicujete na paleto, kjer lahko dajete prednost eni izmed številnih barvnih predlog ali nastavite svoje.![Barvne možnosti za elemente operacijskega sistema Windows 10]()
V drugem primeru pa vse ni tako dobro, kot bi si želeli - operacijski sistem ne podpira preveč svetlih ali temnih odtenkov. - Ko ste se odločili za barvo osnovnih elementov sistema Windows, lahko vklopite učinek preglednosti za te »barvne« komponente ali pa ga zavrnete.
![Omogočanje ali onemogočanje učinka preglednosti na elemente operacijskega sistema Windows 10]()
Glejte tudi: Kako narediti pregledno opravilno vrstico v sistemu Windows 10
- Opredelili smo, za katero barvo lahko izberete.
![Uporaba izbrane barve za elemente operacijskega sistema Windows 10]()
toda v polju »Prikaži barvo elementov na naslednjih površinah« lahko določite, ali gre le za meni »Start« , opravilno vrstico in center za obveščanje, ali celo za »meje glave in okna« .![Primer uporabe izbrane barve za standardne elemente sistema Windows 10]()
Če želite aktivirati barvni zaslon, morate potrditi polja poleg ustreznih elementov, če pa želite, lahko to zavrnete tako, da potrditvena polja pustite prazna. - Malo nižje je izbrana splošna tema Windowsa - svetla ali temna. Druga možnost uporabljamo kot primer za ta članek, ki je postal na voljo v zadnji posodobitvi velikega OS. Prvi je to, kar je privzeto nameščeno v sistemu.
![Izberite temo osvetljenega zaslona za vse elemente sistema Windows 10]()
Na žalost je temna tema še vedno pomanjkljiva - ne velja za vse standardne elemente Windows. Z aplikacijami tretjih oseb je še slabše - ni skoraj nikjer.
- Zadnji blok možnosti v razdelku »Barva«, podoben tistemu v prejšnjem ( »Ozadje« ), je »Povezani parametri« (visok kontrast in sinhronizacija). Drugič, iz očitnih razlogov ne bomo razmišljali o njihovem pomenu.
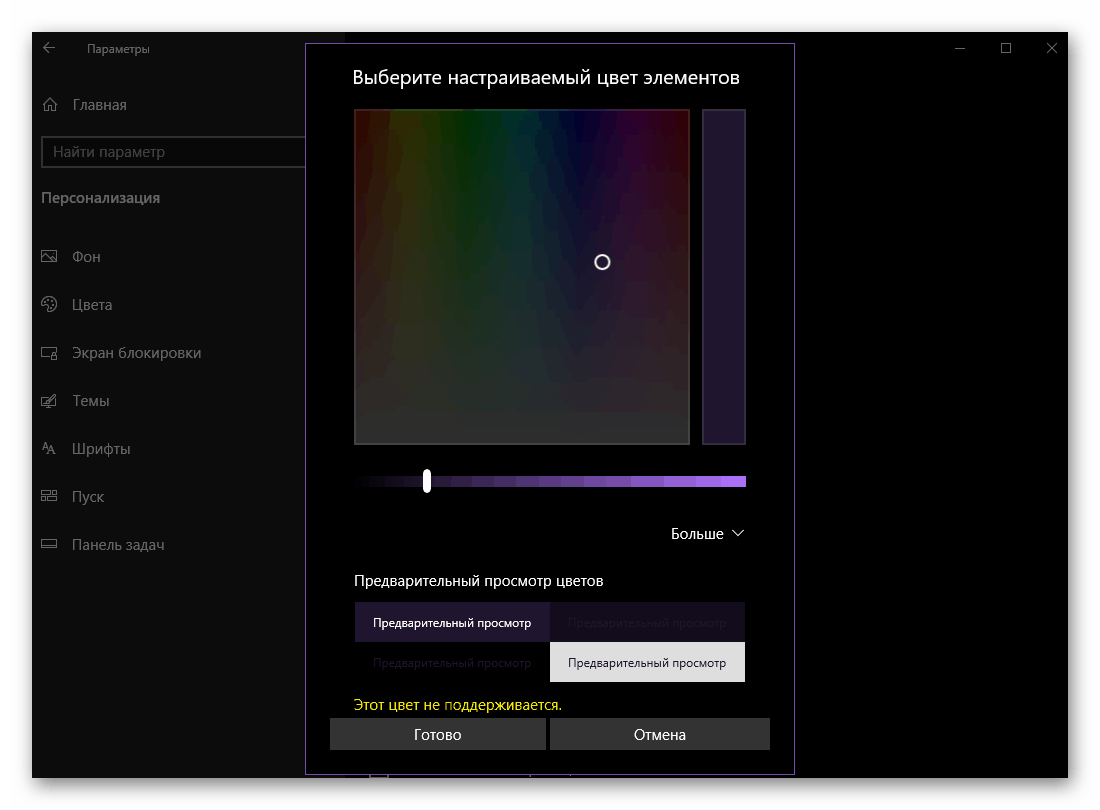
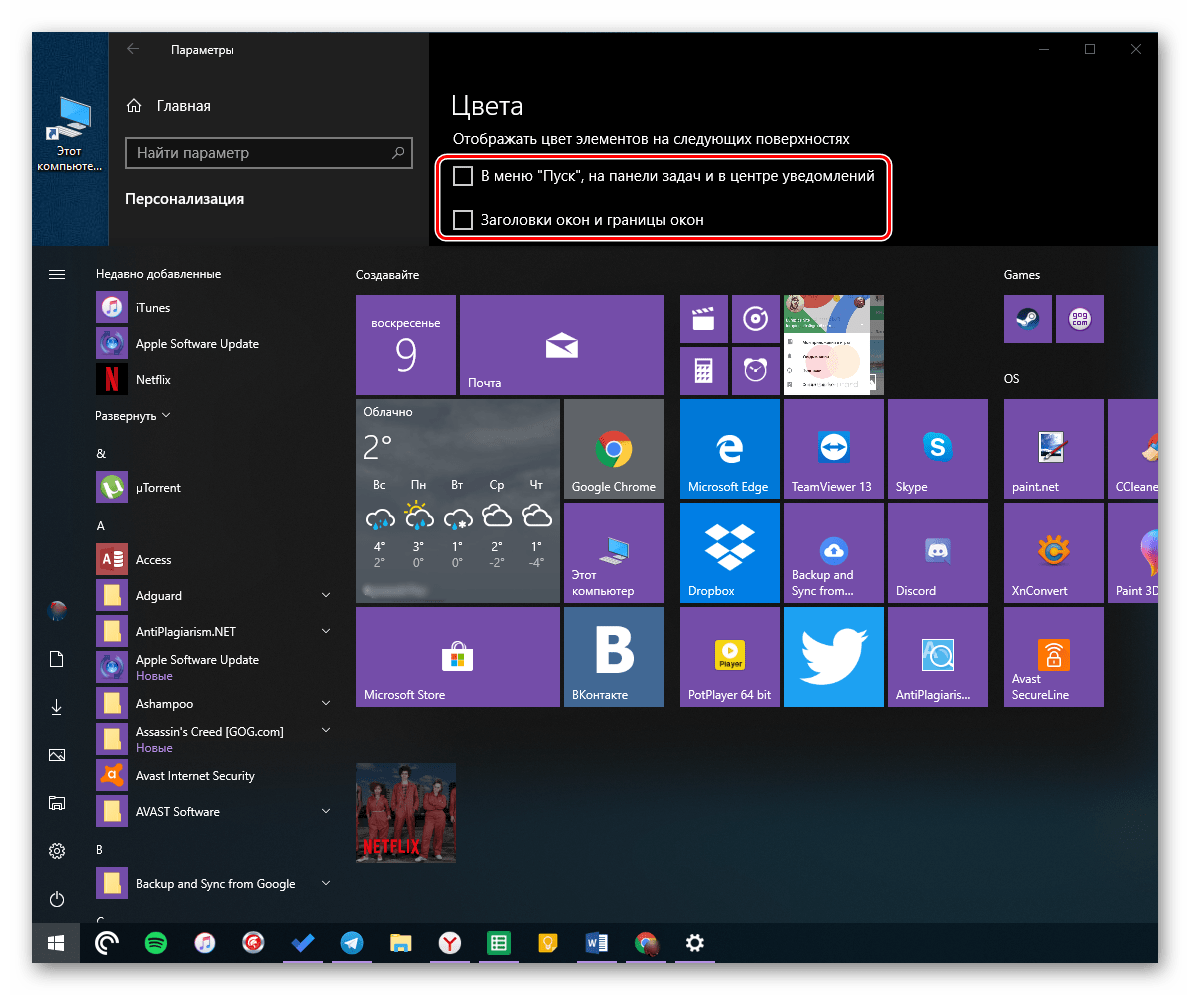
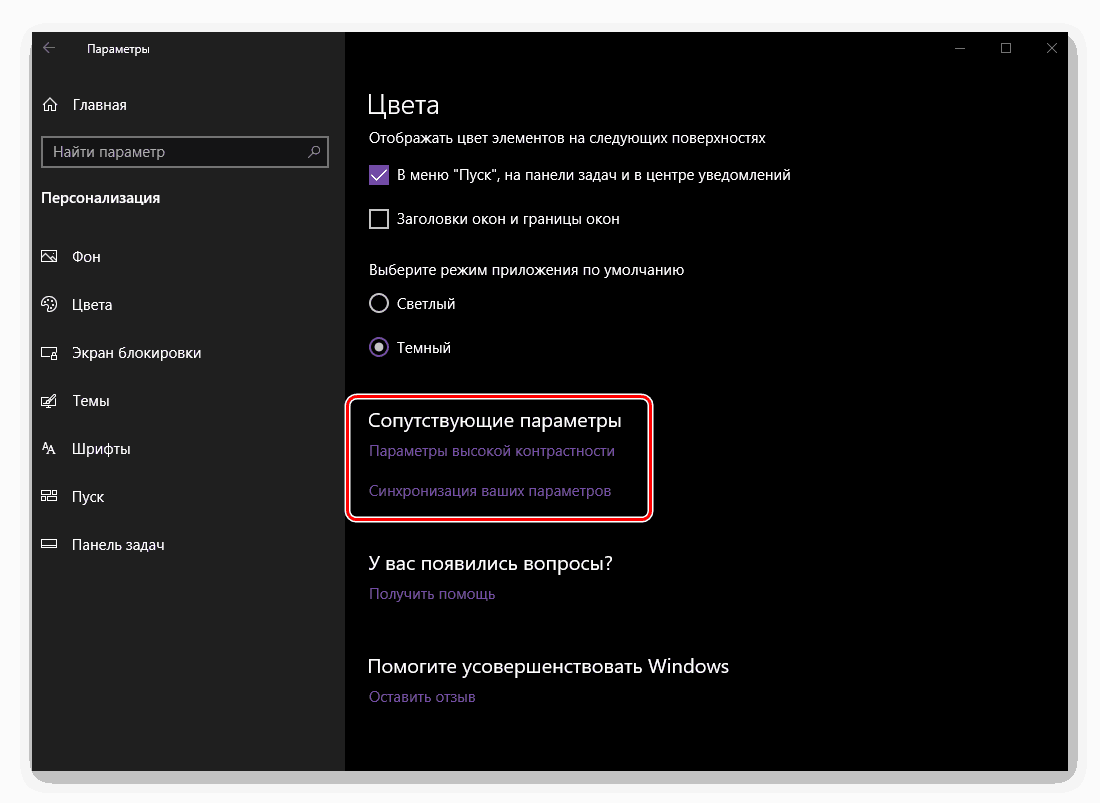
Kljub navidezni preprostosti in omejitvam barvnih parametrov, je ta razdelek »Prilagajanje«, ki vam omogoča, da resnično prilagodite Windows 10 zase, zaradi česar je privlačnejši in izvirnejši.
Zakleni zaslon
Poleg namizja lahko v sistemu Windows 10 prilagodite zaklenjeni zaslon, ki ustreza uporabniku neposredno, ko se zažene operacijski sistem. 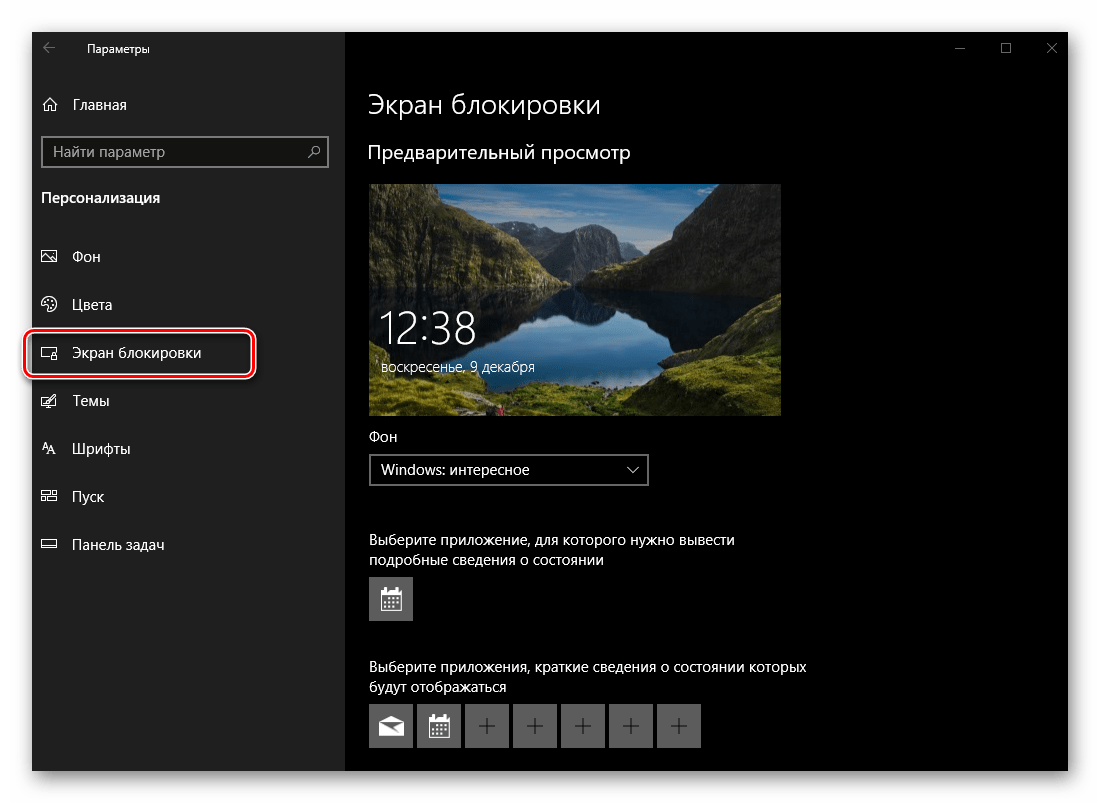
- Prva možnost, ki jo lahko v tem razdelku spremenite, je ozadje zaklenjenega zaslona. Izbirate lahko med tremi možnostmi - »Windows zanimivo« , »Fotografije« in »Diaprojekcija« . Drugi in tretji sta enaka kot pri sliki za ozadje namizja, prva pa je samodejna izbira ohranjevalnikov zaslona s strani operacijskega sistema.
- Nato lahko izberete eno glavno aplikacijo (od standarda za OS in druge aplikacije UWP, ki so na voljo v Microsoftovi trgovini), za katere bodo podrobne informacije prikazane na zaklenjenem zaslonu.
![Aplikacije s podrobnostmi na zaklenjenem zaslonu v sistemu Windows 10]()
Glejte tudi: Namestitev trgovine aplikacij v operacijskem sistemu Windows 10
Privzeto je to »Koledar«, spodaj je primer, kako bodo izgledali zabeleženi dogodki.
- Poleg glavne je možna izbira dodatnih aplikacij, za katere bo na zaklenjenem zaslonu prikazana krajša oblika.
![Izberite aplikacije, za katere bodo na zaklenjenem zaslonu v sistemu Windows 10 prikazane kratke podrobnosti]()
To je lahko na primer število dohodnih prejetih sporočil ali nastavljen čas alarma.
- Takoj pod oknom za izbiro aplikacije lahko izklopite prikaz ozadja slike na zaklenjenem zaslonu ali pa ga vklopite, če tega parametra prej niste aktivirali.
- Poleg tega je možno časovno omejitev zaslona prilagoditi, dokler ni zaklenjena, in določiti parametre ohranjevalnika zaslona.
![Dodatne funkcije za prilagajanje zaklenjenega zaslona v sistemu Windows 10]()
Krmarjenje po prvi od dveh povezav odpre nastavitve »Napajanje in spanje« .![Nastavitve za napajanje in spanje v razdelku »Prilagajanje Windows 10«]()
Drugi je »Nastavitve ohranjevalnika zaslona« .![Določanje parametrov ohranjevalnika zaslona v programu Windows 10 Personalizacija]()
Te možnosti niso neposredno povezane s temo, o kateri razpravljamo, zato bomo preprosto prešli na naslednji razdelek nastavitev za prilagajanje programa Windows 10.
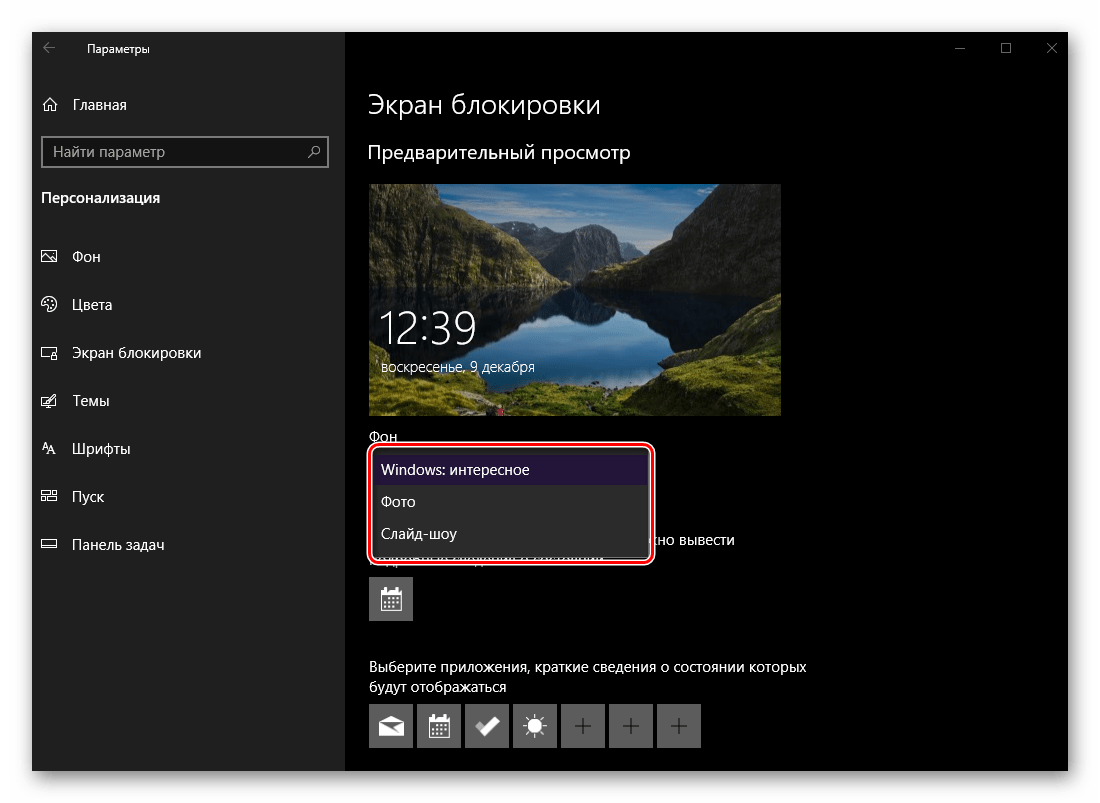

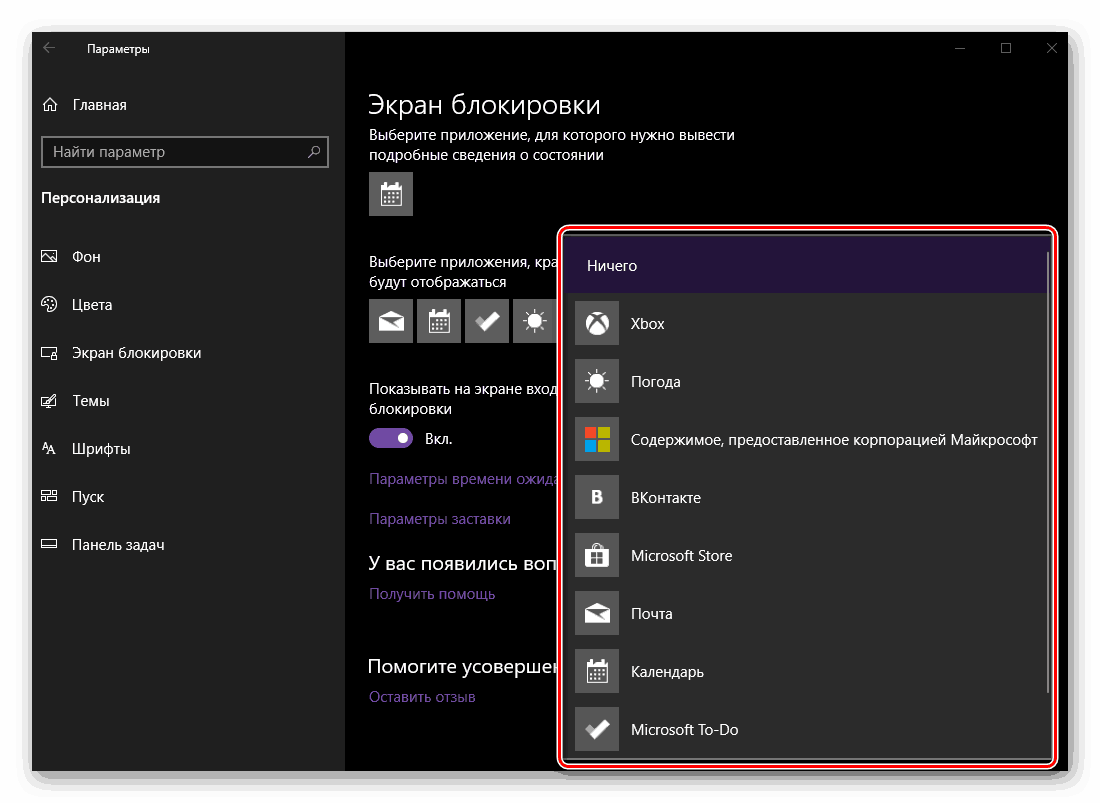
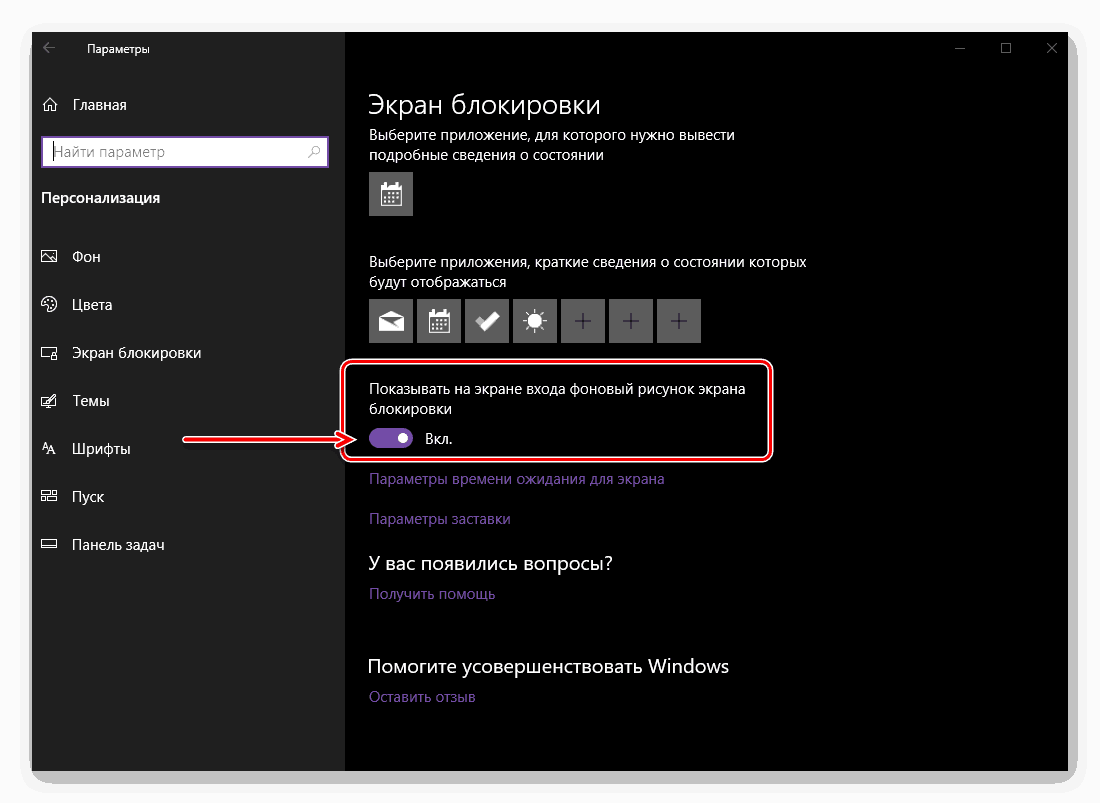
Teme
Glede na to poglavje "Personalizacija" lahko spremenite temo operacijskega sistema. Tako široka paleta možnosti, kot je Windows 7, ne ponuja »ducat«, vendar lahko izberete ozadje, barvo, zvoke in vrsto kazalca kazalnika, nato pa jih shranite kot svojo lastno temo. 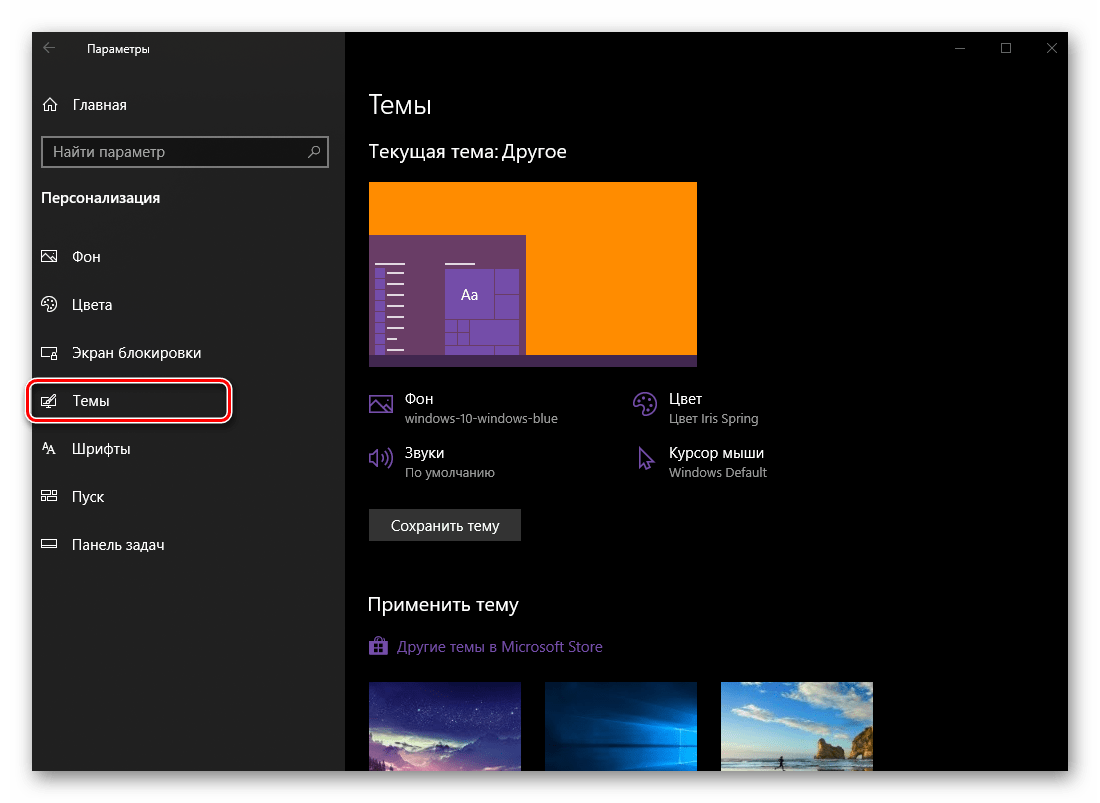
Možno je tudi izbrati in uporabiti eno od vnaprej nameščenih tem. 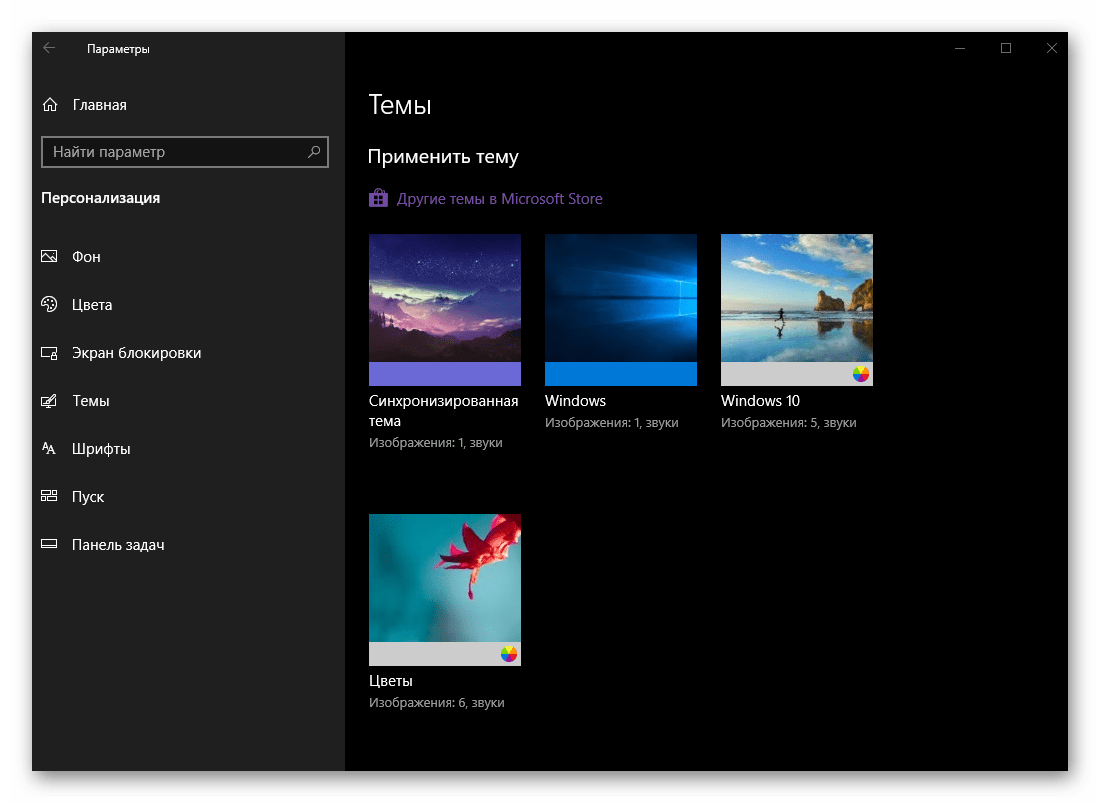
Če se vam to zdi malo, in zagotovo bo, lahko namestite tudi druge teme iz Microsoftove trgovine, v kateri je predstavljenih kar precej. 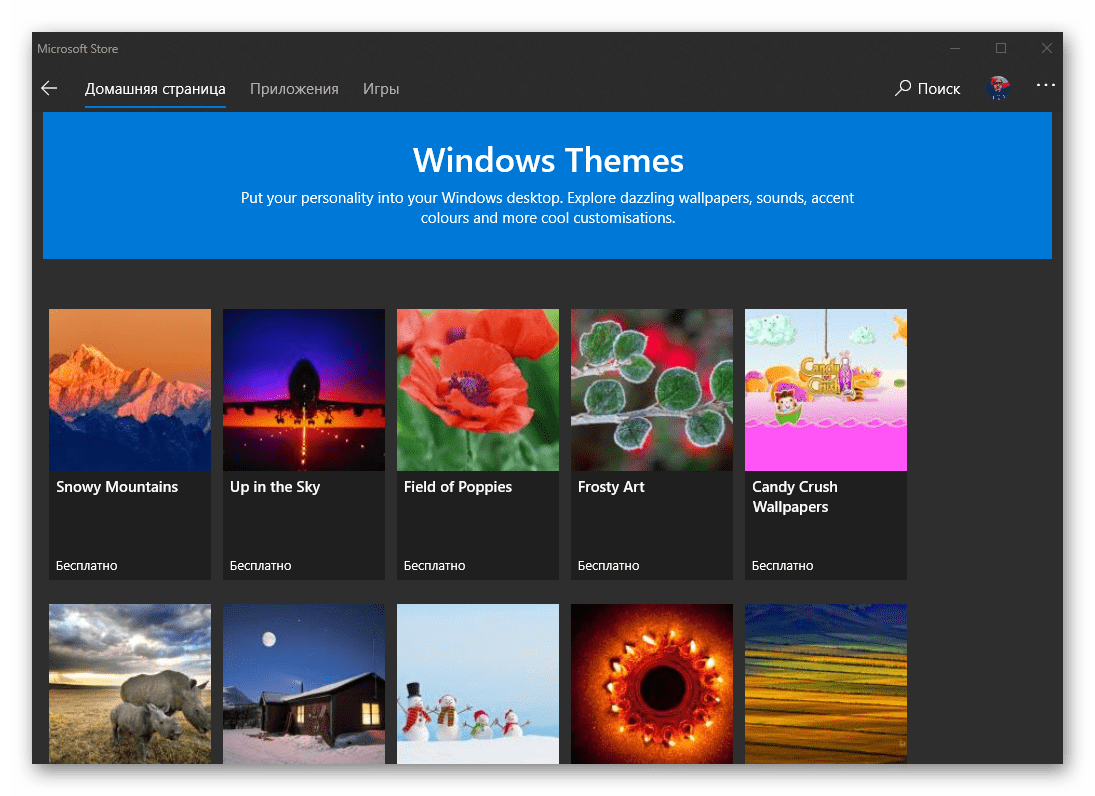
Na splošno smo že pisali o tem, kako lahko delamo s temami v okolju operacijskega sistema, zato vam priporočamo, da preberete spodnji članek. Prav tako vam predstavljamo naš drugi material, ki vam bo pomagal še bolj prilagoditi videz operacijskega sistema in ga narediti edinstvenega in prepoznavnega.
Več podrobnosti:
Nameščanje tem v računalnik z operacijskim sistemom Windows 10
Nameščanje novih ikon v Windows 10
Pisave
Možnost spreminjanja pisav, ki je bila prej na voljo v "Nadzorni plošči" , z eno od naslednjih posodobitev operacijskega sistema, se je preselila v nastavitve personalizacije, ki jih obravnavamo danes. Prej smo že podrobno govorili o nastavljanju in spreminjanju pisav ter o številnih drugih sorodnih parametrih. 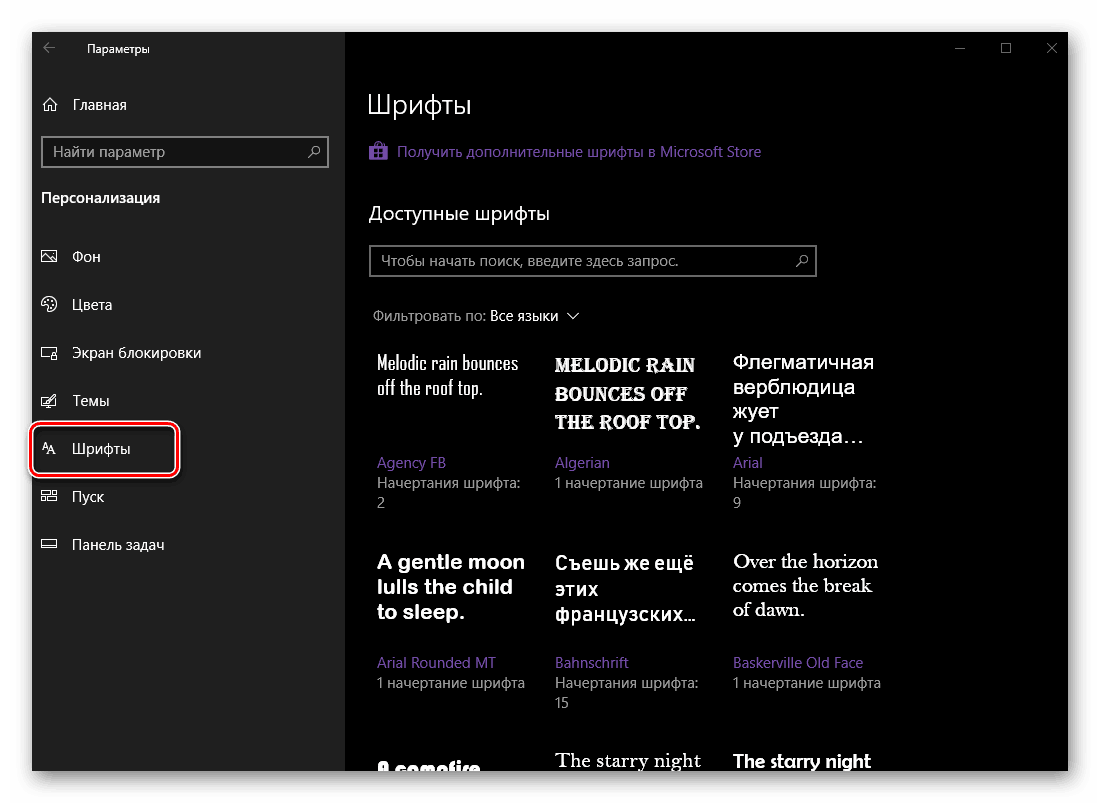
Več podrobnosti:
Kako spremeniti pisavo v sistemu Windows 10
Kako omogočiti glajenje pisave v sistemu Windows 10
Kako odpraviti težavo z nejasnimi pisavami v sistemu Windows 10
Začni
Poleg spreminjanja barve, vklopa ali izklopa preglednosti lahko v meniju Start določite še številne druge parametre. Vse možnosti, ki so na voljo, so prikazane na spodnji sliki zaslona, to pomeni, da je vsaka od njih lahko omogočena ali onemogočena, s čimer se doseže najbolj optimalna možnost prikaza za začetni meni sistema Windows. 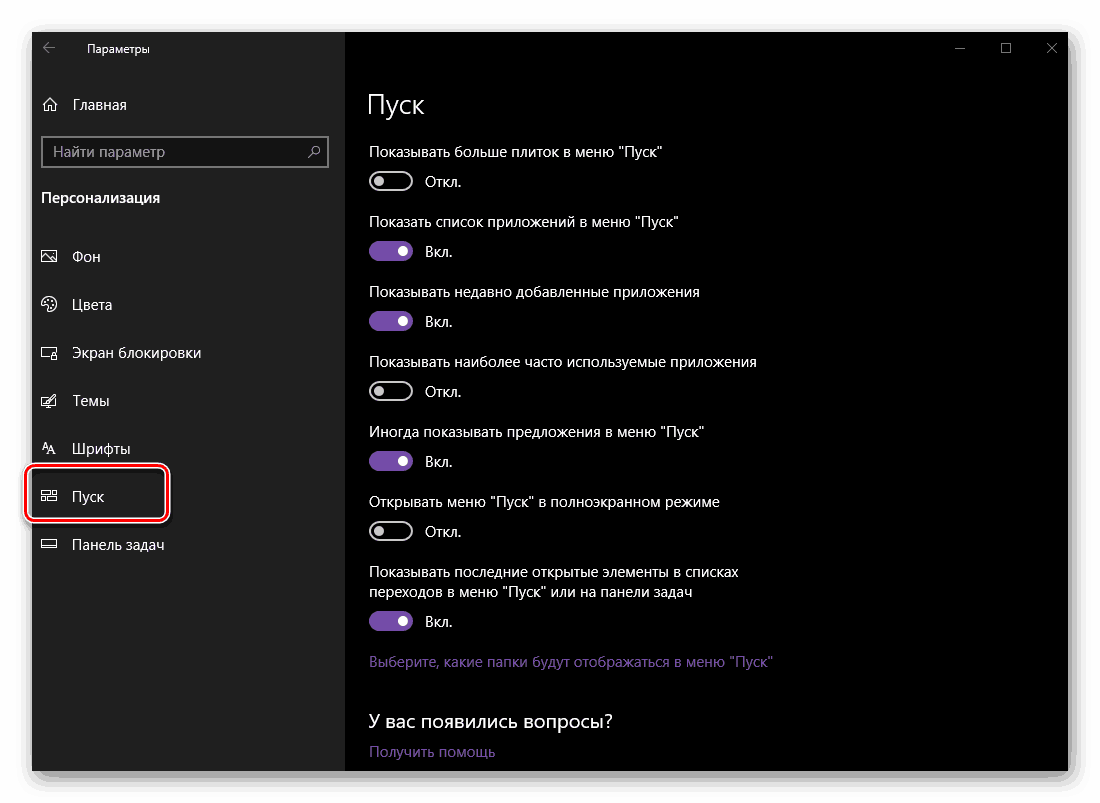
Več podrobnosti: Prilagodite videz menija Start v sistemu Windows 10
Opravilna vrstica
Za razliko od menija Start so možnosti za prilagajanje videza in druge sorodne možnosti opravilne vrstice veliko širše. 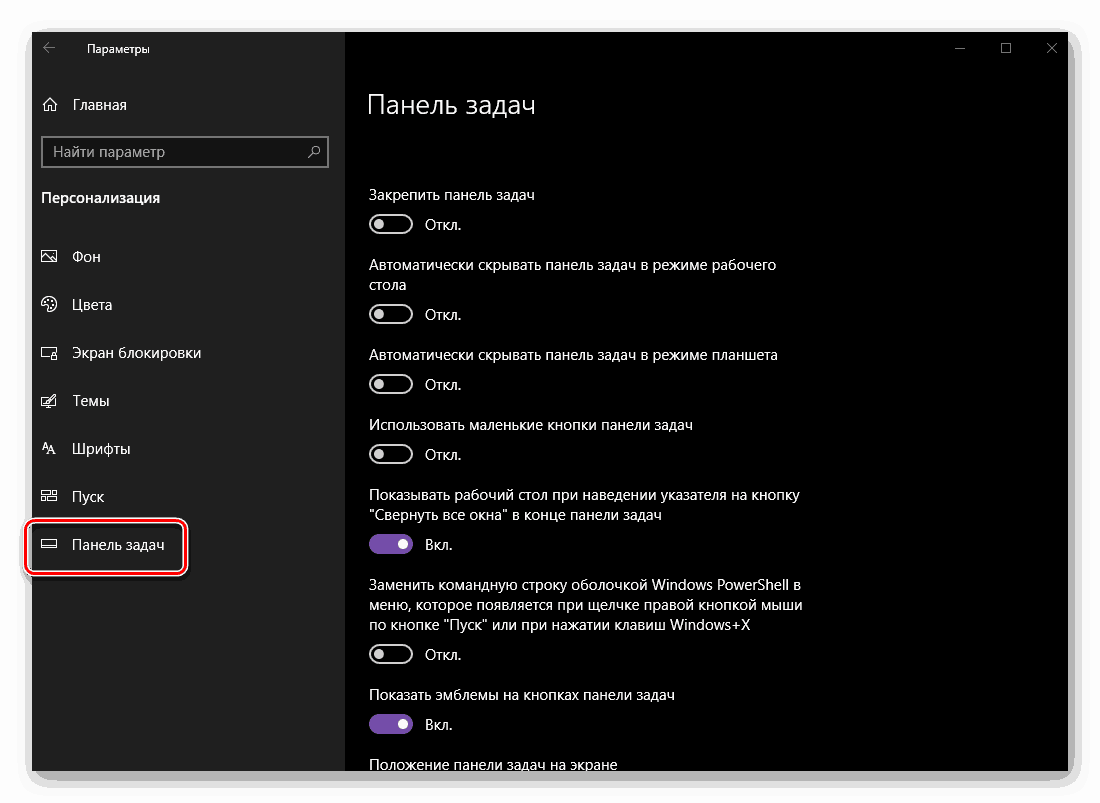
- Privzeto je ta element sistema predstavljen na dnu zaslona, vendar ga lahko po želji postavite na katero koli od štirih strani. S tem se lahko fiksira tudi panel, ki prepoveduje njegovo nadaljnje premikanje.
- Če želite ustvariti večji učinek prikaza, je lahko opravilna vrstica skrita - v načinu namizja in / ali tabličnem načinu. Druga možnost je namenjena lastnikom naprav na dotik, prvi - vsem uporabnikom s konvencionalnimi monitorji.
- Če v celoti skrijete opravilno vrstico kot dodaten ukrep za vas, se lahko njena velikost ali bolje, velikost predstavljenih ikon, skoraj prepolovi. Ta ukrep vam bo omogočil vizualno povečanje delovnega območja, čeprav precej malo.
![Primer majhnih ikon v opravilni vrstici v operacijskem sistemu Windows 10]()
Opomba: Če je opravilna vrstica na desni ali levi strani zaslona, jo zmanjšajte in ikone na ta način ne bodo delovale.
- Na koncu opravilne vrstice (privzeto je njen desni rob), takoj za gumb "Notification Center" , je miniaturni element za hitro minimiranje vseh oken in prikazovanje namizja. Z aktiviranjem elementa, označenega na spodnji sliki, ga lahko naredite tako, da boste, ko boste kazalec miške premaknili nad določeno postavko, videli samo namizje.
- Če želite, lahko zamenjate »Command Line«, ki je znana vsem uporabnikom v nastavitvah opravilne vrstice, s sodobnejšim analognim ukazom »PowerShell« .
![Primer tega, kako izgleda PowerShell v sistemu Windows 10]()
Naredite to ali ne - odločite se sami.
![V ukazno vrstico zamenjajte PowerShell v sistemu Windows 10]()
Glejte tudi: Kako zagnati "ukazno vrstico" kot skrbnika v sistemu Windows 10 - Nekatere aplikacije, na primer hitri kurirji, podpirajo delo z obvestili, prikazujejo njihovo število ali samo prisotnost tistih v obliki miniaturnega simbola neposredno na ikoni v opravilni vrstici. Ta parameter lahko aktivirate ali, nasprotno, onemogočite, če ga ne potrebujete.
- Kot je navedeno zgoraj, lahko opravilno vrstico namestite na katero koli od štirih strani zaslona. To lahko naredite samostojno, pod pogojem, da prej ni bil določen, in tukaj, v razdelku »Prilagajanje« , razmišljamo, tako da izberete ustrezno postavko s spustnega seznama.
- Aplikacije, ki se trenutno izvajajo in uporabljajo, so lahko prikazane v opravilni vrstici ne samo v obliki ikon, temveč tudi v širokih blokih, kot je bilo v prejšnjih različicah sistema Windows.
![Gumbi aplikacij v opravilni vrstici niso združeni v Windows 10]()
V tem razdelku parametrov lahko izberete enega od dveh načinov prikaza - »Vedno skrij oznake« (standardni) ali »Nikoli« (pravokotniki) ali dajte prednost »zlati sredini« in jih skrijete le »Ko je opravilna vrstica polna«. - V bloku parametrov »Območje za obvestila« lahko konfigurirate, katere ikone bodo prikazane v opravilni vrstici kot celoto, ter katere sistemske aplikacije bodo vedno vidne.
![Prilagodite prikaz sistemskih ikon in aplikacij v obvestilih Windows 10 v opravilni vrstici]()
Ikone, ki jih izberete, bodo vedno vidne na opravilni vrstici (levo od "centra za obvestila" in ure), ostalo pa bo na pladenj minimizirano.
![Izberite ikone, ki bodo prikazane v opravilni vrstici operacijskega sistema Windows 10. t]()
Lahko pa ga naredite tako, da bodo ikone vseh aplikacij vedno vidne, za kar morate aktivirati ustrezno stikalo.![Vedno prikažite vse ikone v opravilni vrstici v sistemu Windows 10. t]()
Poleg tega lahko konfigurirate (omogočite ali onemogočite) prikaz takih sistemskih ikon, kot so »Ura« , »Glasnost« , »Omrežje« , »Indikator vnosa« (jezik), »Obvestilni center« itd. Tako lahko na panel dodate elemente, ki jih potrebujete, in skrijete nepotrebne elemente. - Če delate z več kot enim prikazom, lahko v nastavitvah »Prilagajanje« nastavite, kako bodo prikazane opravilne vrstice in oznake aplikacij na vsakem od njih.
- Razdelek »Ljudje« se je v Windows 10 pojavil ne tako dolgo nazaj, da ga ne potrebujejo vsi uporabniki, vendar iz nekega razloga zavzema precej velik del nastavitev opravilne vrstice. Tukaj lahko onemogočite ali pa omogočite prikaz ustreznega gumba, nastavite število stikov na seznamu in konfigurirate nastavitve obvestil.
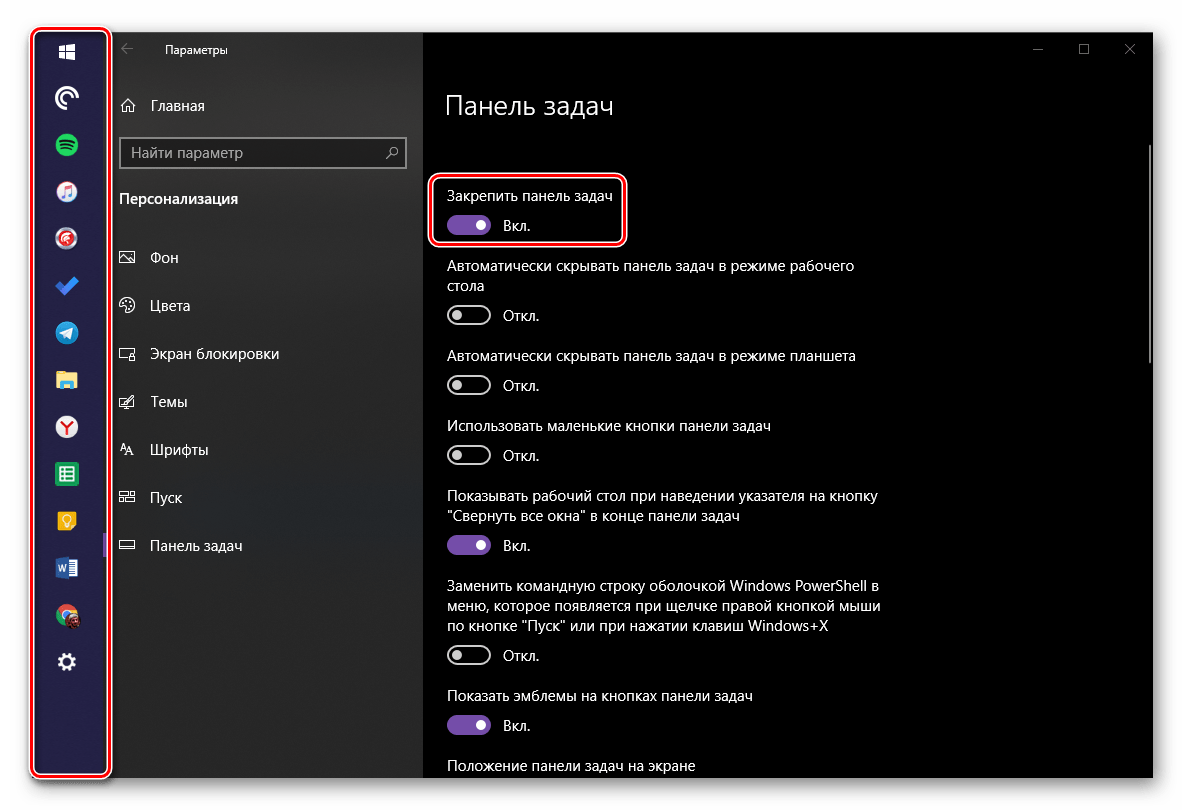
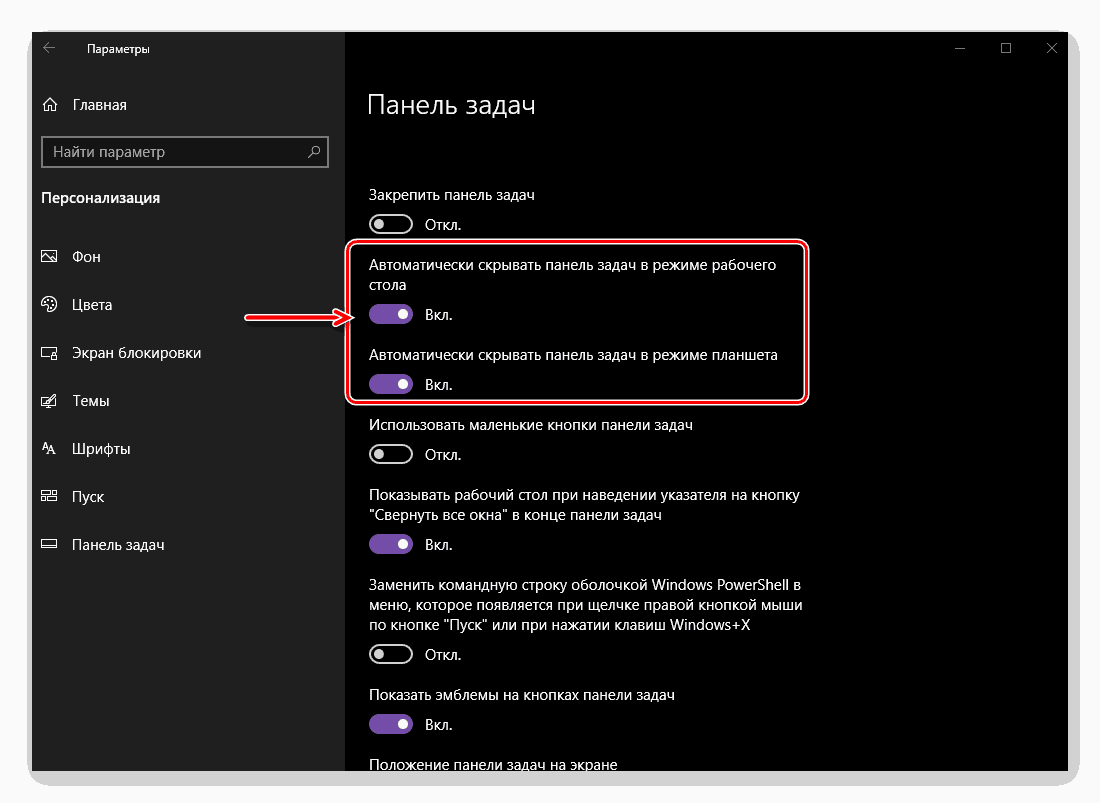
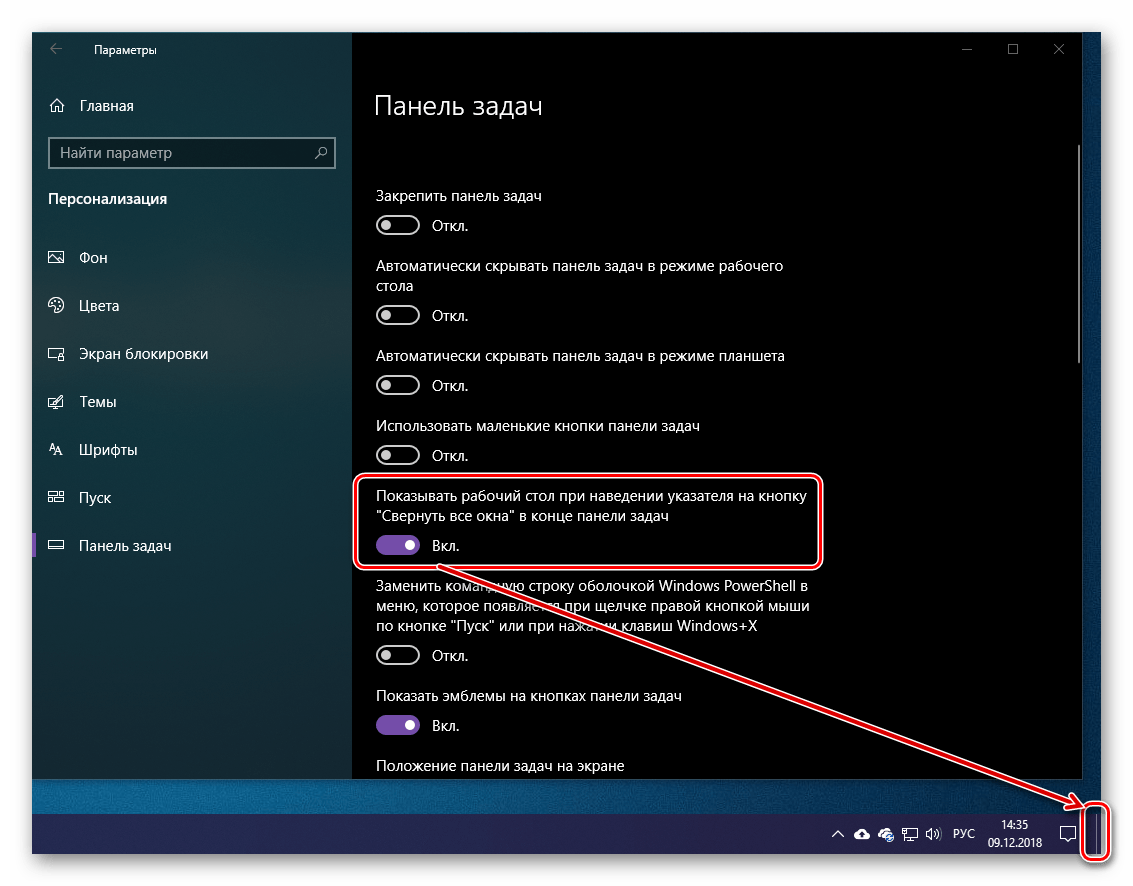
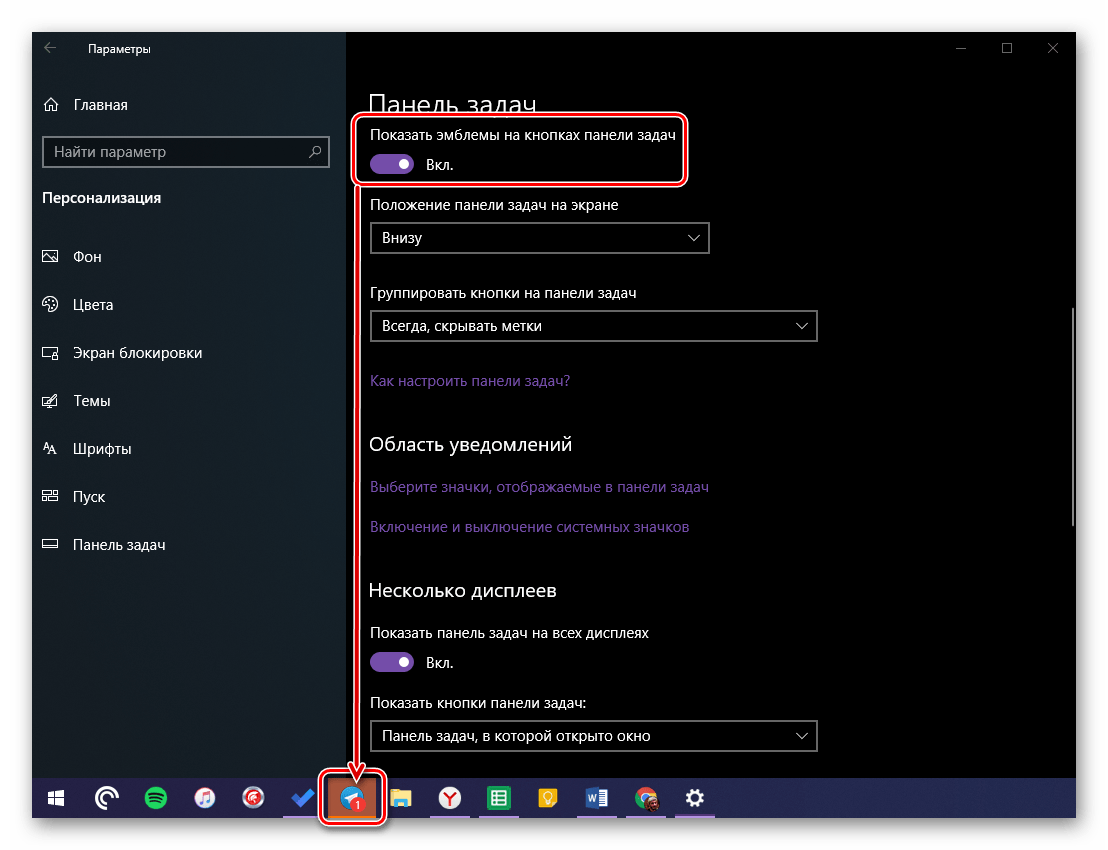
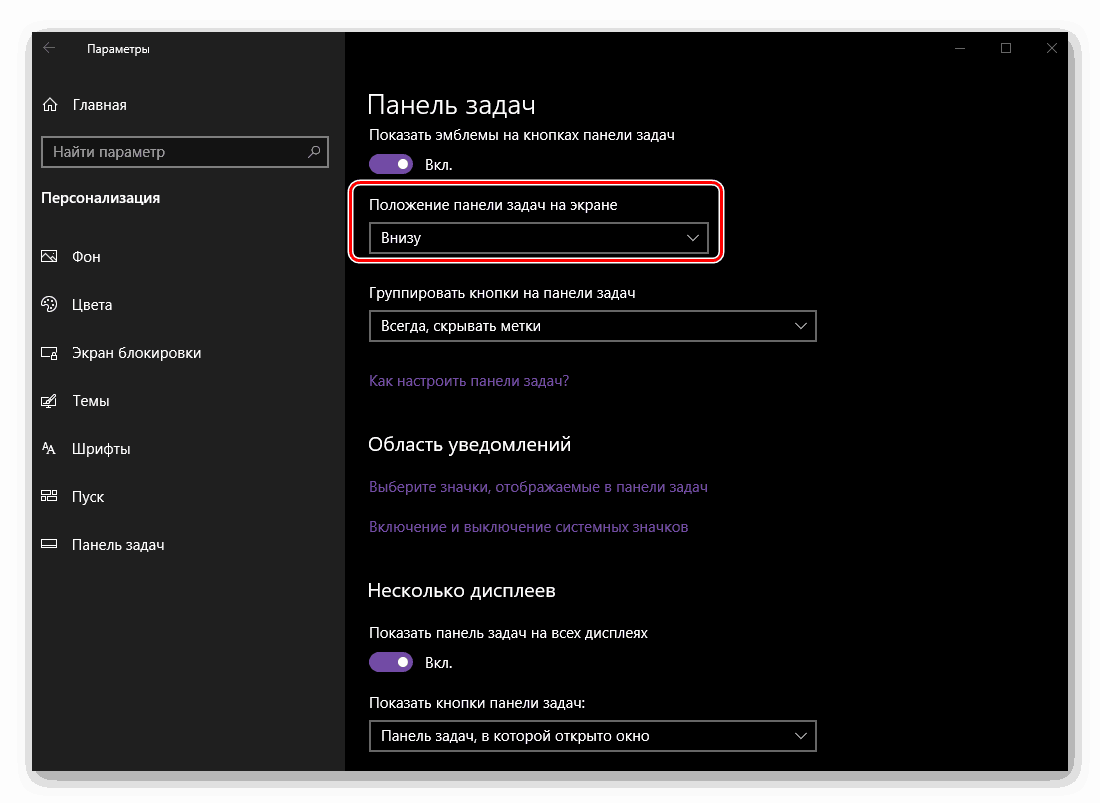
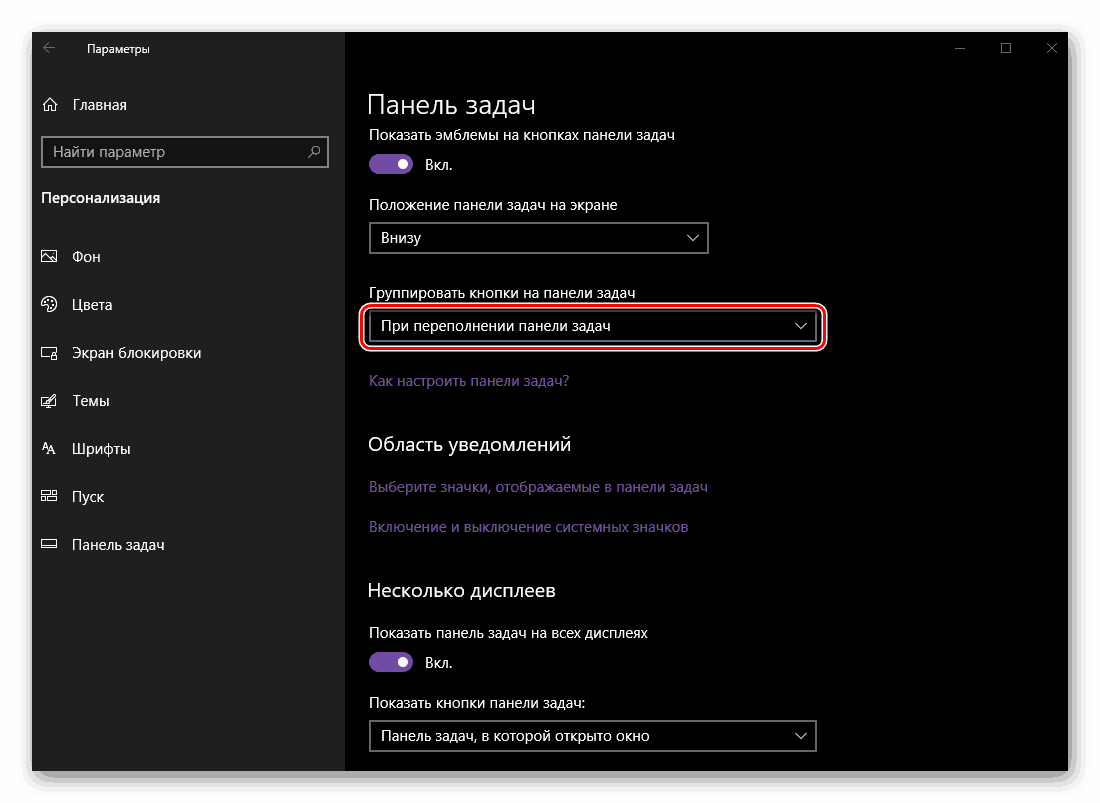
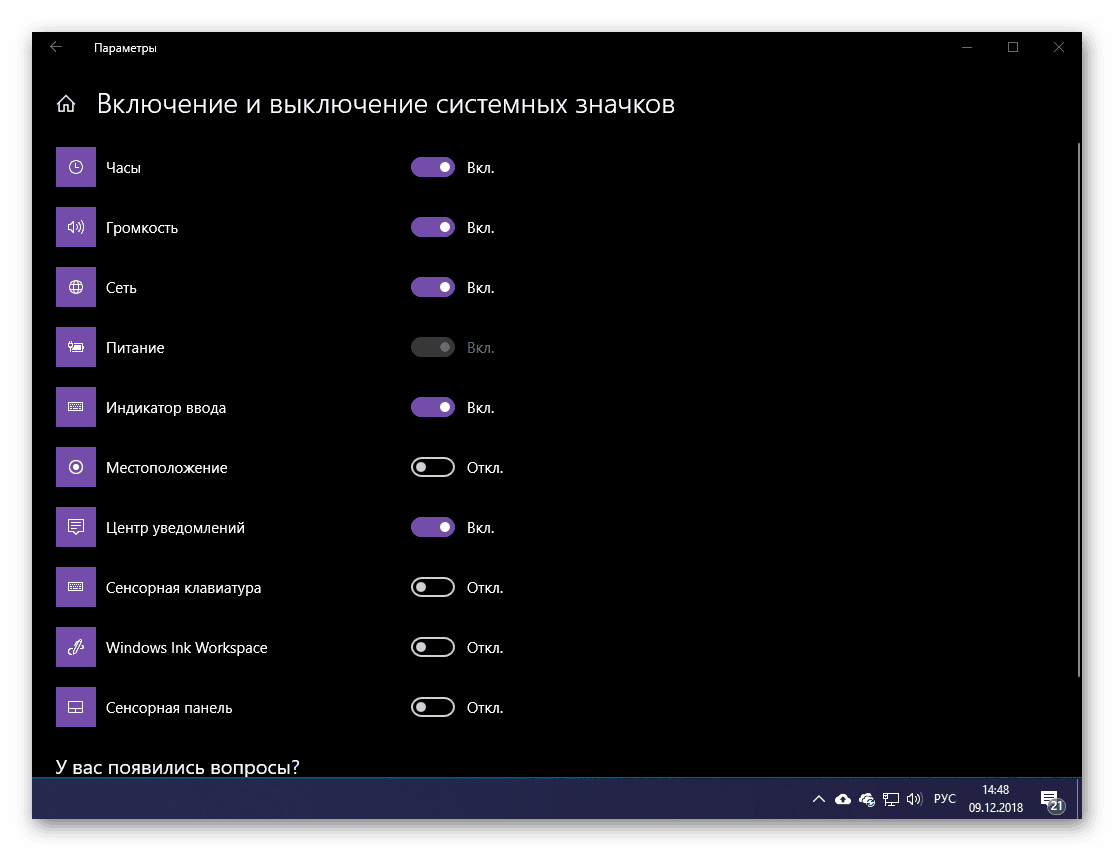
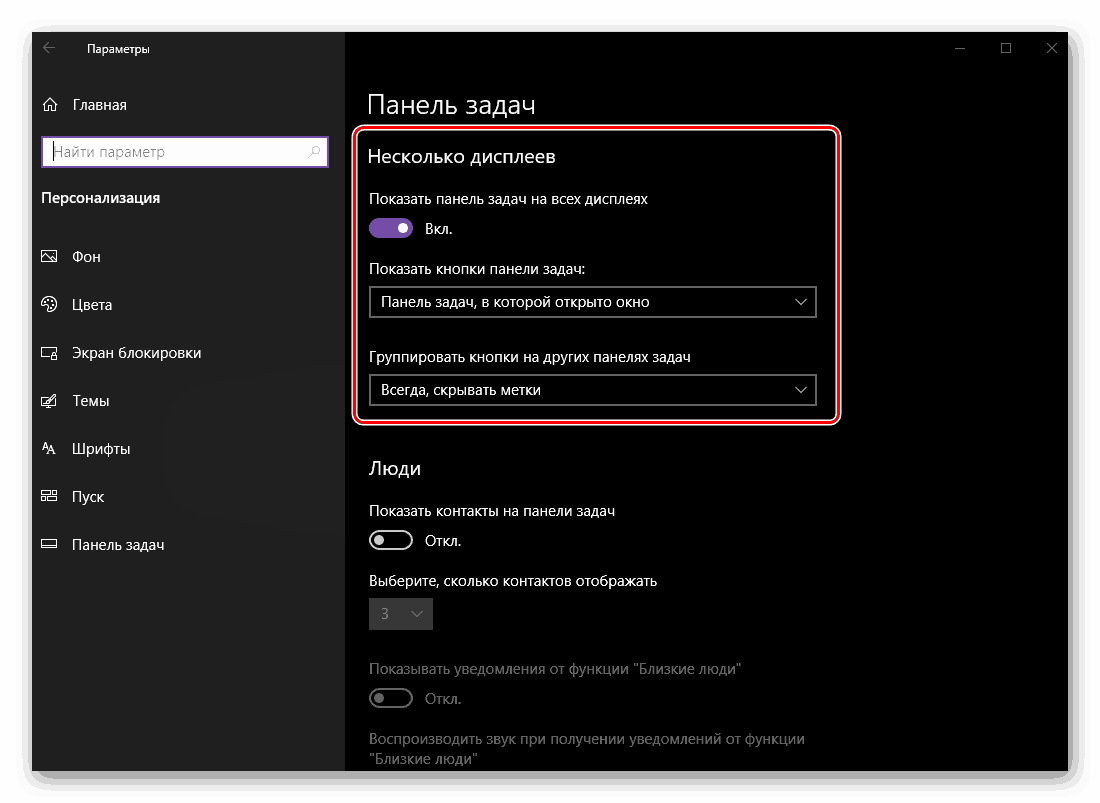
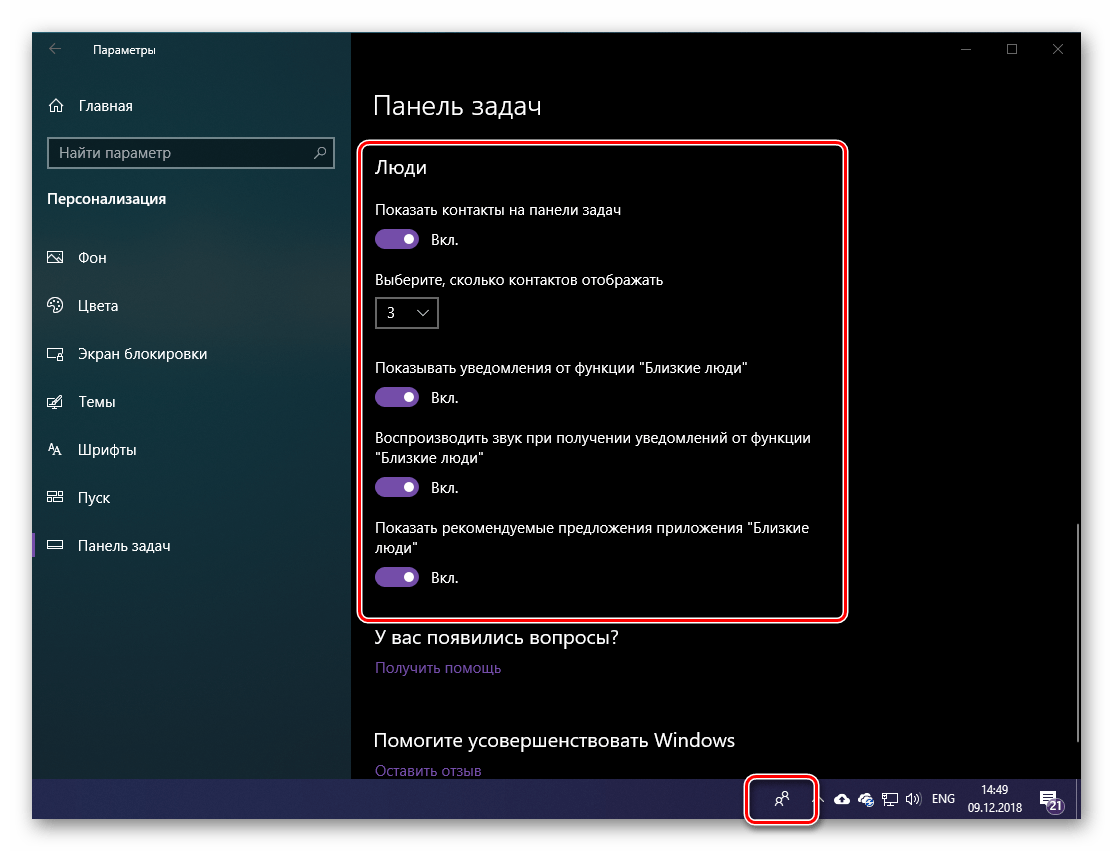
Opravilna vrstica, ki smo jo obravnavali v tem delu članka, je najobsežnejši del personalizacije v sistemu Windows 10, vendar hkrati ni mogoče reči, da je veliko, kar je mogoče prilagoditi potrebam uporabnika. Mnogi parametri ne spreminjajo ničesar ali pa minimalno vplivajo na videz ali pa so za večino popolnoma nepotrebni.
Glejte tudi:
Odpravljanje težav v opravilni vrstici v sistemu Windows 10
Kaj storiti, če je opravilna vrstica v sistemu Windows 10 izginila
Zaključek
V tem članku smo poskušali povedati, kolikor je mogoče, o tem, kaj Personalizacija Windows 10 predstavlja in kakšne funkcije prilagajanja in prilagajanja videza se odpre uporabniku. Ima vse, od slike ozadja in barve elementov do položaja opravilne vrstice in vedenja ikon, ki se nahajajo na njej. Upamo, da je bilo to gradivo koristno za vas in po branju ni bilo nobenih vprašanj.