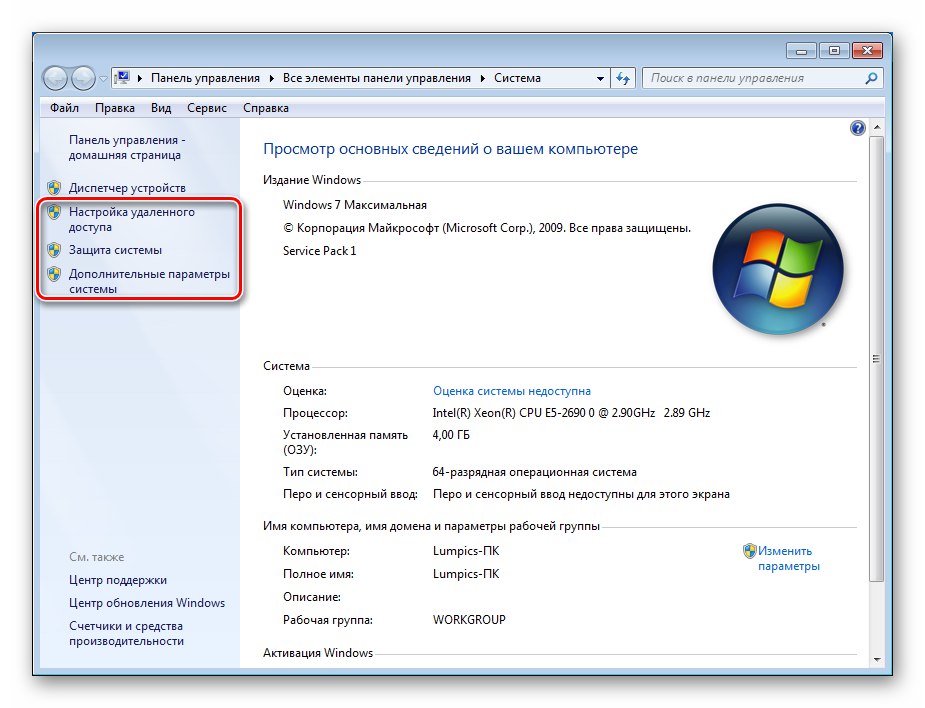Vsebina
-
Nastavitve sistema Windows 7
- Nastavitve tipkovnice in miške
- Oddelek Sistemske lastnosti
- Aplikacija za konfiguracijo sistema
- Oddelek "Prilagajanje"
- Prilagajanje opravilne vrstice, menija Start in ikon področja za obvestila
- Nastavitve parametrov zaslona
- Oddelek "Zvok"
- Oddelek "Datum in čas"
- Oddelek "Jezik in regionalni standardi
- Oddelek "Možnosti map"
- Oddelek "Center za posodobitve"
- Omrežne nastavitve
- Oddelek "Lastnosti brskalnika"
- Oddelek Windows Defender
- Oddelek požarnega zidu Windows
- "Lokalna varnostna politika"
- Oddelek "Starševski nadzor"
- Oddelek "Napajanje"
- Zaključek
- Vprašanja in odgovori
Windows je najbolj zapleten programski izdelek s številnimi parametri. V tem članku bomo govorili o tem, kateri izmed njih so pomembni pri vsakdanjem delu in o sistemskih orodjih, namenjenih njihovi konfiguraciji.
Nastavitve sistema Windows 7
Kot smo že povedali, je v sistemu Windows zelo veliko parametrov, ki pa so za navadnega uporabnika pomembni le nekateri (v resnici jih je tudi veliko). Danes bomo prišli do glavnih lastnosti sistema, naučili se bomo, kako določiti možnosti za videz, datum in čas, omrežje in varnost ter še veliko več.
Nastavitve tipkovnice in miške
Začnimo z ogledom odsekov parametrov glavnih vhodnih naprav - tipkovnice in miške. So notri "Nadzorne plošče", ki ga lahko odprete v meniju "Začni".
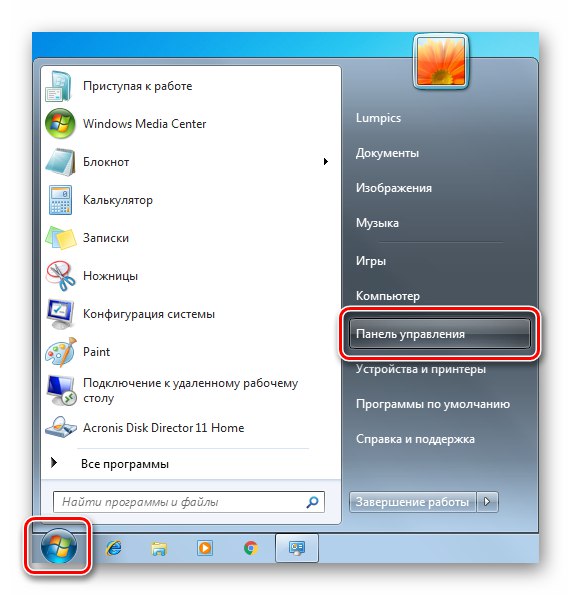
Po prehodu izberite način prikaza "Majhne ikone" za lažje iskanje želenih predmetov.
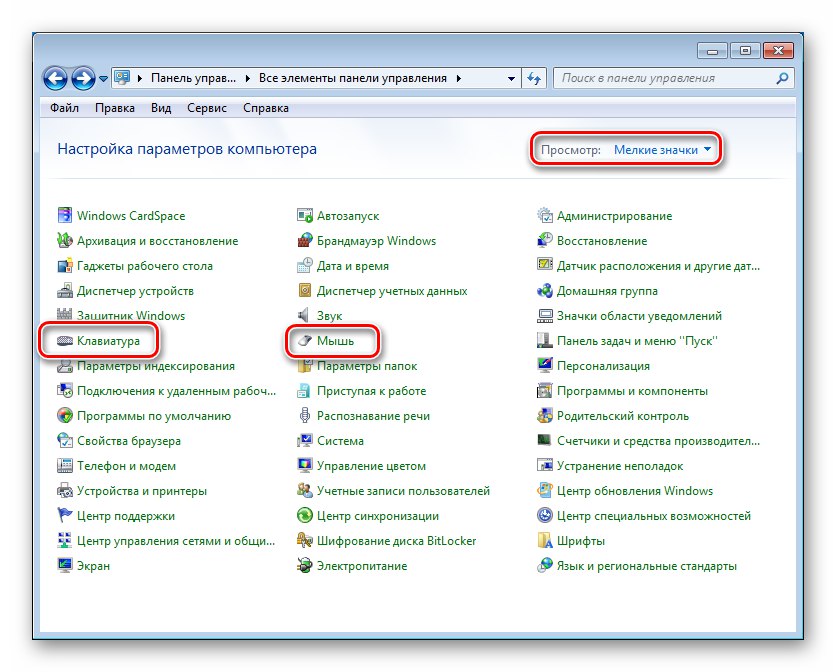
Miška ima kar nekaj možnosti za občutljivost, hitrost kurzorja in pomikanje (kolesce).
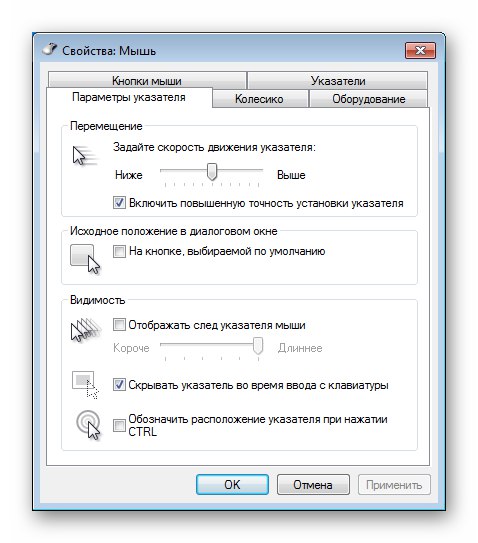
Več podrobnosti: Prilagajanje občutljivosti miške v operacijskem sistemu Windows 7
Oddelek "Tipkovnica" ni tako bogat z možnostmi. Tu lahko določite hitrost ponavljajočega se vnosa znakov le, ko držite tipko, njeno zakasnitev in pogostost utripanja kurzorja.
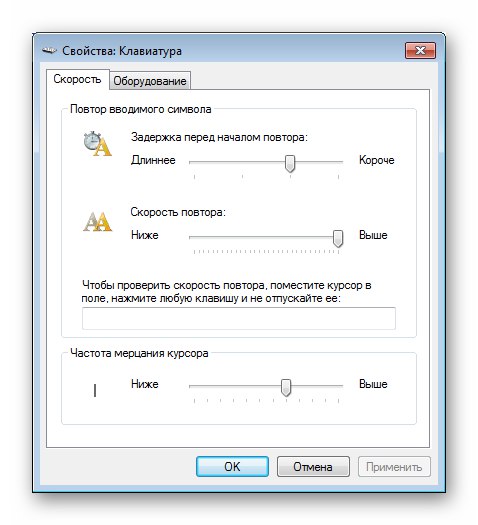
Dodatne lastnosti "tipkovnice" so v razdelku "Jezik in regionalni standardi" (glej spodaj).
Oddelek Sistemske lastnosti
To je eden najpomembnejših odsekov sistemskih parametrov. Obstajajo bloki lastnosti navideznega pomnilnika, zaščita OS in več dodatnih možnosti. Lastnosti lahko odprete na naslednji način:
- Z desno miškino tipko kliknite bližnjico "Računalnik" na namizju in v spustnem meniju izberite zadnji element.
![Pojdite na glavni blok sistemskih lastnosti v sistemu Windows 10]()
- Odprto okno se imenuje preprosto "Sistem", in potrebujemo njegove lastnosti. Na posnetku zaslona so prikazane tri povezave do njih. Vseeno je, pri katerem izmed njih se boste odpravili, saj bo rezultat zagon želenega orodja z odprtim zavihkom z ustreznim imenom.
![Odprite sistemske nastavitve v sistemu Windows 7]()
"Ime računalnika"
Vsebuje informacije o imenu računalnika, ki se bo pojavilo v omrežju, in smiseln opis naprave (lahko jo dodate, da jo prepoznate v omrežju).
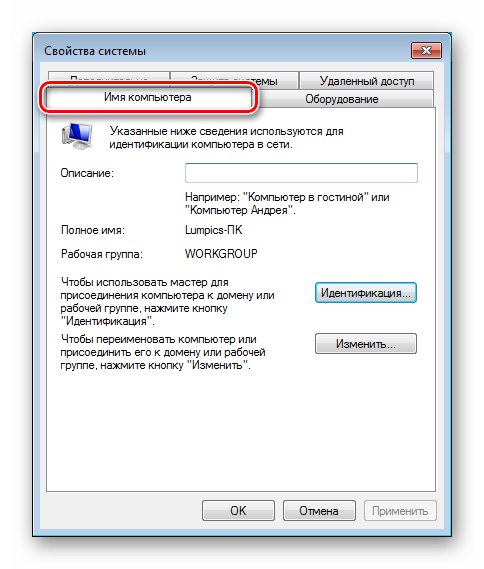
Več podrobnosti: Spremenite ime računalnika v operacijskem sistemu Windows 7
V istem oknu je gumb "Identifikacija".
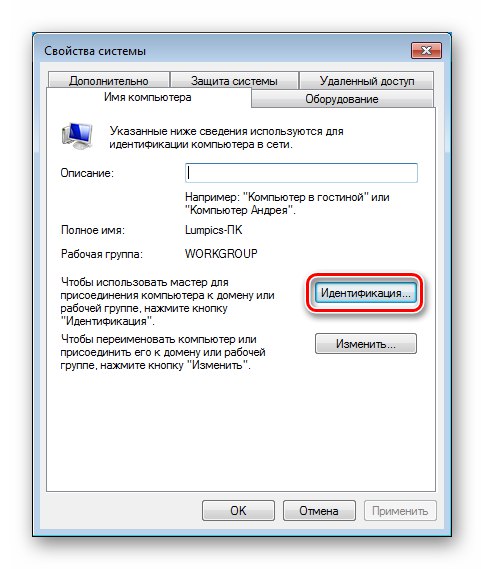
Ko ga kliknete, se odpre poseben program - "Mojster"za pomoč pri priključitvi računalnika na delovno omrežje ali domeno.
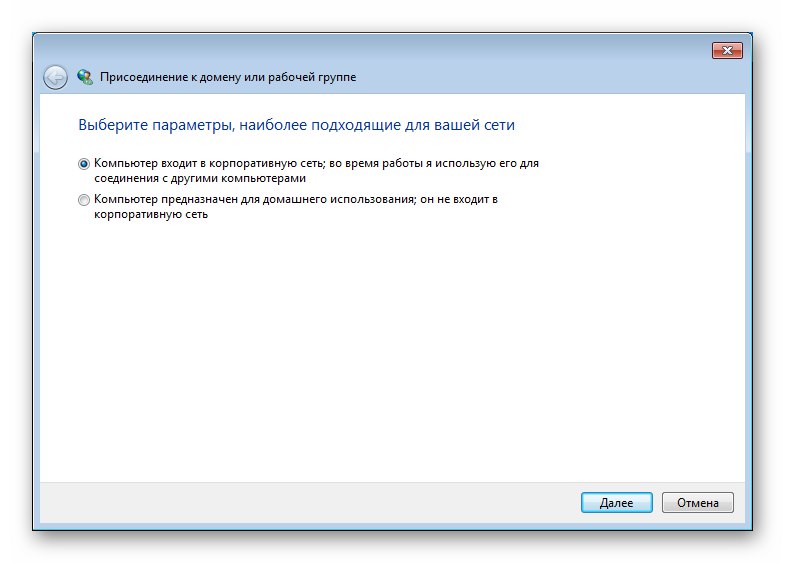
"Zaščita sistema"
To je eden najpomembnejših odsekov "Lastnosti"... Z uporabo orodij, ki jih vsebuje, omogočite samodejno ustvarjanje obnovitvenih točk (lahko jih ustvarite tudi ročno) za vsak nosilec, določite prostor na disku, ki ga zasedajo ti podatki, in zaženete postopek vračanja.
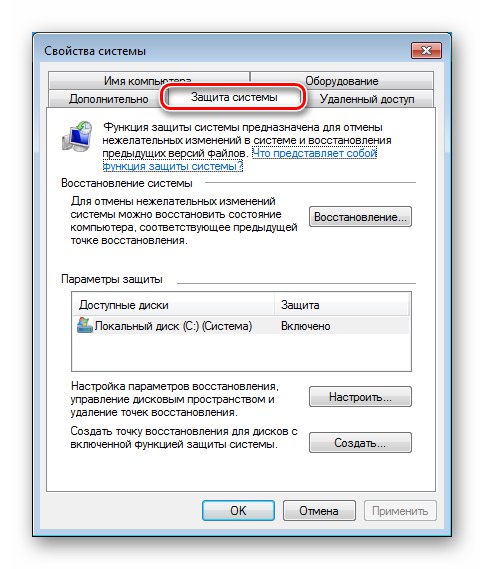
Več podrobnosti:
kako ustvariti, izbriši Obnovitvene točke sistema Windows 7
Obnovitev sistema v operacijskem sistemu Windows 7
"Oprema"
Na tem zavihku lahko spremenite parametre, ki so odgovorni za samodejni prenos in namestitev gonilnikov s strežnikov Windows Update.
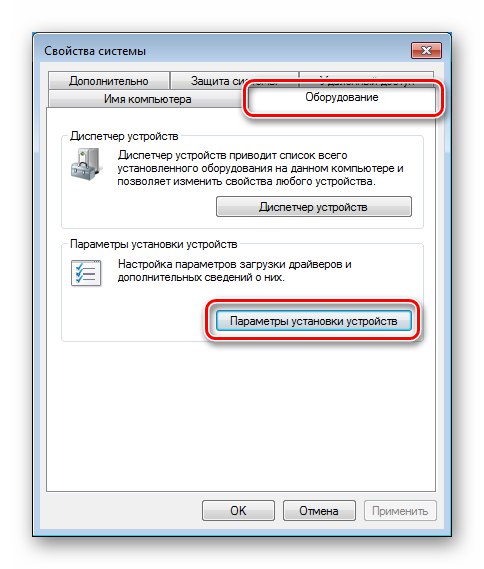
Tu sta dve možnosti. Prva je zavrnitev avtomatizacije postopka ali soglasje z navedbo posebnih pogojev.
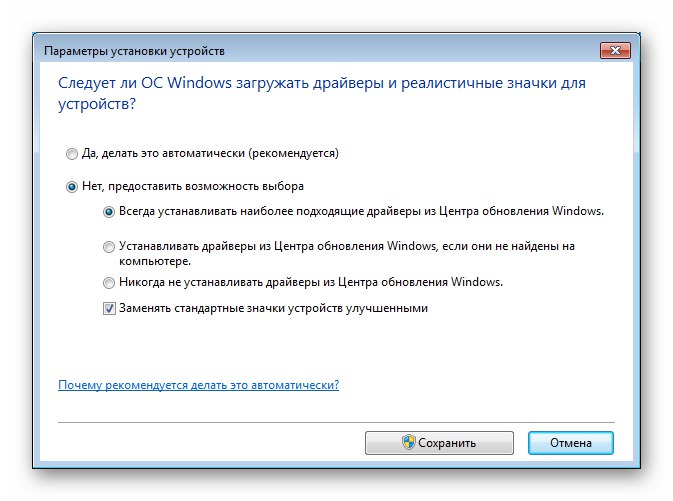
"Oddaljen dostop"
Ta blok vsebuje nastavitve, ki ustrezajo njegovemu imenu. Določajo lastnosti oddaljenega dostopa do računalnika, omogočajo vam omogočanje ali onemogočanje "Oddaljena pomoč" in dodajte uporabnike na seznam zaupanja vrednih. Spodaj bomo podali povezave do dveh člankov, ki se nanašata na Windows 10. Informacije, ki jih vsebujejo, so pomembne tudi za "sedem".
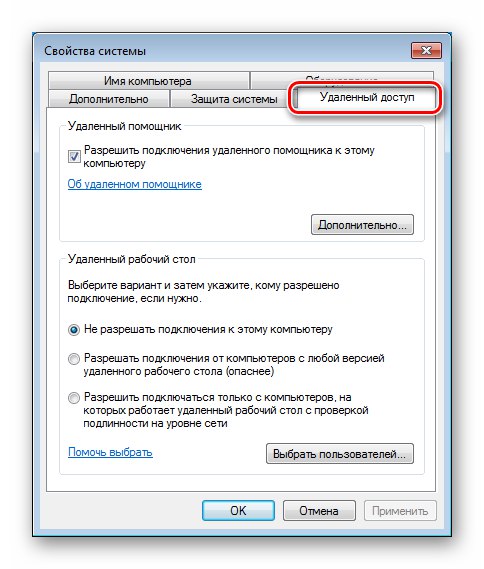
Več podrobnosti:
Kako odstraniti oddaljeni dostop do računalnika
Povezava z oddaljenim namizjem v sistemu Windows 10
"Dodatno"
Ta razdelek vsebuje tri bloke parametrov, ki nas zanimajo hkrati. IN Uporabniški profili ne bomo si ga ogledali, saj ne vsebuje možnosti, ki so potrebne pri vsakodnevnem delu, druga dva pa bomo podrobneje obravnavali.
Blokiraj "Hitrost" vsebuje nastavljive možnosti uporabe procesorja in navideznega pomnilnika ter možnosti vizualnih učinkov.
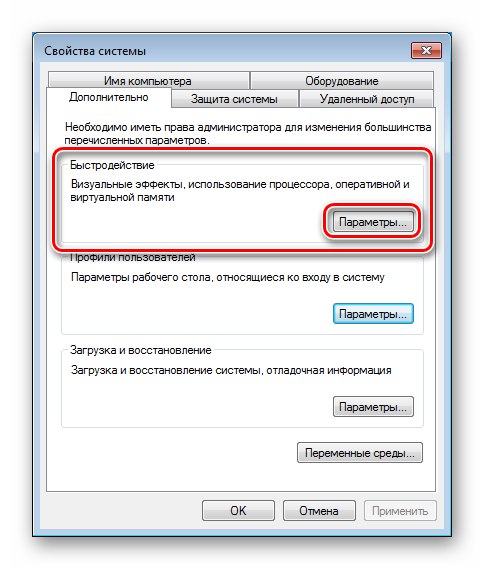
Obstajajo trije zavihki. Prvi se imenuje "Vizualni učinki" in določa, ali bo v vmesniku OS prisotna animacija, ali se bodo seznami gladko premikali in še veliko več, ali naj se aktivira način "Aero"vključno s preglednostjo in še več. Prisotnost ali odsotnost učinkov na nek način vpliva na delovanje sistema Windows.
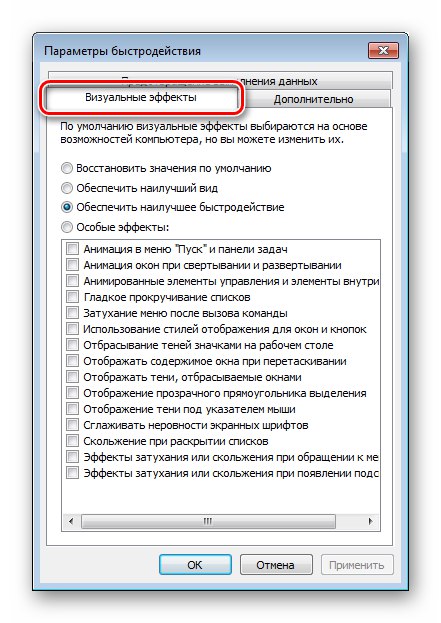
Več podrobnosti: Kako omogočiti način Aero v operacijskem sistemu Windows 7
V poglavju "Dodatno" določa, katerim aplikacijam se dodeli več procesorskega časa, ozadja ali uporabnika (v namiznih računalnikih je priporočljivo, da stikalo nastavite na "Programi") in konfigurira navidezni pomnilnik - ostranjevalno datoteko.
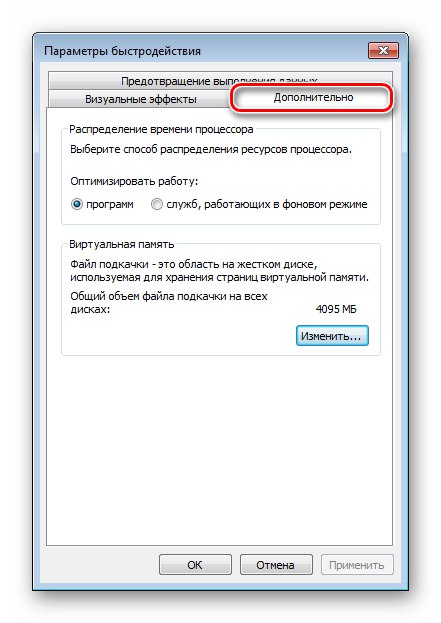
Več podrobnosti: Bitje, sprememba, ugasniti Datoteka za zamenjavo sistema Windows 7
Aplikacija za konfiguracijo sistema
Ta aplikacija izvaja funkcije spreminjanja sistemskih zagonskih parametrov, zagonskih programov, omogočanja ali onemogočanja nekaterih storitev in vsebuje tudi povezave za hitro krmarjenje do drugih načinov interakcije z OS. Pokliči "Konfiguracije sistema" se opravi s črto "Zaženi" (Windows + R). Ukaz je tak:
msconfig
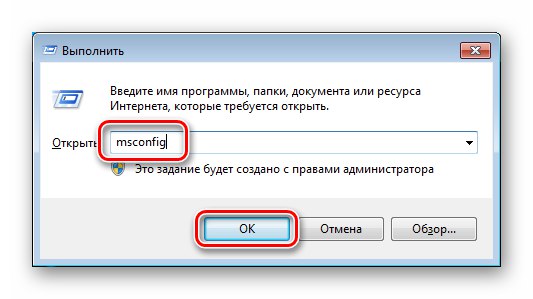
Zanimajo nas le trije zavihki.
"So pogosti"
Ta zavihek določa vrsto zagona OS. Stikalo je privzeto v položaju "Izbirno"... Če morate začeti z drugimi parametri, na primer z onemogočenimi neodvisnimi gonilniki in storitvami, potem to storite tukaj.
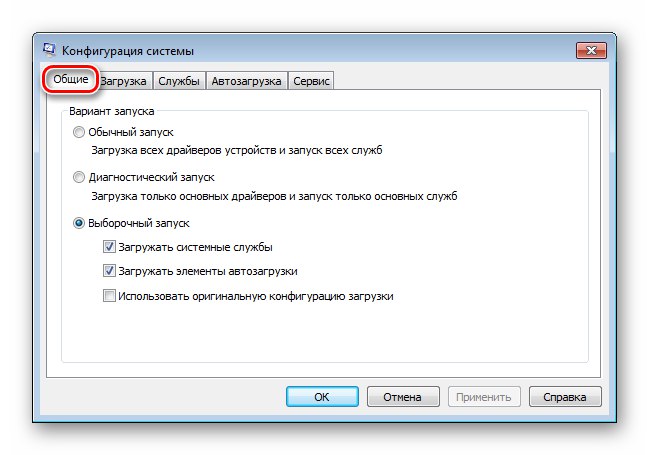
"Nalaganje"
Možnosti zagona vam omogočajo, da izberete sistem, ki se privzeto zažene (če sta dva ali več), dodate ali odstranite element s tega seznama, nastavite časovno omejitev, po kateri se samodejno zažene ustrezna kopija OS (ali drugo dejanje, na primer zagon orodja za obnovitev), vključi "Varni način" z določenimi lastnostmi.
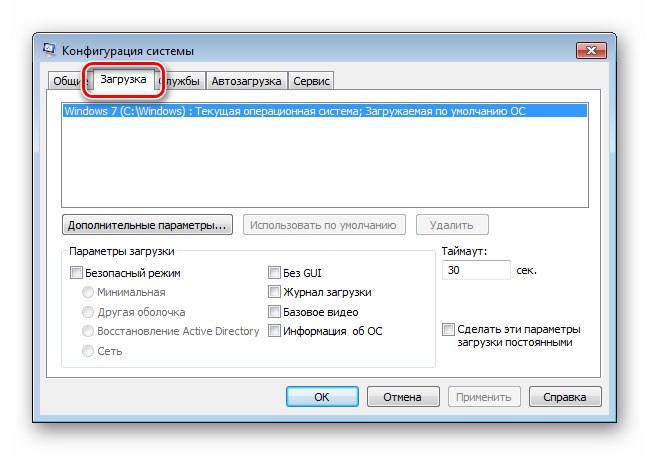
Preberite tudi:
kako vstopiti, odjaviti se iz varnega načina v operacijskem sistemu Windows 7
Odstranite drugo kopijo sistema Windows 7 iz računalnika
Po izbiri operacijskega sistema na seznamu lahko kliknete gumb "Dodatne možnosti".
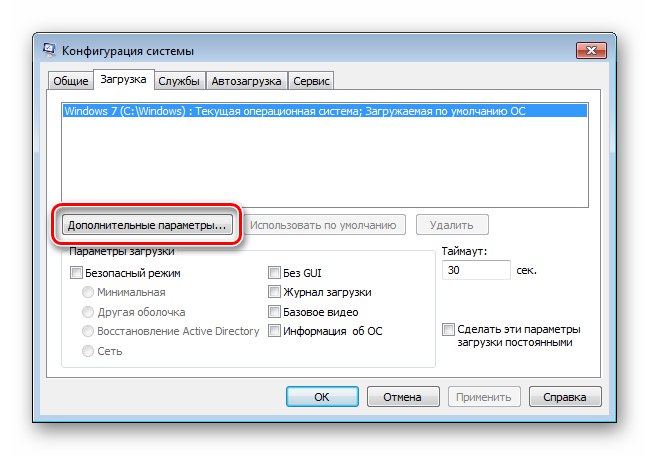
Določa število procesorskih jeder, ki jih uporablja izbrani Windows, največjo količino pomnilnika, onemogoči naprave PCI in omogoča odpravljanje napak.
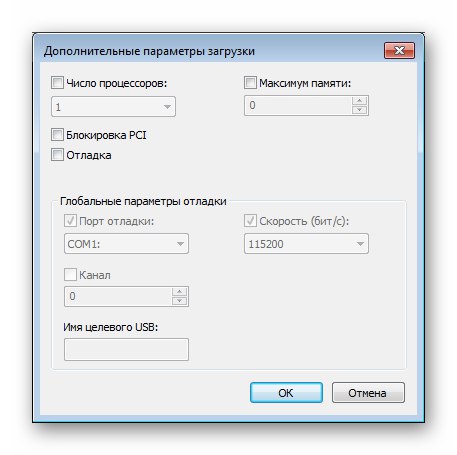
"Začeti"
Ta seznam vsebuje informacije o tem, kateri programi se zaženejo v sistemu Windows. Tu lahko predmete tudi izključite iz zagona.
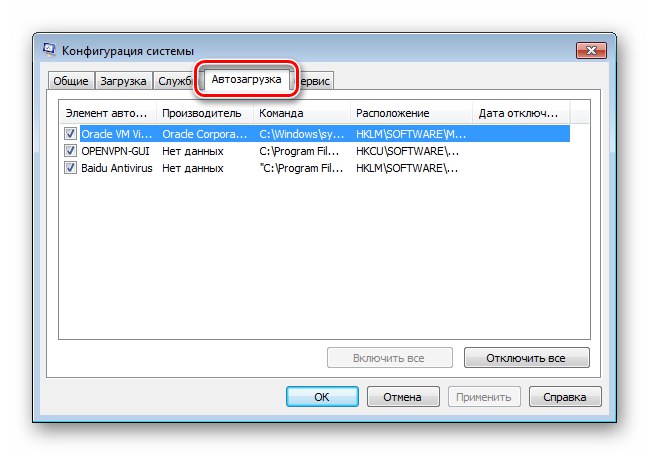
Več podrobnosti:
Kako dodati program za zagon sistema Windows 7
Kako onemogočiti zagonske programe v sistemu Windows 7
Konfiguriranje parametrov zagonskih programov v sistemu Windows 7
Onemogočanje programov v ozadju v sistemu Windows 7
S tem se zaključi seznanitev z lastnostmi sistema in nastavitvami konfiguracije, zdaj pa pojdimo na videz "sedmerice".
Oddelek "Prilagajanje"
Ta razdelek vsebuje možnosti za videz vmesnika "sedem". Do njega lahko dostopate z namizja ali natančneje iz kontekstnega menija, ki ga prikličete z desnim klikom na kateri koli prosti prostor.
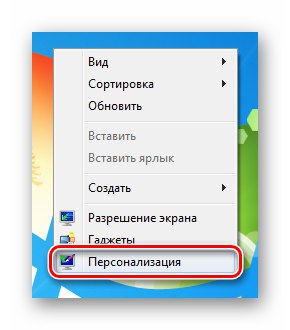
V glavnem oknu lahko spremenite temo, sliko ozadja (ozadje) in barvo prosojnosti oken.
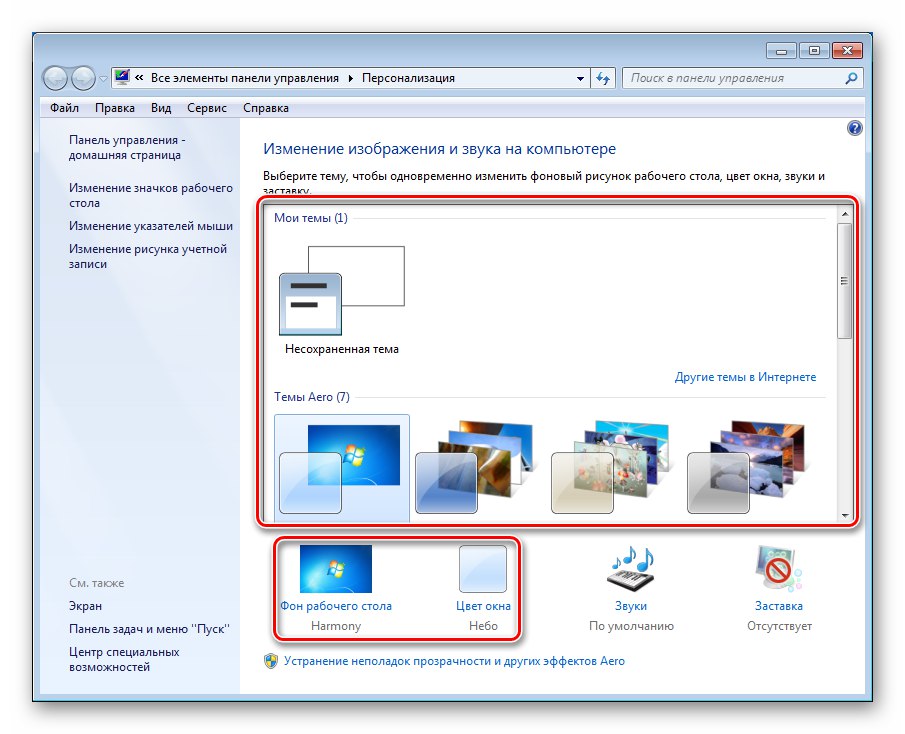
Več podrobnosti:
Spreminjanje teme v operacijskem sistemu Windows 7
Namestitev tujih preoblek v sistem Windows 7
Kako spremeniti ozadje namizja v operacijskem sistemu Windows 7
Klik na povezavo "Barva okna" bo odprl nastavitve odtenka, ki vplivajo ne samo na okna, ampak tudi na "Vrstica opravil".
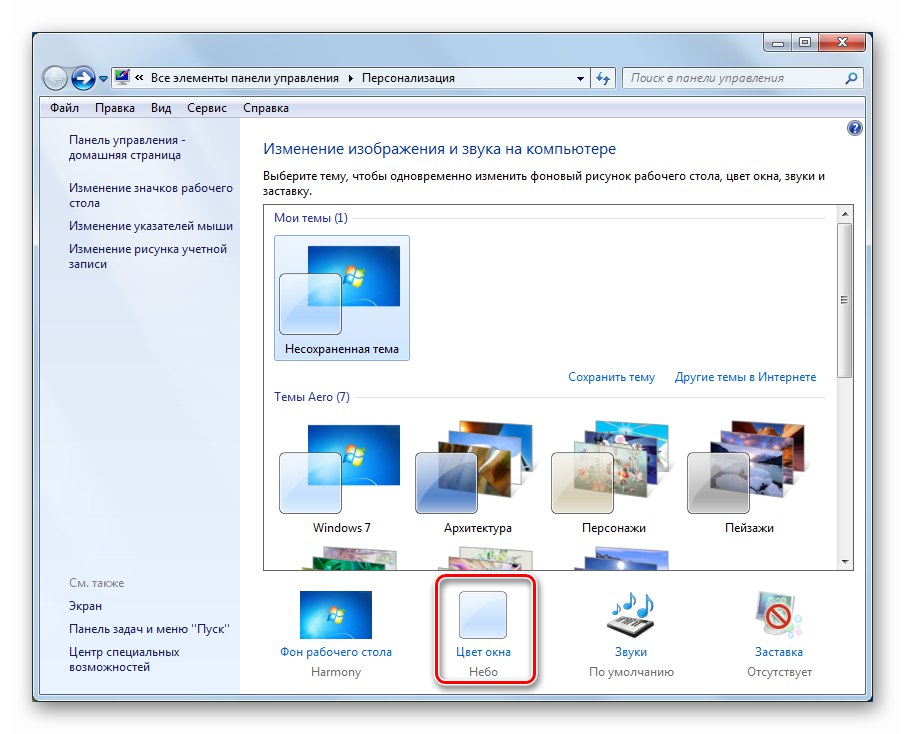
Več podrobnosti: Kako spremeniti barvo opravilne vrstice v sistemu Windows 7
Na dnu bloka je povezava "Dodatne možnosti oblikovanja".
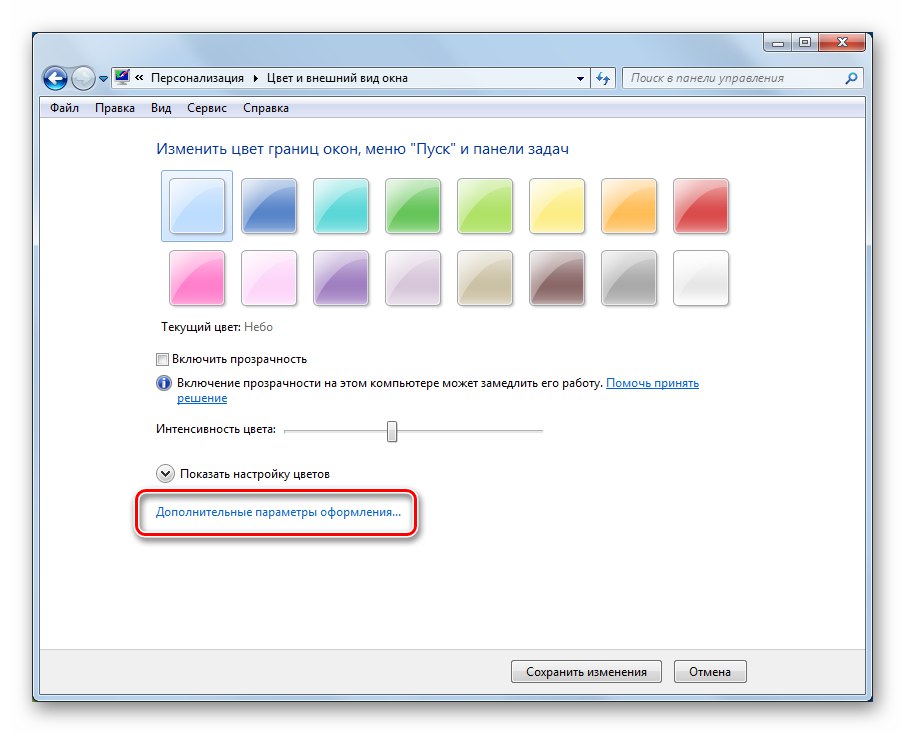
Vsebuje nastavitve za posamezne elemente - okna, povezave, ikone in njihove pisave.
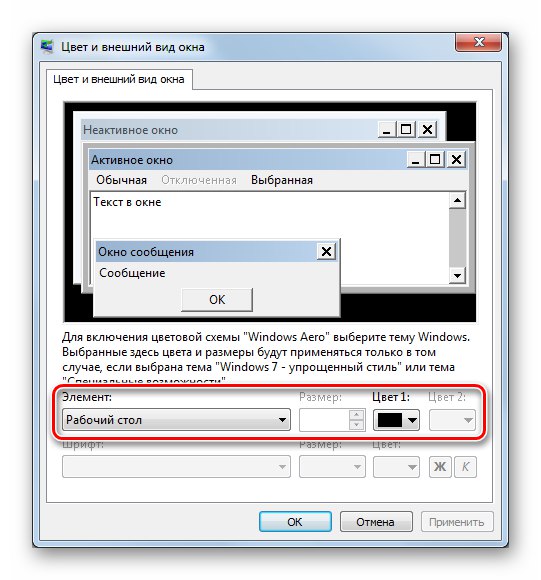
V glavnem oknu odseka so na levi strani še tri povezave.
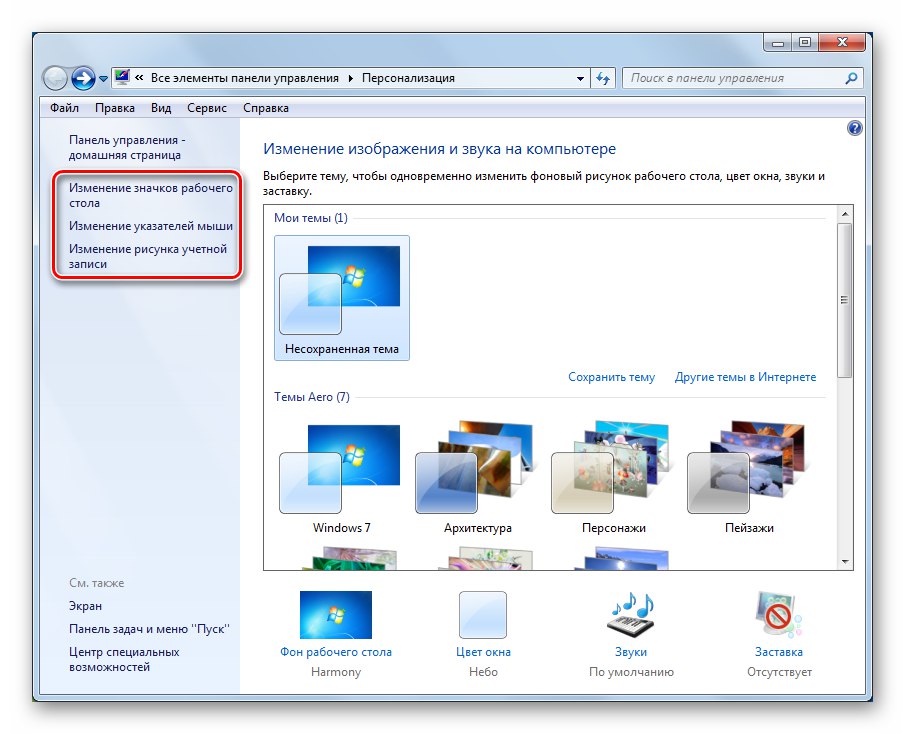
Prva vodi do bloka lastnosti ikon na namizju. To določa, katere sistemske ikone naj bodo prikazane in njihov videz.
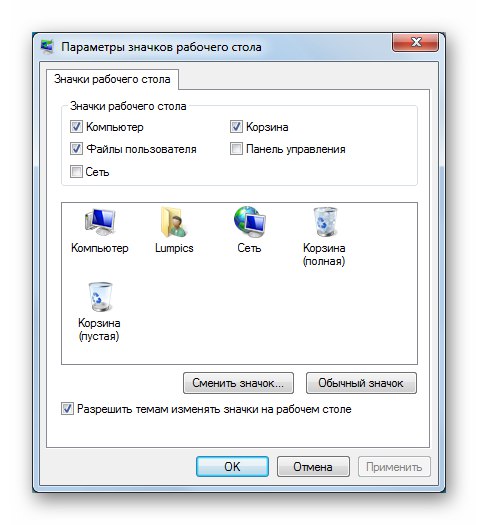
Preberite tudi: Kako spremeniti ikone v sistemu Windows 7
Druga povezava odpre razdelek z nastavitvami miške na zavihku za spreminjanje kazalcev (kazalcev).
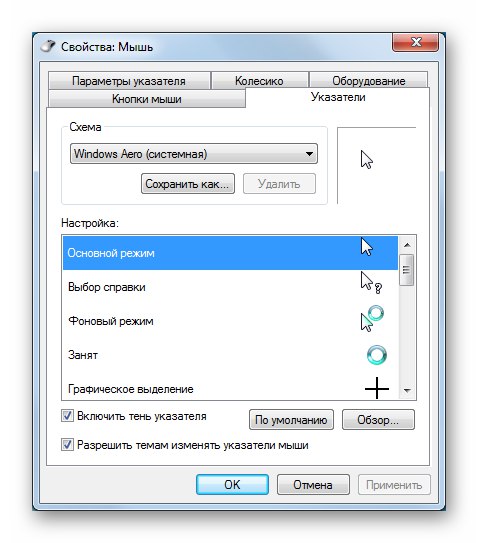
Več podrobnosti: Kako spremeniti kazalec miške na Windows 7
S klikom na tretjo povezavo bomo videli blok za dodajanje slike računa.
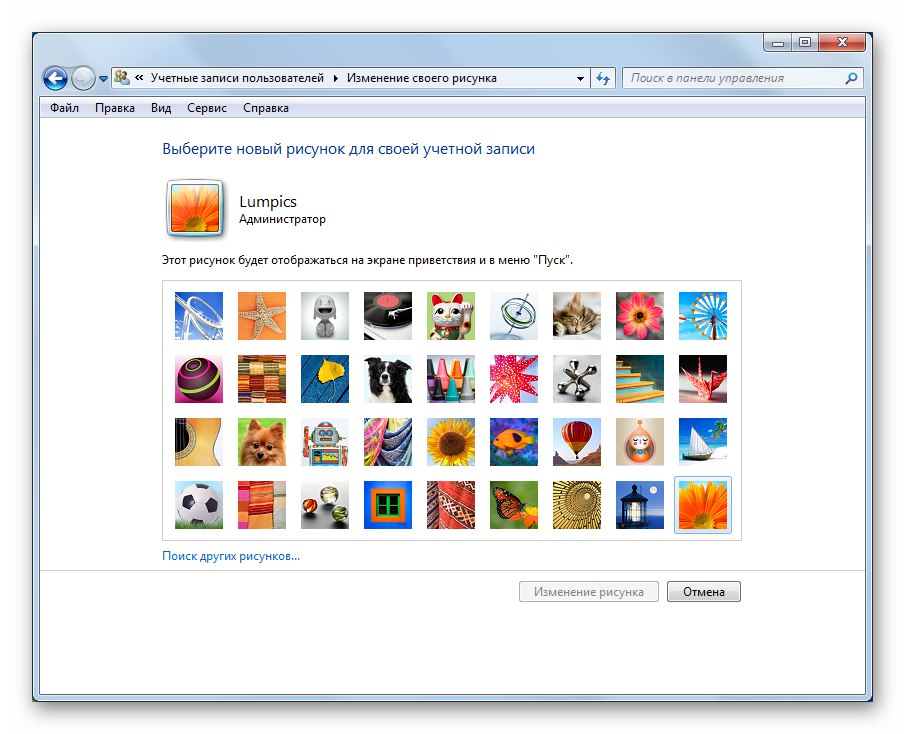
Več o prilagajanju videza namizja in vmesnika si lahko preberete v članku na spodnji povezavi.
Več podrobnosti: Spreminjanje videza in funkcionalnosti namizja v sistemu Windows 7
Prilagajanje opravilne vrstice, menija Start in ikon področja za obvestila
Nato se premaknemo na "Nadzorna plošča" "Sedmerice". Apleti, ki jih potrebujemo, se nahajajo zraven.
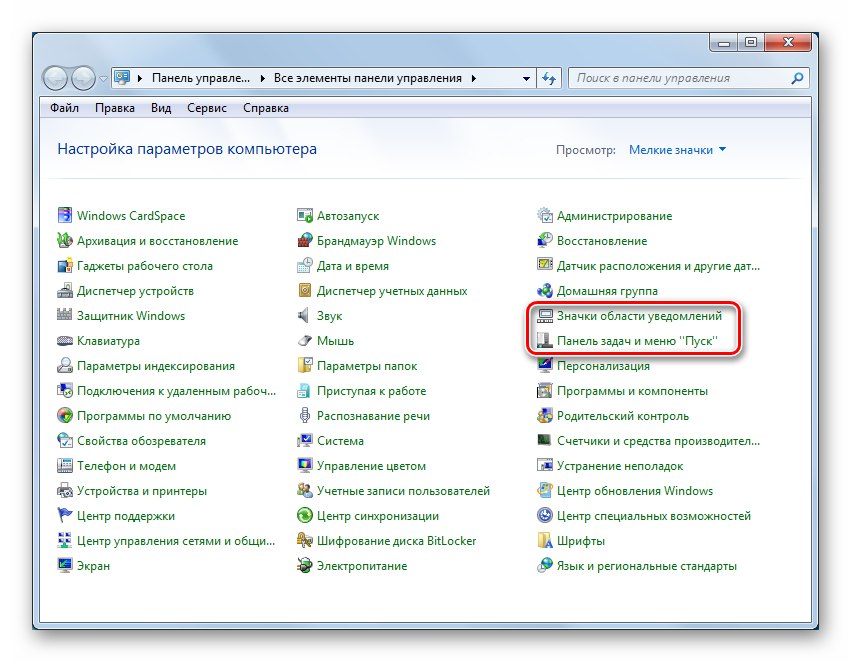
"Vrstica opravil" ima naslednje možnosti: priklop (če ga ne potrdite, ga lahko povečate), samodejno skrivanje (prikaže se le, ko premaknete miškin kazalec nad spodnji rob zaslona) in z majhnimi ikonami prihranite prostor Poleg tega se tukaj spremenijo lastnosti razvrščanja istovrstnih ikon in označi lokacijo "Plošče" na zaslonu. Na dnu je možnost, da namizje prikažete, ko miškin kazalec premaknete nad gumb "Zmanjšaj vsa okna".
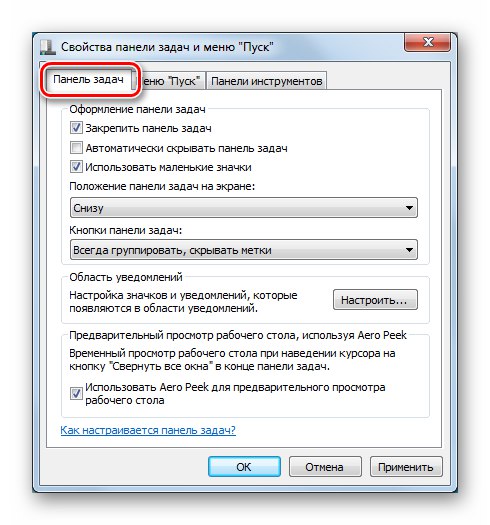
Glej tudi: Kako spremembe, skrij opravilna vrstica v operacijskem sistemu Windows 7
V zavihku "Meni Start" vsebuje nastavljive nastavitve gumba za vklop in shranjevanje podatkov o nedavno zagnanih programih. Gumb se nahaja tudi tukaj. "Tune", kar vodi neposredno do prilagajanja prikaza elementov v meniju.
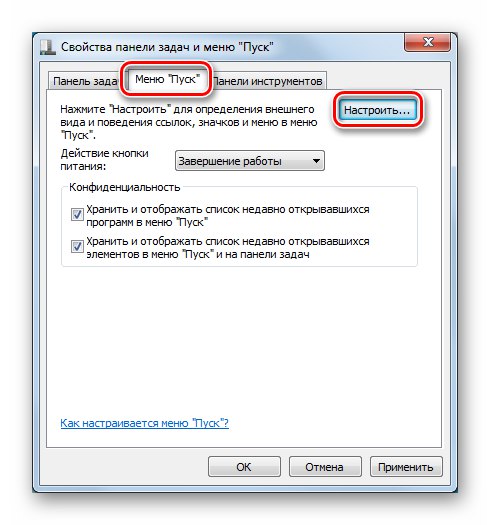
Te možnosti določajo, katere povezave se prikažejo v meniju in število nedavno uporabljenih programov in prikazanih dokumentov.
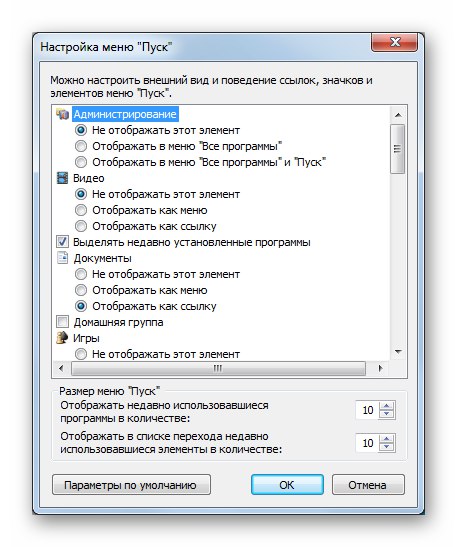
Ta razdelek vsebuje tudi zavihek "Orodne vrstice"na katerem so izbrani elementi, ki se nahajajo na ustreznem območju.
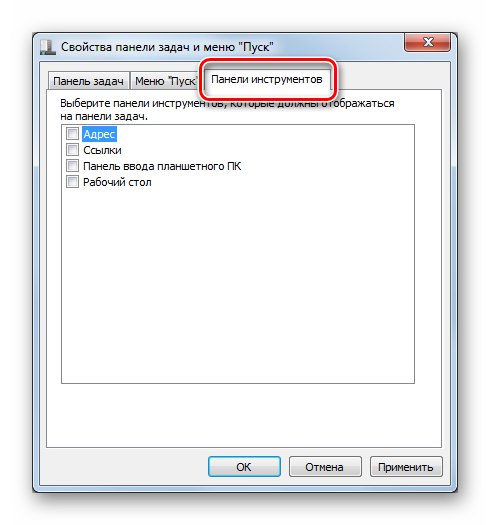
Več podrobnosti: Delo z orodno vrstico v sistemu Windows 7
Nastavitve območja za obvestila se znižajo na določitev, katere ikone bodo prikazane na plošči in katere skrite.
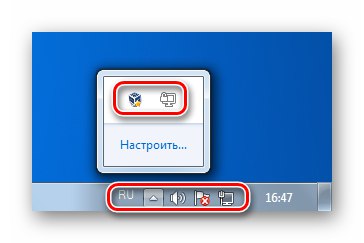
Med možnostmi so "Pokaži ikono in obvestila", "Skrij ikono in obvestila", tako dobro, kot Prikaži samo obvestila.
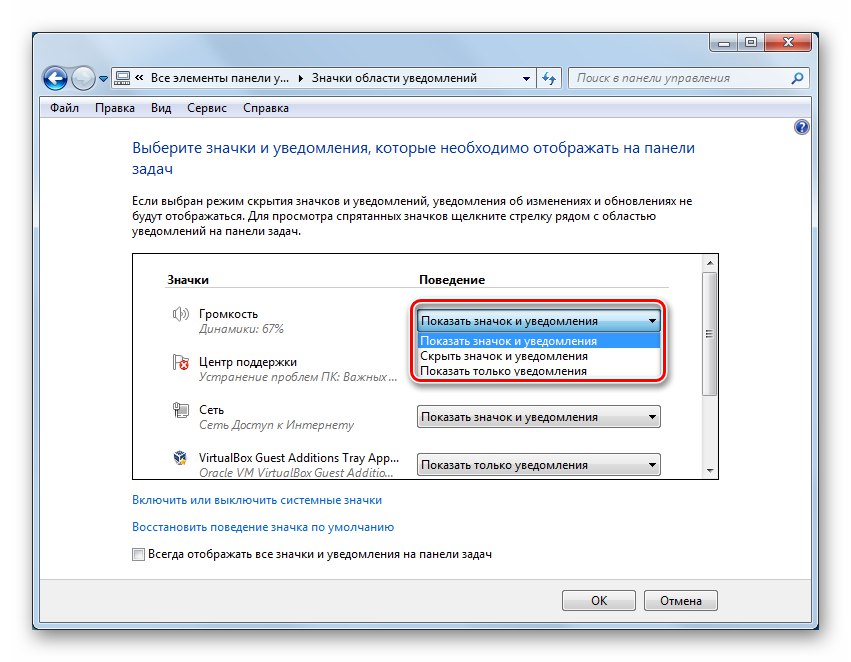
Nastavitve parametrov zaslona
Applet je odgovoren za lastnosti zaslona "Nadzorne plošče" z ustreznim imenom.
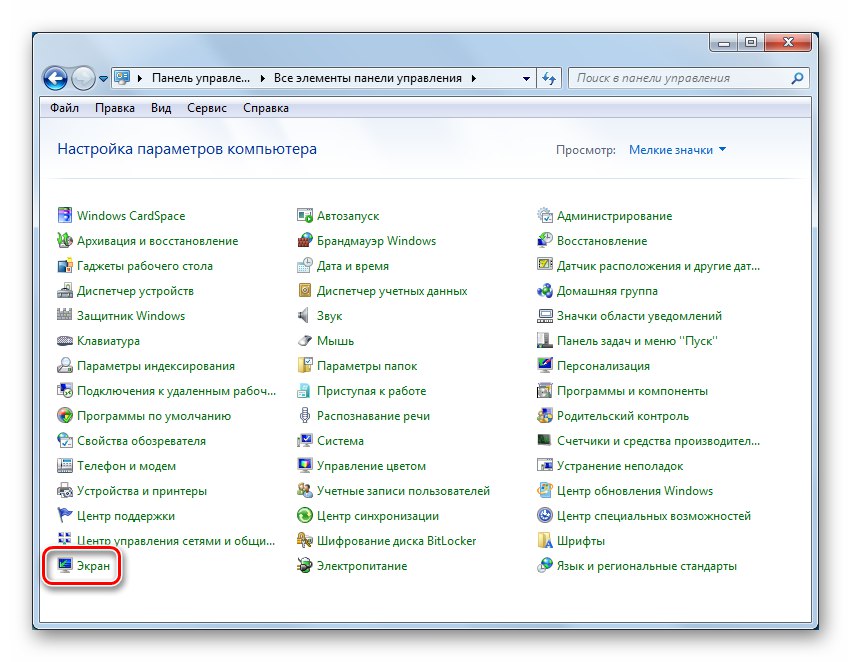
V glavnem oknu odseka je prilagojena splošna lestvica vmesnika, poleg tega pa so tukaj povezave za preklop na druge možnosti.
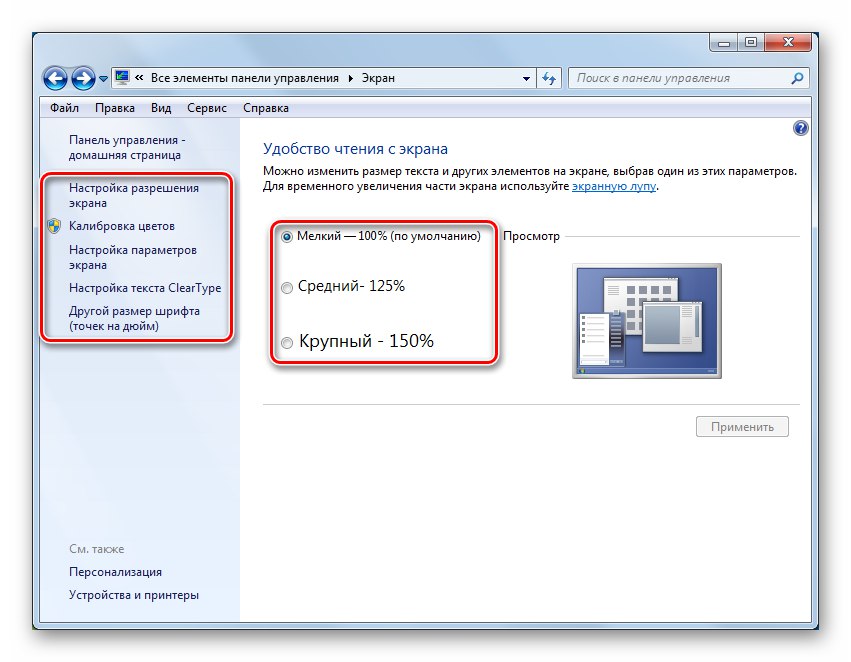
"Nastavitev ločljivosti zaslona"
V tem bloku je izbrana ločljivost za vsak zaslon, povezan s sistemom, njihovo iskanje in definicija. Če morate uporabiti dva monitorja, jih lahko tukaj nadzorujete.
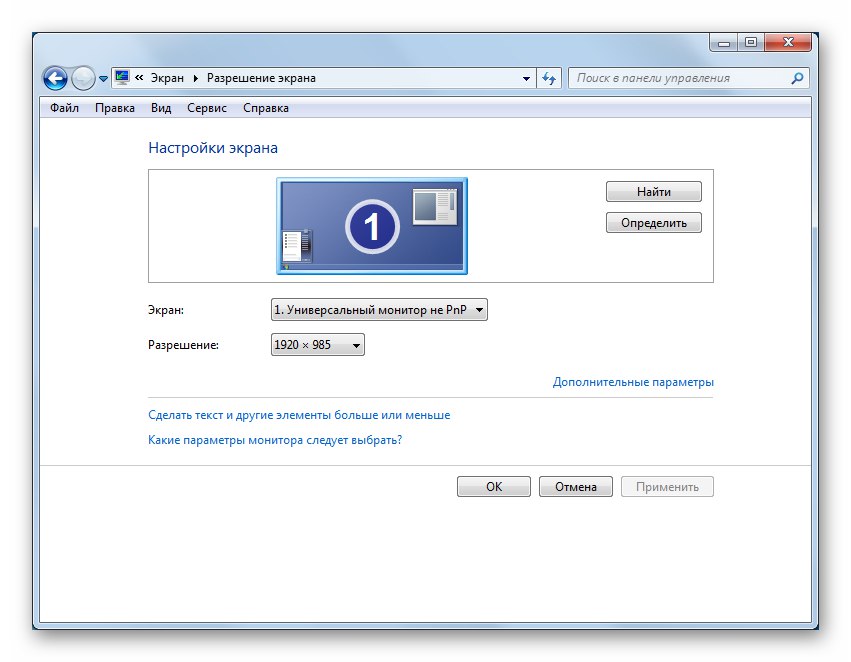
Več podrobnosti: Spreminjanje ločljivosti zaslona v operacijskem sistemu Windows 7
Umerjanje barv
Umerjanje se nanaša na prilagajanje game, svetlosti in kontrasta, barvnega ravnovesja in barvne temperature monitorja. Ta postopek s standardnim orodjem (kot katero koli drugo programsko opremo) se izvaja "na oko" in ne more zahtevati popolne natančnosti. Vendar pa je mogoče glavne parametre s pomočjo tega orodja "zaostriti".
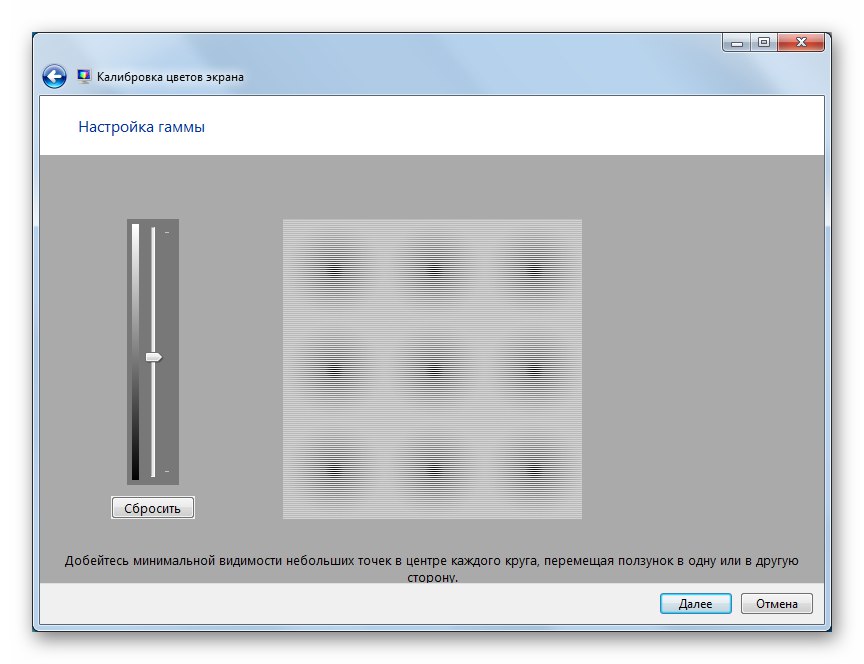
Več podrobnosti: Spreminjanje svetlosti zaslona v sistemu Windows 7
"Prilagodi besedilo ClearType"
ClearType je tehnologija glajenja pisave zaslona. To je še posebej pomembno za LCD monitorje. Če je besedilo videti nazobčano ali "razmršeno", si oglejte tukaj in spremenite parametre.
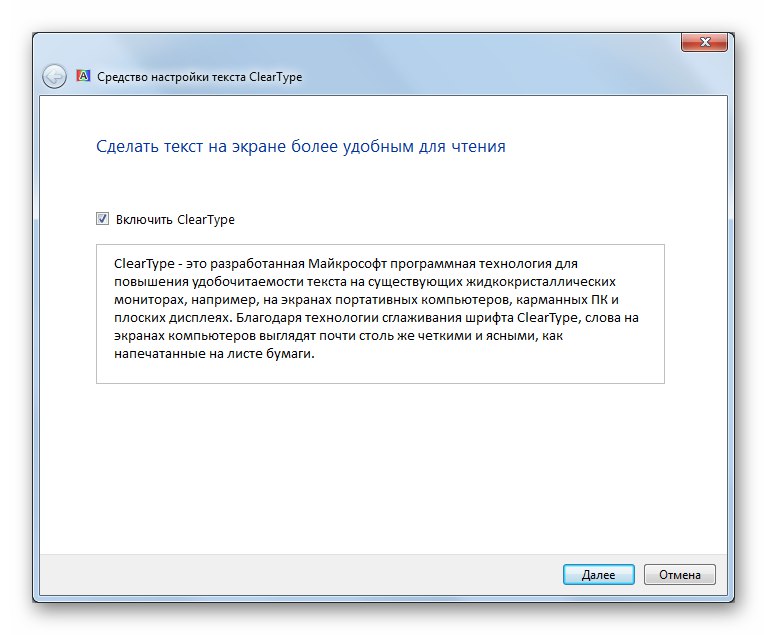
"Druga velikost pisave (pike na palec)"
Tu se velikost sistemskih pisav spremeni navzgor. To se naredi tako, da povlečete ravnilo v desno.
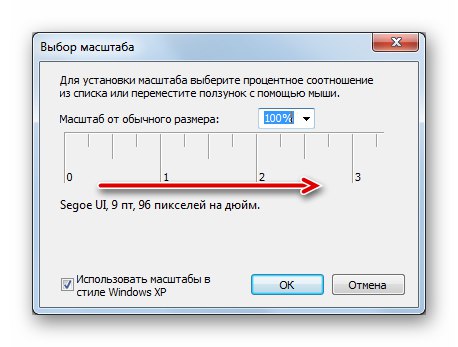
Preberite tudi:
Zmanjšanje velikosti sistemskih pisav v sistemu Windows
Spremenite pisavo v računalniku s sistemom Windows 7
Oddelek "Zvok"
Nato bomo govorili o lastnostih zvoka. Windows ima dokaj široko funkcionalnost za določanje lastnosti zvočnih naprav, ravni snemanja in predvajanja, uporabo učinkov itd. Do teh možnosti je mogoče dostopati z obeh strani "Nadzorne plošče" (aplet "Zvok") in iz območja za obvestila.
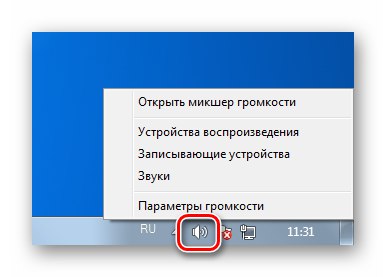
Več podrobnosti:
Nastavitev zvoka v računalniku s sistemom Windows 7
Priključitev zvočnikov v računalnik
Oddelek "Datum in čas"
Ti parametri se morda zdijo nepomembni, vendar poleg prikazovanja informacij sistemska ura vpliva tudi na nekatere procese. Na primer pri dostopu do strežnikov v omrežju lahko pride do napak, če se lokalni čas razlikuje od časa strežnika. Neusklajenost v nekaj sekundah zadostuje, da ne dobite odgovora (ali ne dobite napake v zahtevi). Najpogosteje se ta težava lahko pojavi pri izvajanju posodobitev OS. Do možnosti dostopate tudi iz "Nadzorne plošče" (programček "Datum in čas") ali v območju za obvestila s klikom na uro in nato na ustrezni povezavi.

S pritiskom na gumb lahko preidete neposredno na regulacijo "Spremeni datum in uro".
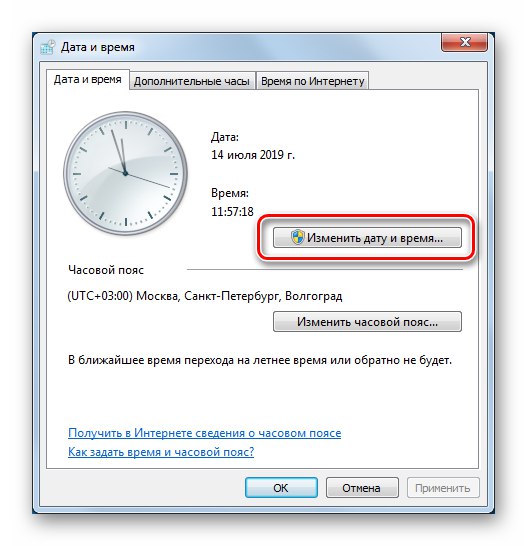
Tukaj je postopek zelo preprost: v koledarski mreži se izbere zahtevano leto, mesec in dan, čas pa v poljih, ki so navedena na posnetku zaslona.
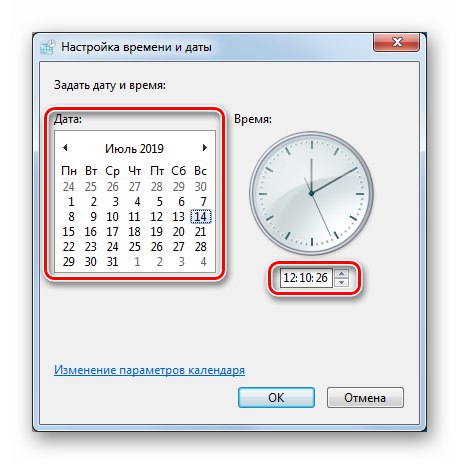
Win 7 ima funkcijo časovne sinhronizacije s posebnimi strežniki v internetu. Ta funkcija obstaja tudi v novejših različicah OS, vendar na primer v prvih desetih ni ročne možnosti. Na ustreznem zavihku lahko vidite, s katerim vozliščem se sinhronizira "sedmerica", lahko pa tudi izberete novega strežnika med predlaganimi ali napišete nadomestnega in postopek zaženete ročno.
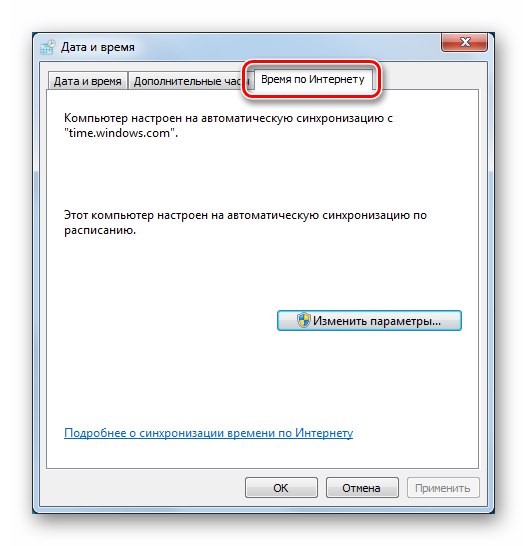
Več podrobnosti: Sinhronizacija časa v operacijskem sistemu Windows 7
Ločeno je omeniti nastavitev časovnih pasov. Leta 2014 so bili v Ruski federaciji spremenjeni časovni pasovi, kar je povzročilo nekaj nevšečnosti v obliki napačnega prikaza časa. Težavo lahko odpravite s posebnimi posodobitvami.
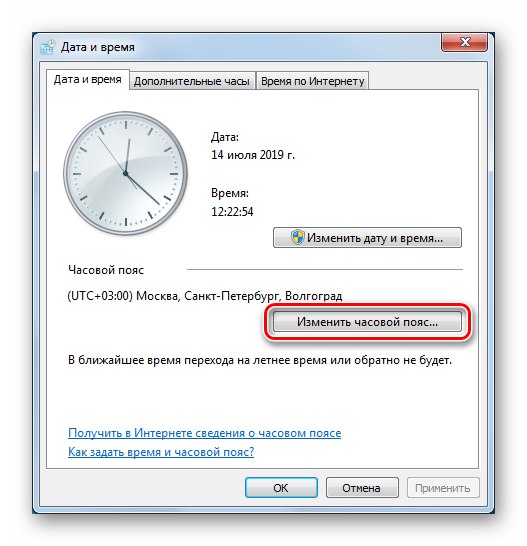
Več podrobnosti: Posodobite časovni pas Windows 7
Oddelek "Jezik in regionalni standardi
Odprite razdelek z jezikovnimi nastavitvami, tako da kliknete ustrezen element v "Nadzorne plošče"... Vse te možnosti vplivajo na prikaz podatkov na zaslonu, nekaterih spletnih mestih v internetu in določajo, katera vsebina se bo prenašala po uradnih kanalih (pomoč in posodobitve OS in programske opreme).
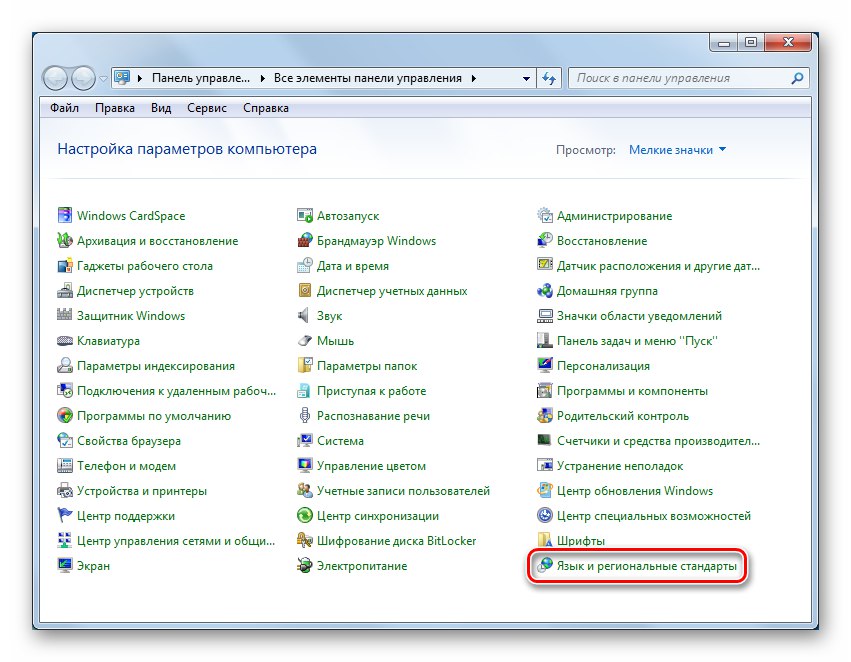
"Formati"
Ta zavihek vsebuje nastavitve, ki so odgovorne za zapise časa in datuma, ki ustrezajo izbrani področni nastavitvi. Na dnu okna je gumb, ki vodi do dodatnih možnosti.
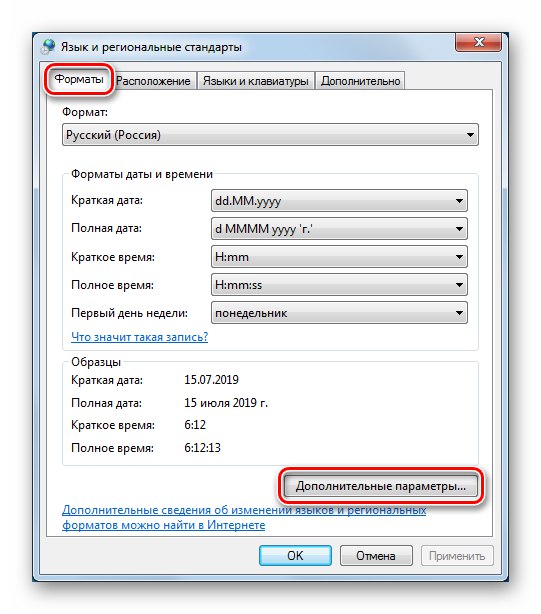
Formati številk in valutnih enot, časa in datuma so tukaj natančno prilagojeni.
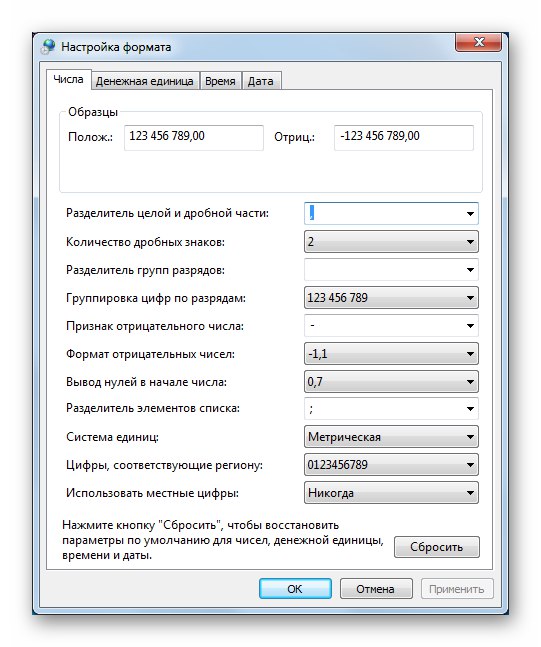
"Lokacija"
Tab "Lokacija" vsebuje samo eno možnost - določitev trenutnega območja lokacije računalnika.
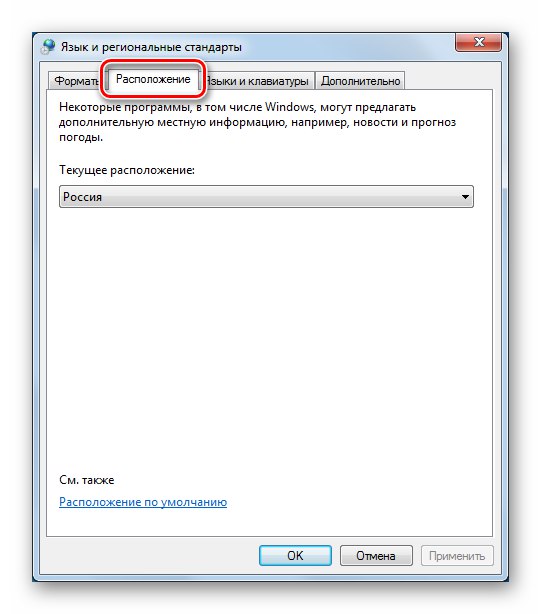
"Jeziki in tipkovnice"
Tu so povezave do bloka za spreminjanje jezikov vnosa in Čarovnik za namestitev jezikovnega paketa.
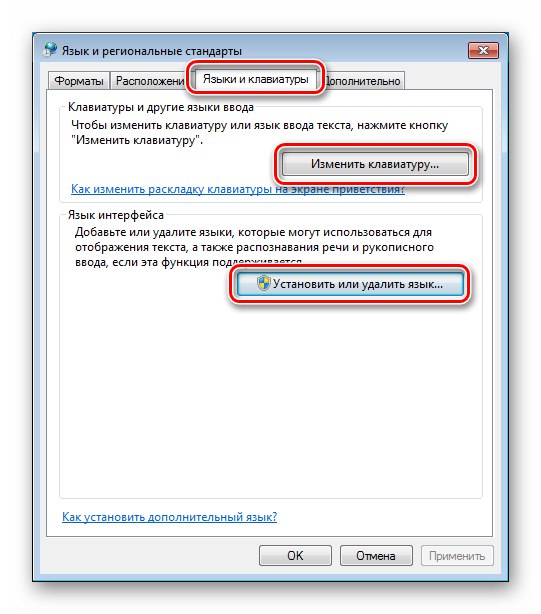
Izbira jezika vnosa je omejena na nameščene jezikovne pakete, ki jih vsebuje sistemska distribucija. Če morate tipkovnico preklopiti na postavitev tipkovnice s posebnimi znaki ali uporabiti jezik, ki ni del operacijskega sistema, morate ustrezen paket prenesti in namestiti ročno ali iz "Center za posodobitve".
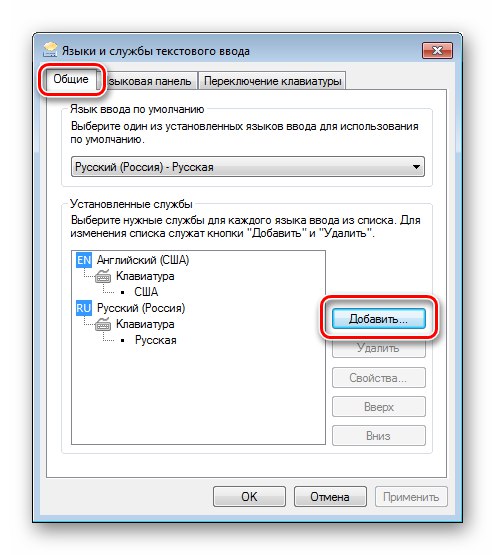
Več podrobnosti: Namestitev jezikovnega paketa v sistem Windows 7
Isto okno vsebuje možnosti za lokacijo jezikovne vrstice in način za preklapljanje postavitev tipkovnice.
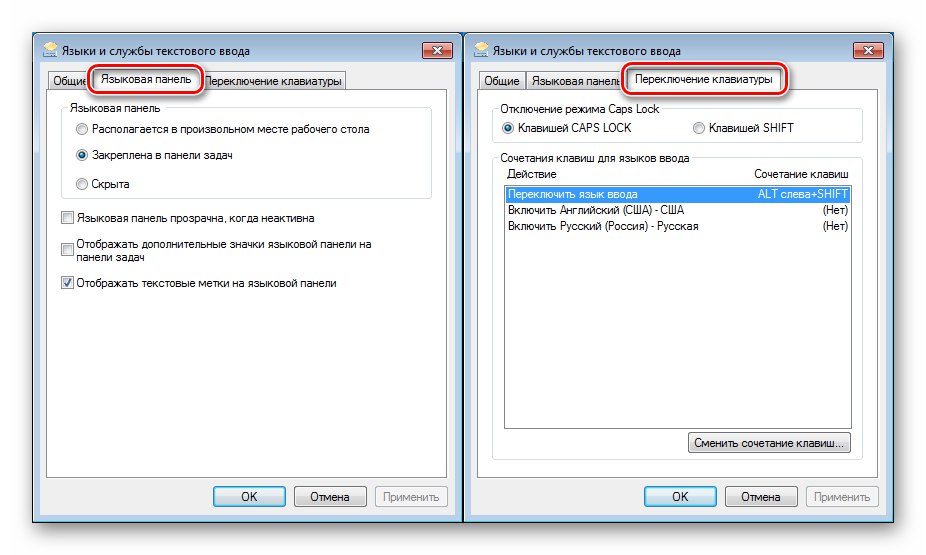
"Dodatno"
Na tem zavihku nas zanima samo gumb za spreminjanje sistemskega jezika.
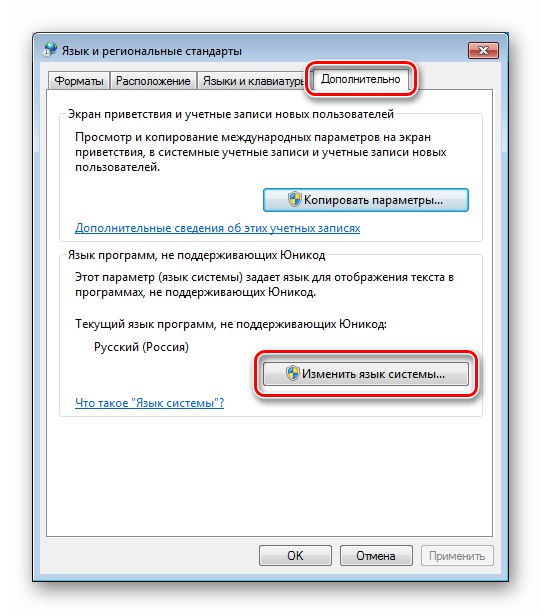
Ta možnost pomaga, da se znebite nepravilnega prikaza znakov Unicode v programih in vmesniku "sedmerice" (tako imenovani "krakozyabry"). Podobna situacija z deseterico je opisana v članku na spodnji povezavi. V njem navedena rešitev je primerna za vse različice, ki se začnejo od Viste.
Več podrobnosti: Odpravljanje težave s prikazom ruskih črk v sistemu Windows 10
Oddelek "Možnosti map"
Ta aplet "Nadzorne plošče" odgovoren za prikaz datotek in map v "Raziskovalec" in sistemske parametre iskanja.
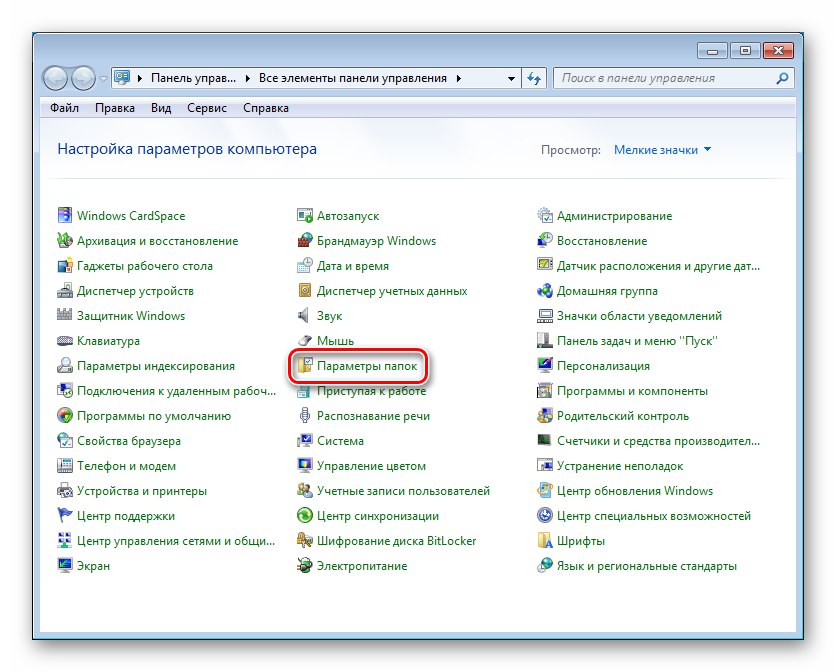
"So pogosti"
Tu lahko nastavite, kako se mape odpirajo in prikazujejo v podoknu za krmarjenje.
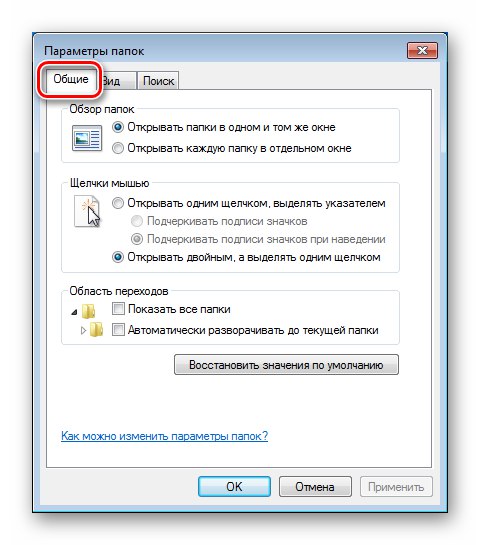
"Pogled"
Ta zavihek vsebuje veliko nastavitev "Raziskovalec" - prikaz črk pogona, lastnosti menija, informacij o datotekah, njihovih končnicah itd.
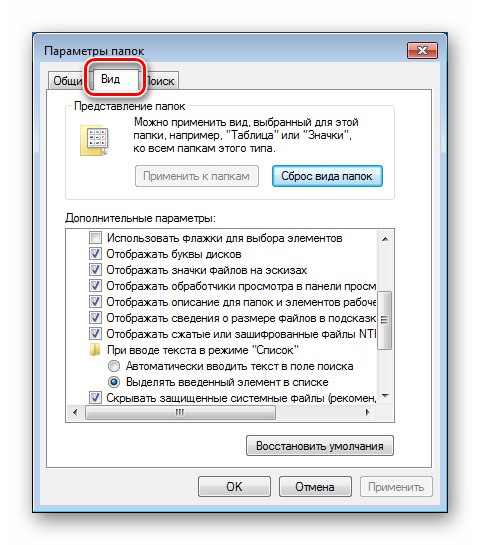
Več podrobnosti:
Kako prikazati skrite datoteke in mape v sistemu Windows 7
Kako omogočiti prikaz končnice datoteke v operacijskem sistemu Windows 7
"Iskanje"
V tem bloku so nastavljeni parametri sistemskega iskanja.
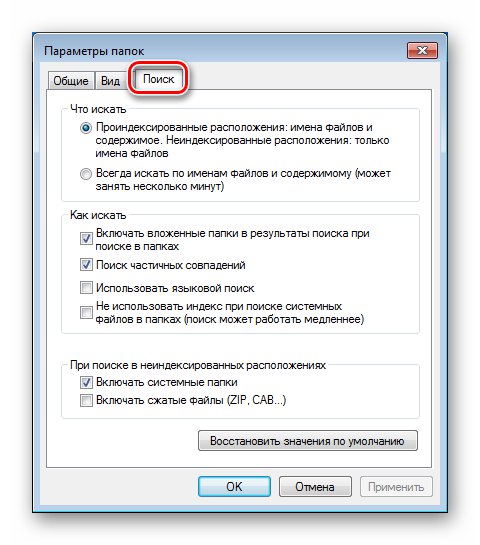
Preberite tudi:
Kako hitro najti datoteko v računalniku s sistemom Windows 7
Iskanje v operacijskem sistemu Windows 7 ne deluje
Oddelek "Center za posodobitve"
Ti parametri so konfigurirani v razdelku "Nadzorne plošče" Windows Update.
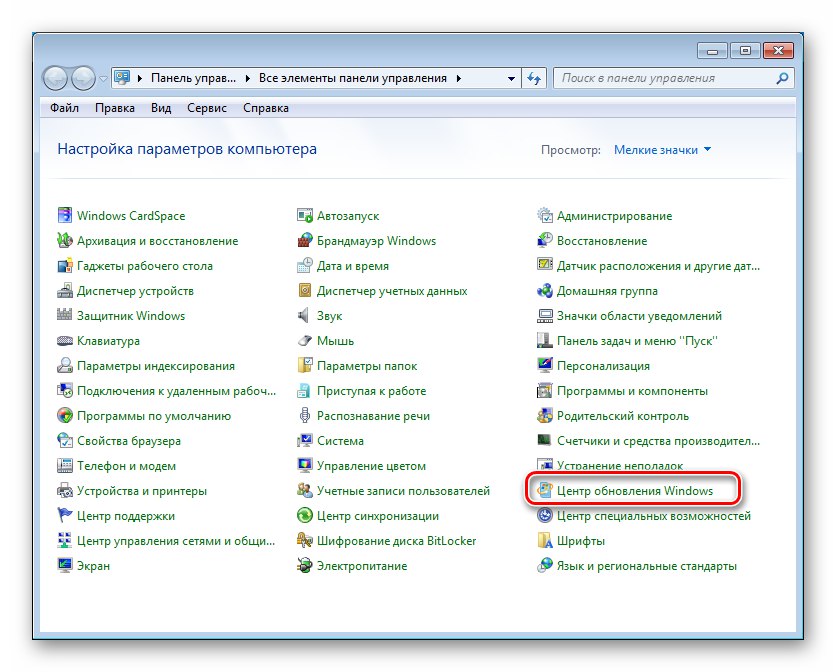
V glavnem oknu "Center" na voljo je blok za iskanje in namestitev posodobitev za operacijski sistem in druge Microsoftove izdelke ter povezava do nastavitev nastavitev.
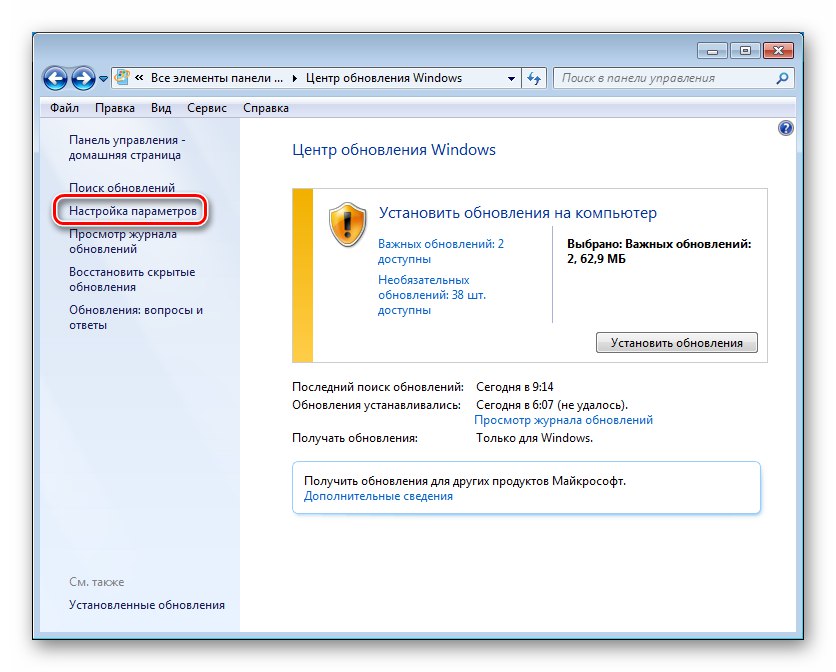
Tukaj je opis, kako dobite posodobitve. Na splošno se vse nanaša na avtomatizacijo ali, nasprotno, ročno upravljanje.
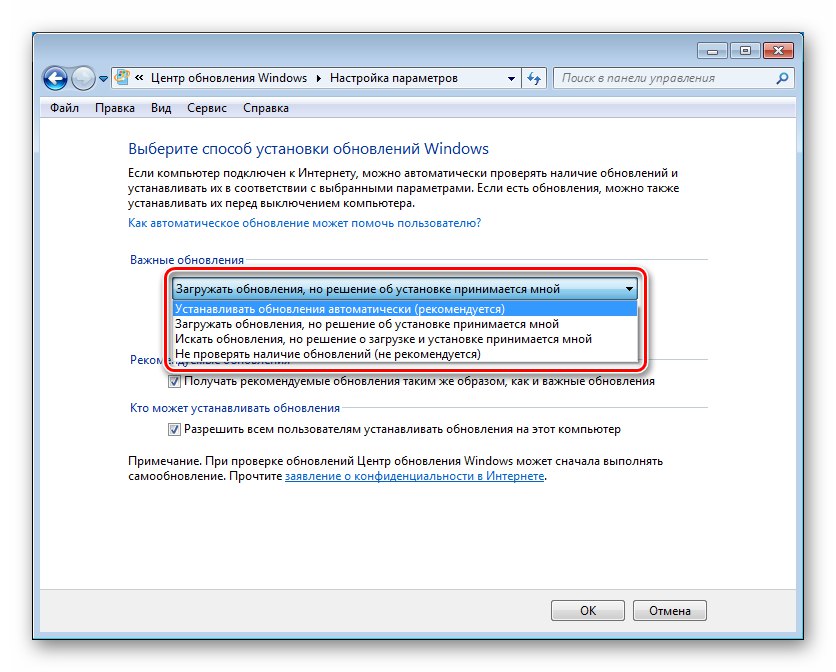
Več podrobnosti:
Kako omogočiti samodejne posodobitve v sistemu Windows 7
Kako onemogočiti posodobitve v sistemu Windows 7
Ročna namestitev posodobitev sistema Windows 7
Omrežne nastavitve
Omrežne nastavitve se nahajajo v razdelku "Center za omrežja in skupno rabo".
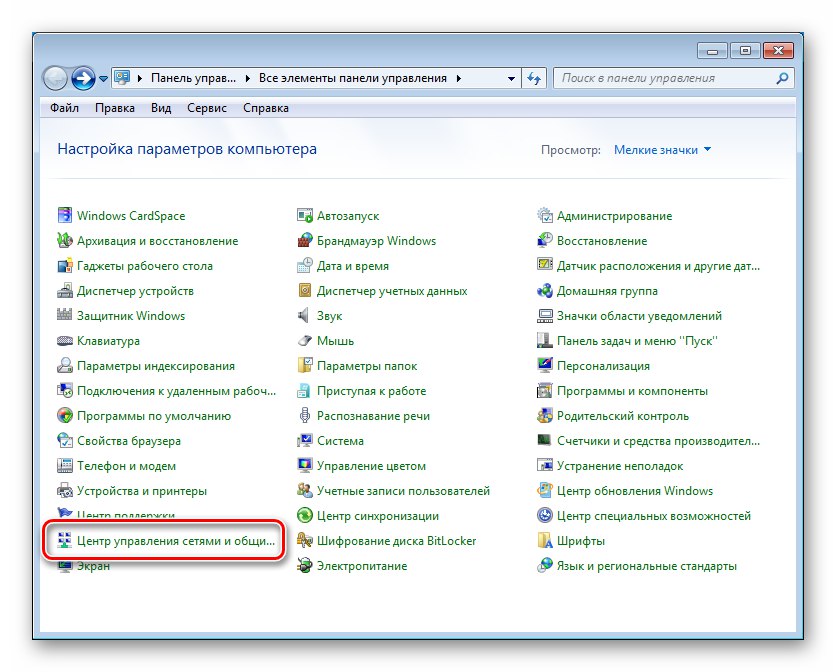
V zgornjem delu glavnega okna so prikazane osnovne informacije o omrežju - njegov zemljevid in aktivne povezave.
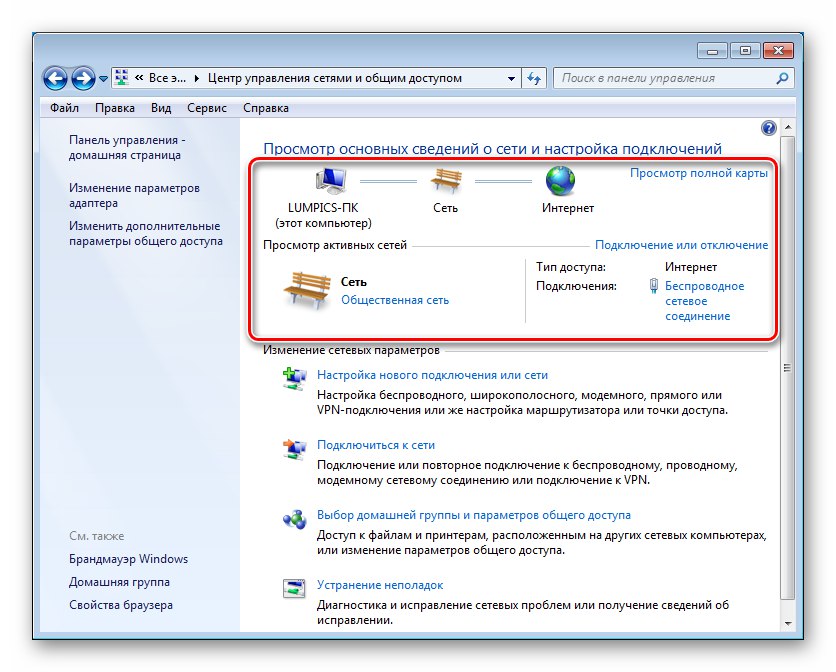
Trenutna vrsta omrežja je navedena v sidru povezave, označene na posnetku zaslona. S klikom nanj lahko spremenite ta parameter.
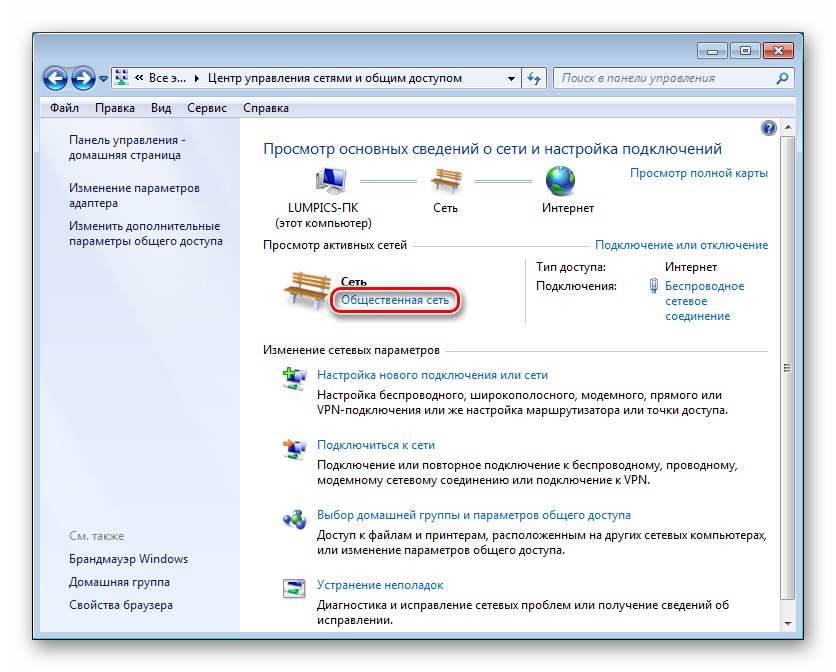
Povezava pod imenom povezave (v tem primeru "Internet") vodi do njegovih lastnosti.
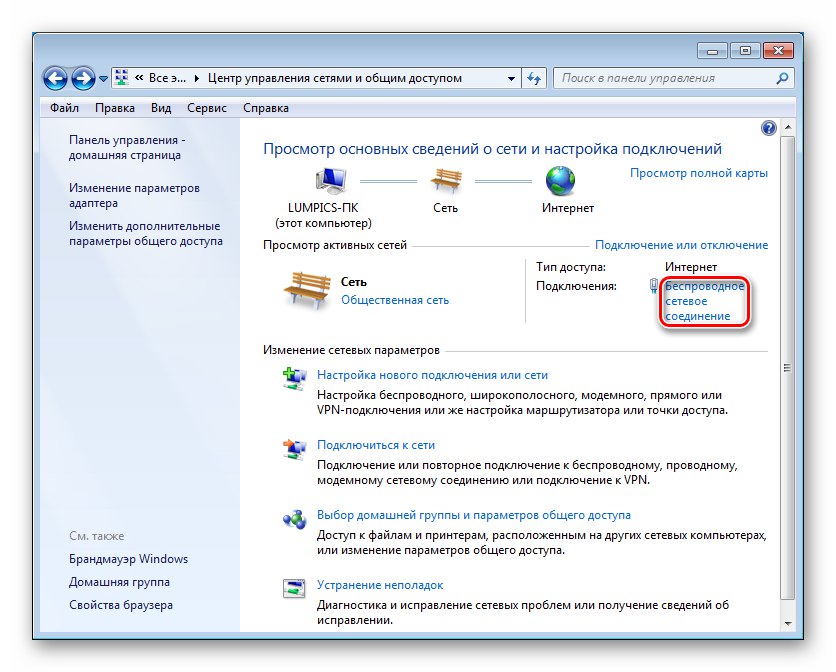
Gumb "Inteligenca" odpre okno z dodatnimi informacijami.
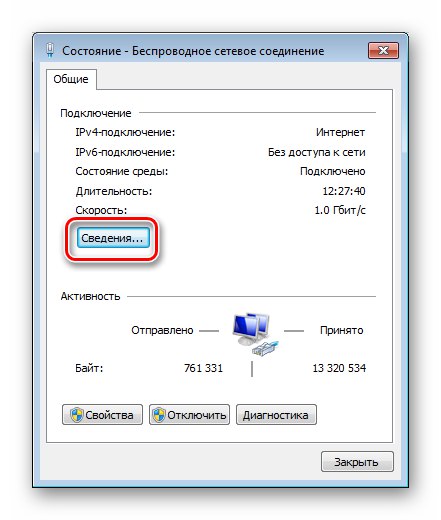
Tu so naslovi osebnega računalnika, prehoda, strežnikov DNS, maske podomrežja, imena vmesnika in informacije o uporabi DHCP in NetBIOS storitve.
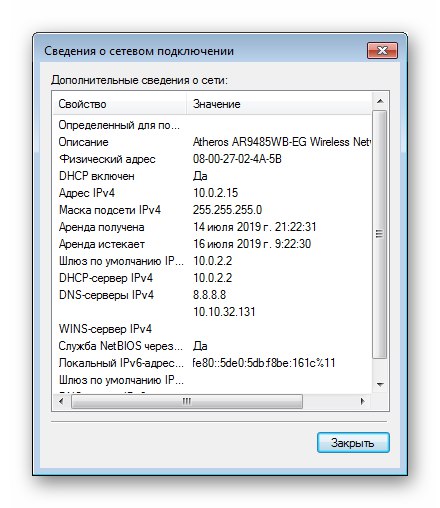
Informacije o neaktivnih povezavah lahko dobite na tej povezavi "Spremeni nastavitve adapterja".
Za aktivne povezave je pomemben tudi ta postopek za pridobivanje informacij.
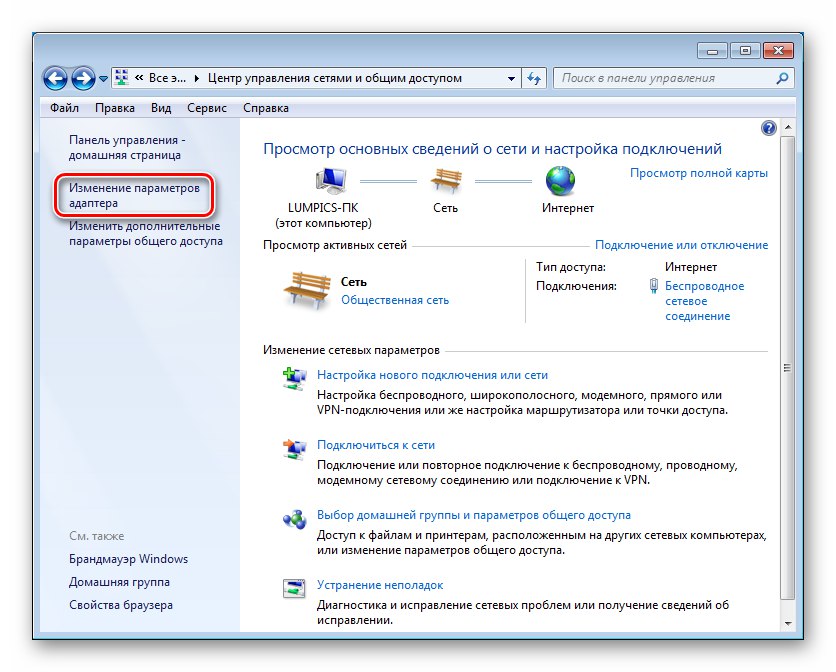
Z desno miškino tipko kliknite povezavo, pojdite na njene lastnosti.
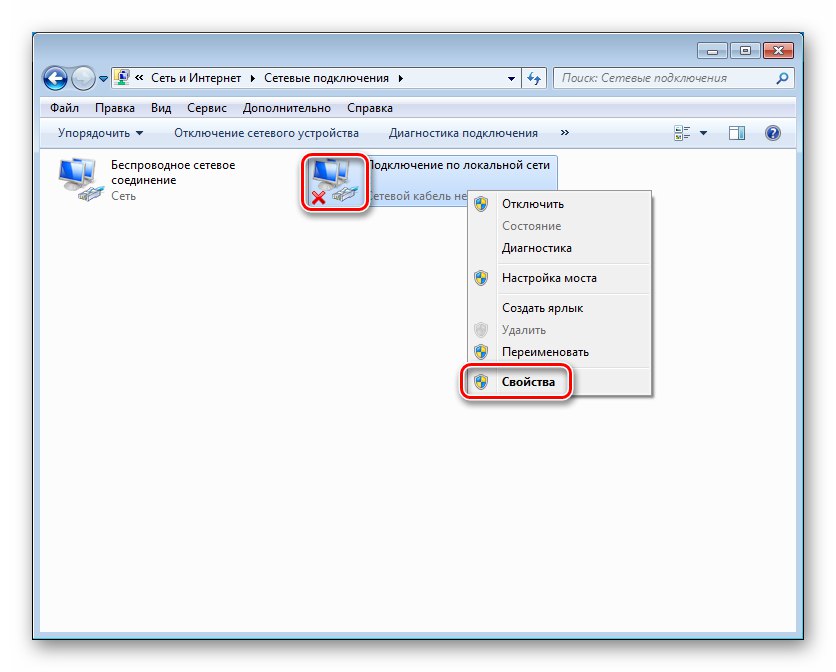
Na terenu "Poveži se prek" ime adapterja je določeno. Informacije o naslovih IP in kako jih pridobiti najdete v lastnostih komponente Različica internetnega protokola 4 (TCP / IPv4).
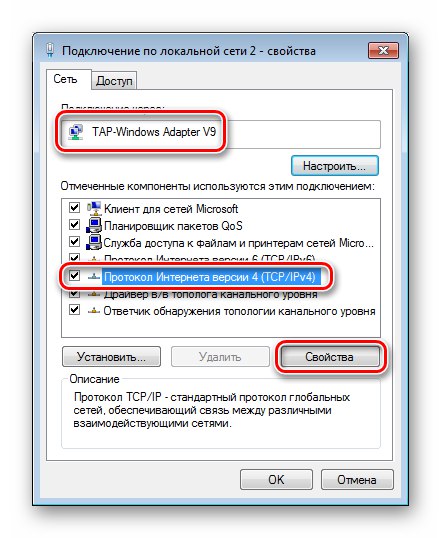
To prikazuje način dodelitve naslovov (ročno ali samodejno). V drugem primeru bodo (morali) biti navedeni posebni podatki.
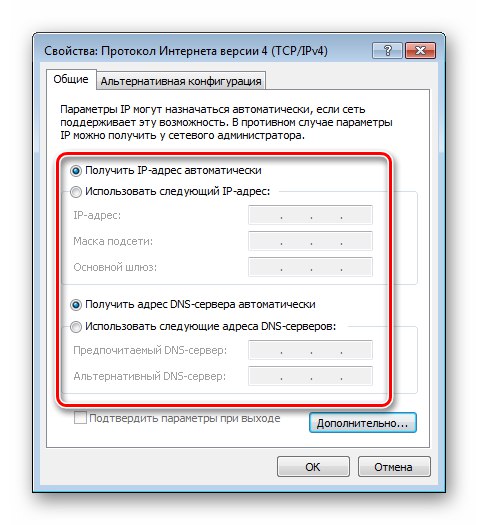
Oddelek "Lastnosti brskalnika"
V tem primeru brskalnik ne pomeni toliko tretjega programa, s katerim dostopamo do interneta, temveč bolj »domači« Internet Explorer. Njegove možnosti določajo, kako pride do interakcije sistemskih komponent in programske opreme z oddaljenimi strežniki.
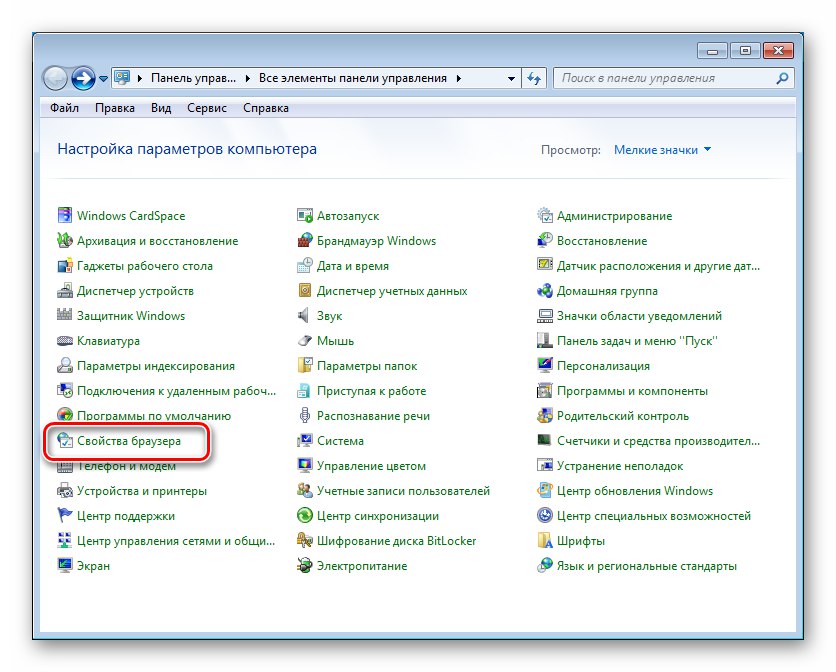
Tu obstajajo možnosti za uravnavanje velikega števila parametrov, kot so varnost, uporaba različnih tehnologij zaščite in šifriranja, dovoljena in prepovedana spletna mesta itd.
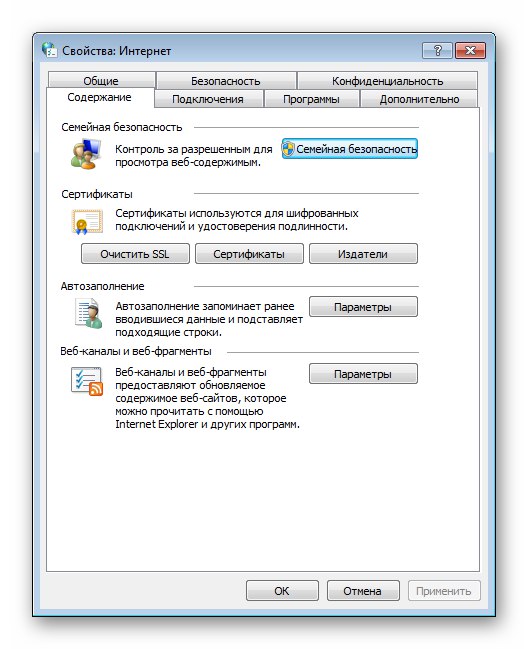
Več podrobnosti: Konfiguriranje internetnih lastnosti v operacijskem sistemu Windows 7
Oddelek Windows Defender
Brez težav smo prišli do varnostnih možnosti. Najprej si oglejmo vgrajeni protivirusni program. Windows Defender ali Windows Defender.
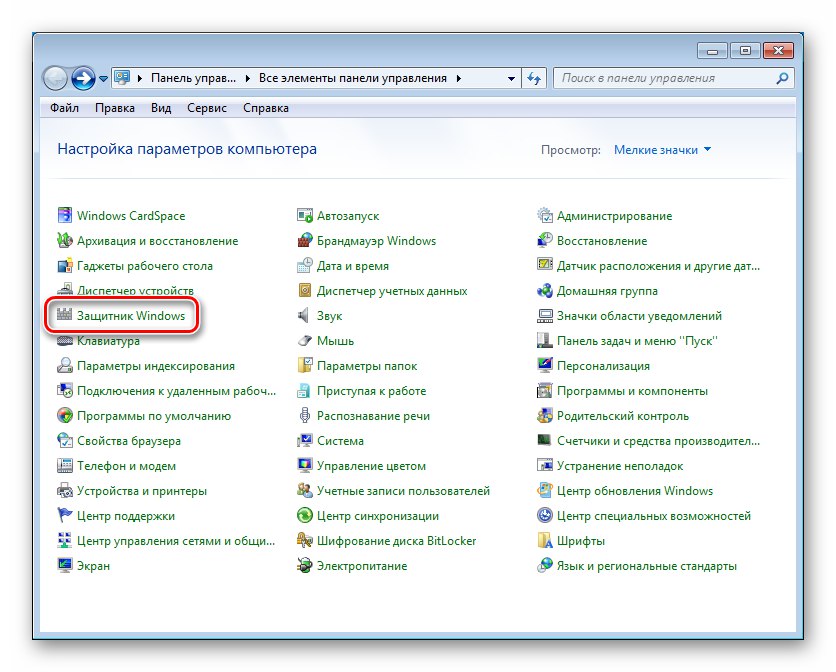
Če je v računalniku nameščen neodvisen protivirusni program, poiščite informacije o varnostnih nastavitvah v njegovem vmesniku. Enako velja za požarni zid Windows (glej naslednji odstavek).
Preberite tudi: Kako omogočiti ali onemogočiti Windows 7 Defender
Nastavitve "Defender" so v razdelku "Programi" v bloku "Opcije".
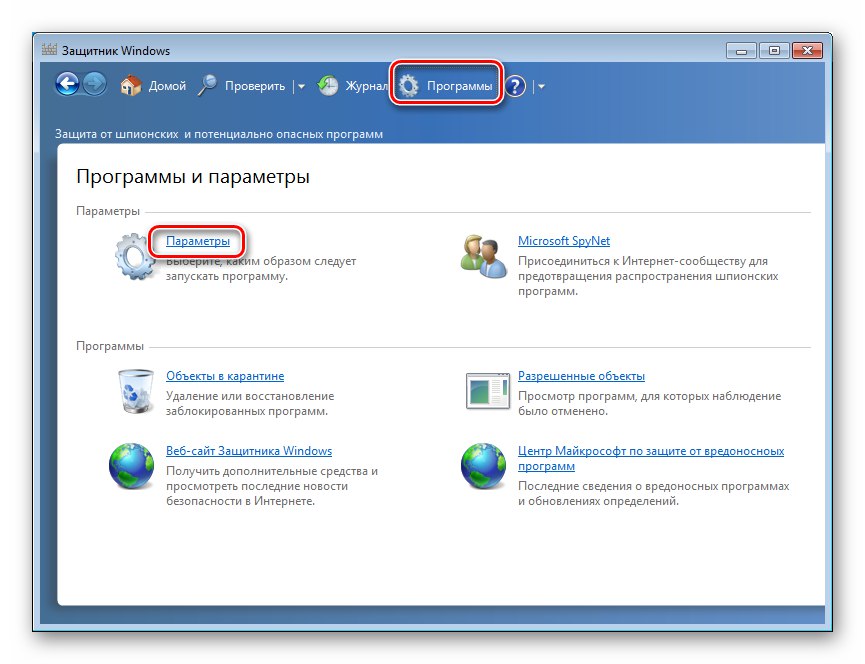
Samodejno preverjanje
Tu je označeno, kdaj "Defender" bo računalnik samodejno pregledal glede zlonamerne programske opreme, vrste skeniranja in vključenih dodatnih možnosti.
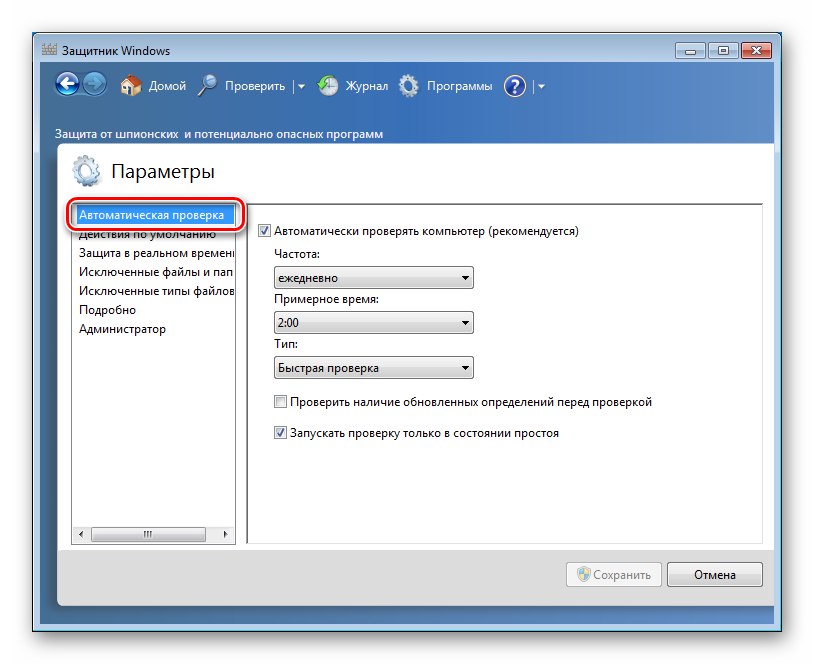
Privzeta dejanja
Ta zavihek določa, kako naj deluje protivirusni program, ko zazna grožnje različne resnosti.
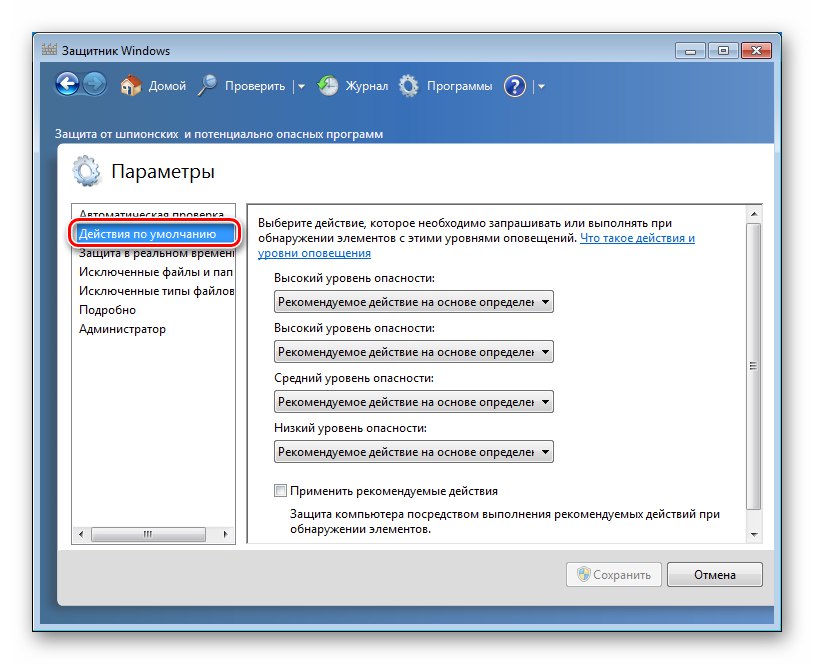
Zaščita v realnem času
Ta zavihek vsebuje parametre za skeniranje datotek in programov v realnem času, torej sproti.
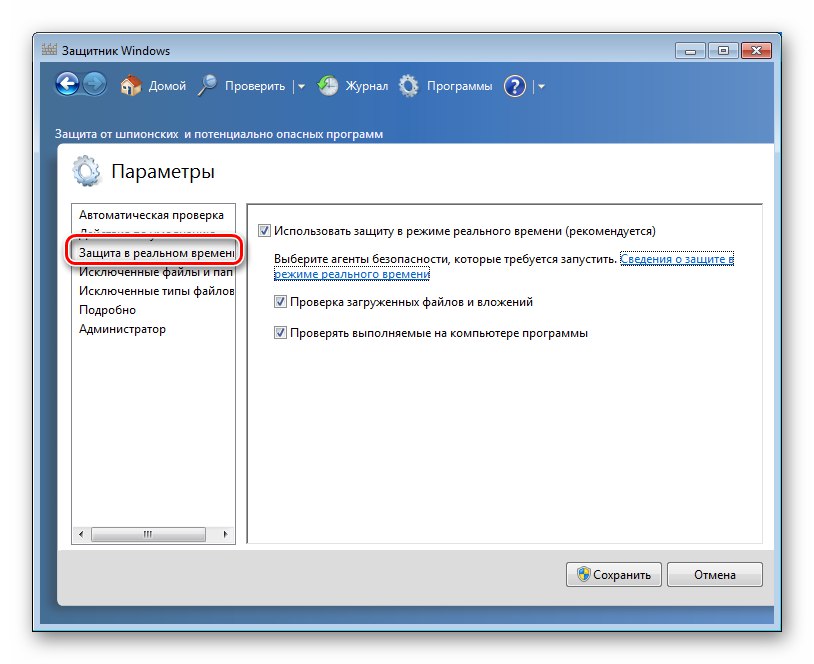
Izjeme
V zavihku "Izključene datoteke in mape" navedeno je, kateri elementi bodo izključeni iz naslednjega in nadaljnjih preverjanj.
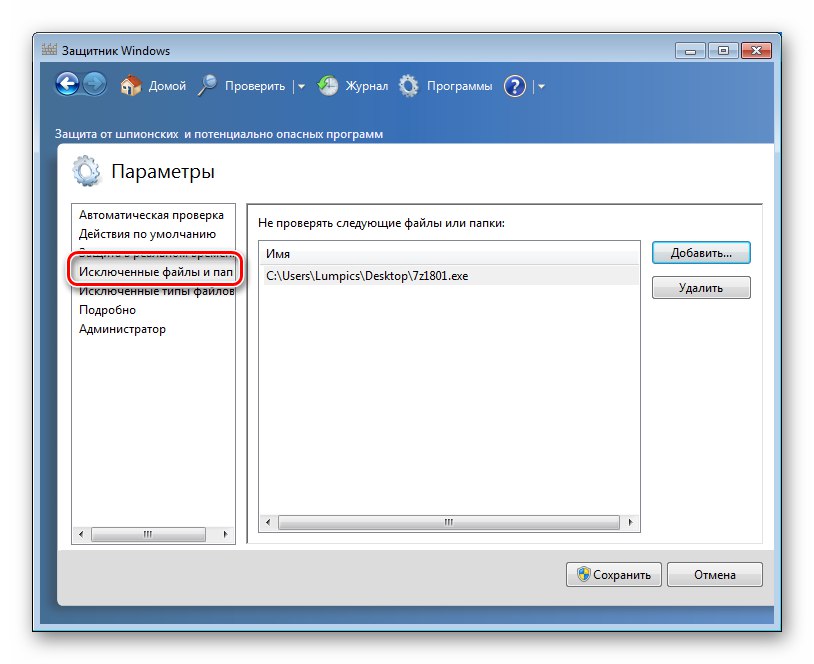
Naslednji zavihek ("Izključene vrste datotek") vsebuje informacije o datotekah, katerih razširitev bo izključena iz skeniranja.
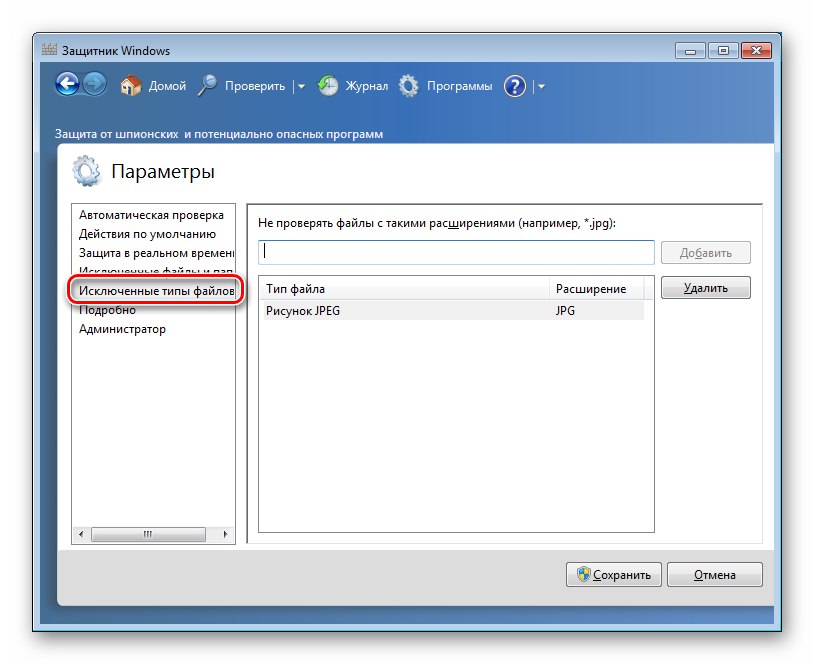
Podrobno
Ta zavihek vsebuje dodatne možnosti optičnega branja.
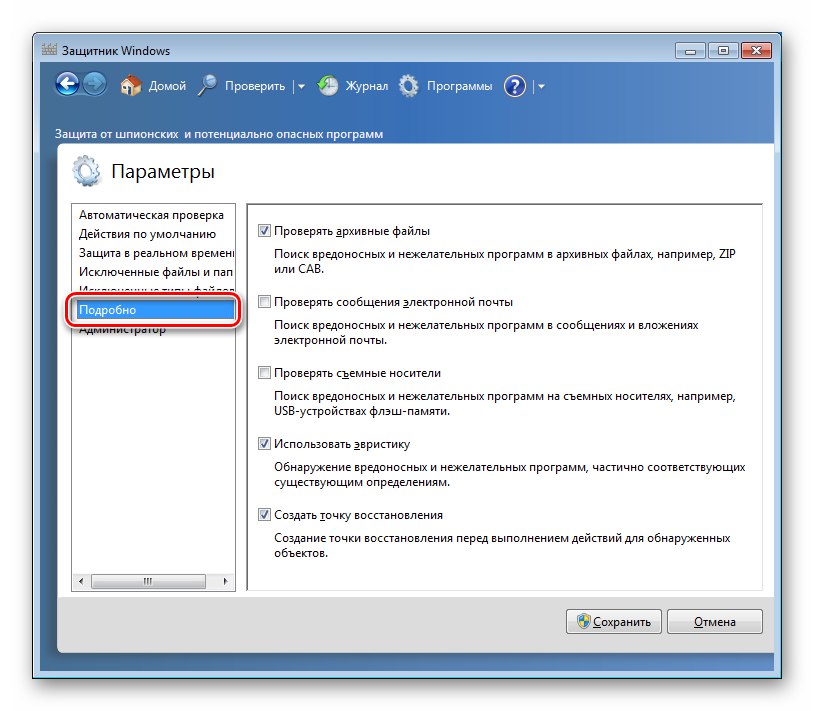
Skrbnik
Tu se vklopi in izklopi "Defender"in tudi določa način karantene.
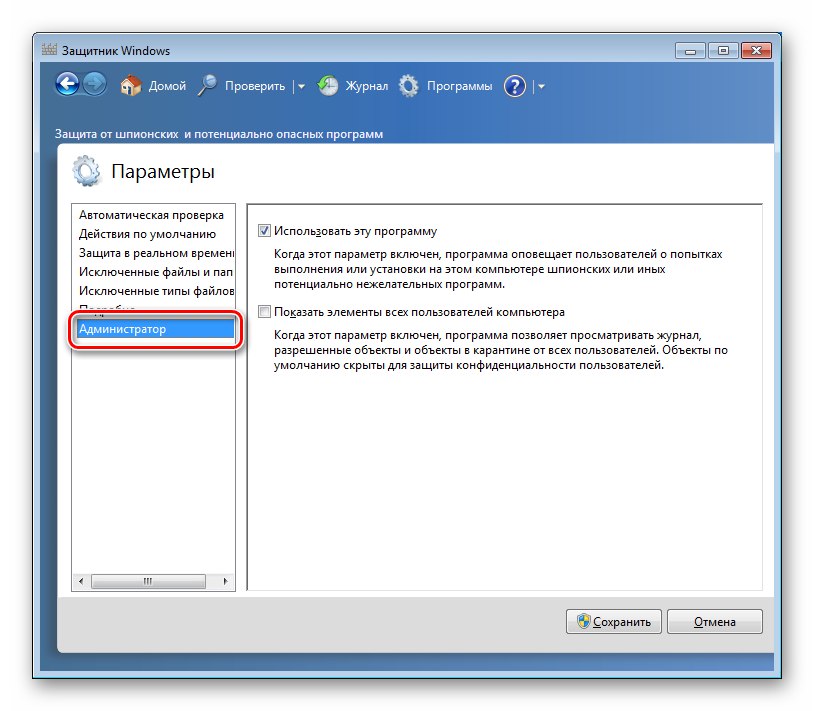
Oddelek požarnega zidu Windows
"Požarni zid" je požarni zid, vgrajen v OS.Njegova glavna naloga je preprečiti vdor škodljivcev in vsiljivcev v naš računalnik iz vseh vrst omrežij, vključno z internetom.
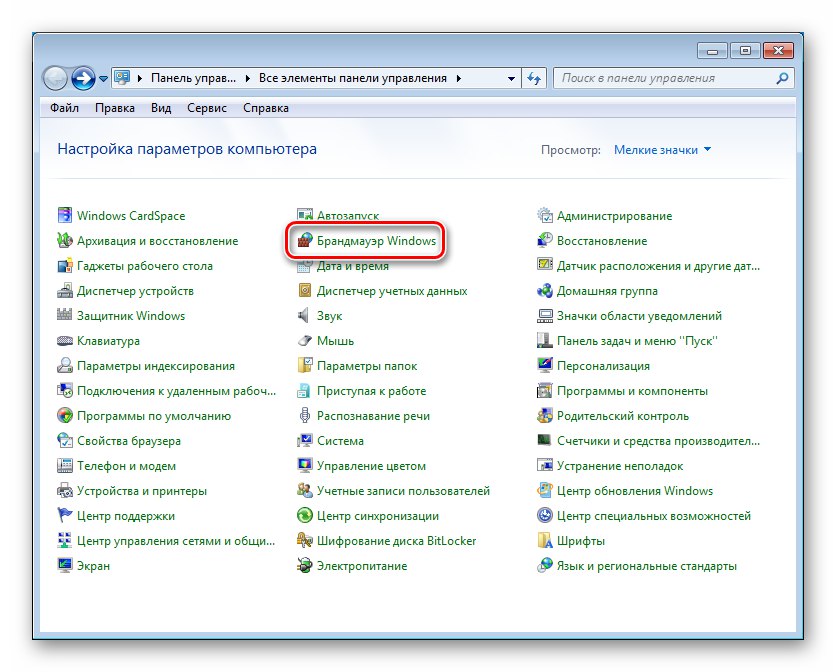
Več podrobnosti: Nastavitev požarnega zidu v računalniku s sistemom Windows 7
"Lokalna varnostna politika"
Te nastavitve določajo splošna pravila varnosti računalnika in so prednostne, to pomeni, da so pred parametri programov, sistemskih komponent in protokolov.
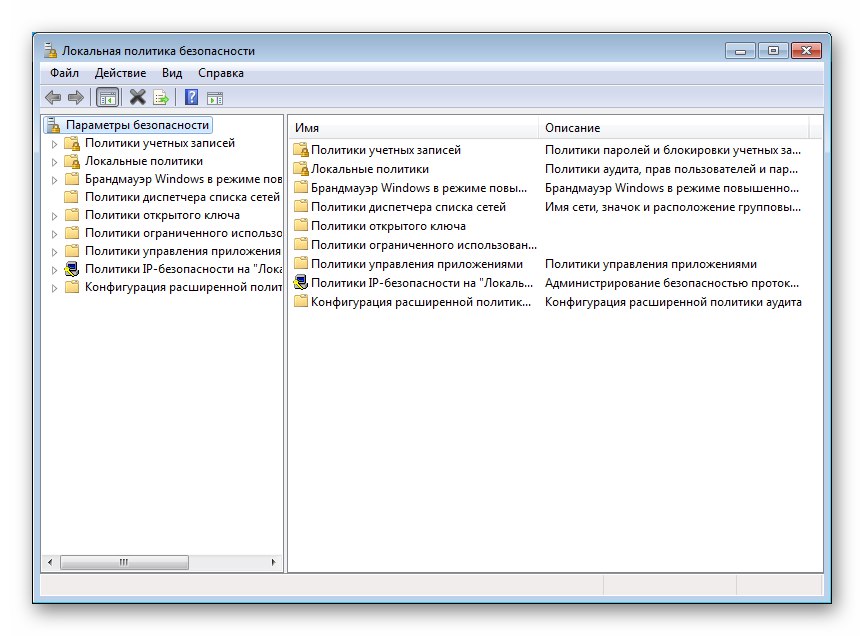
Več podrobnosti: Konfiguriranje lokalne varnostne politike v sistemu Windows 7
Praktična uporaba enega od orodij lokalne politike, AppLocker, za določanje varnostnih pravil je opisana v članku na spodnji povezavi.
Več podrobnosti: Za vedno prepovedujemo namestitev neželene programske opreme
Oddelek "Starševski nadzor"
To je še en varnostni ukrep. Zasnovan je za spremljanje uporabe računalnika pri otrocih, oziroma nekaterih uporabnikih.
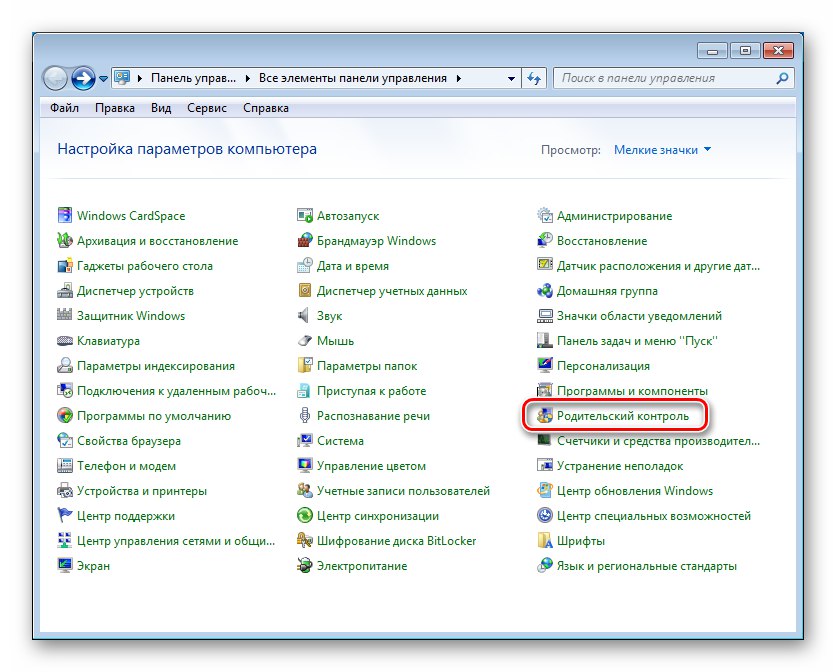
Več podrobnosti: Starševski nadzor sistema Windows 7
Oddelek "Napajanje"
Možnosti v tem razdelku določajo ravnovesje med zmogljivostjo in porabo energije stroja.
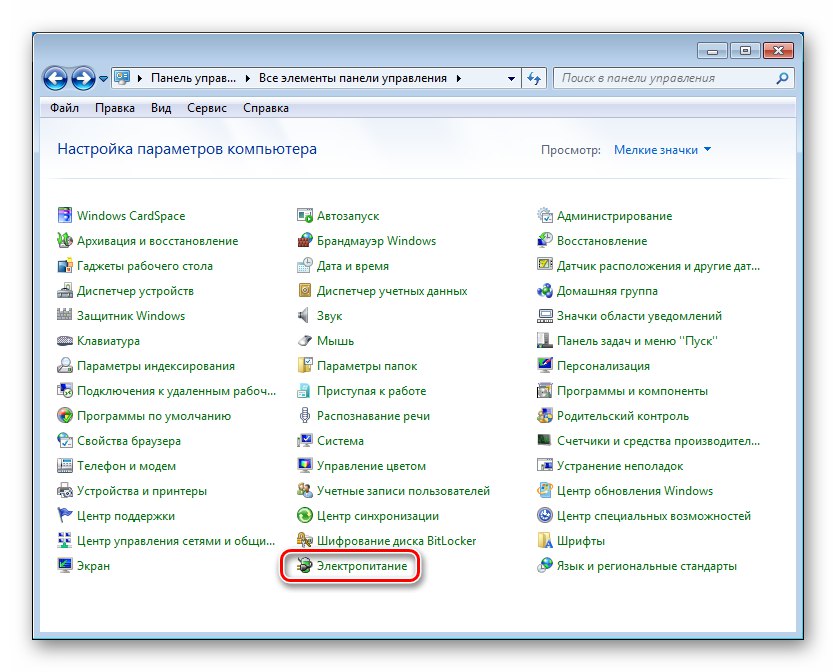
Tu so vnaprej nameščeni kompleti (sheme) napajanja, pa tudi nastavitve za način spanja, izklop zaslona in splošno delovanje računalnika.
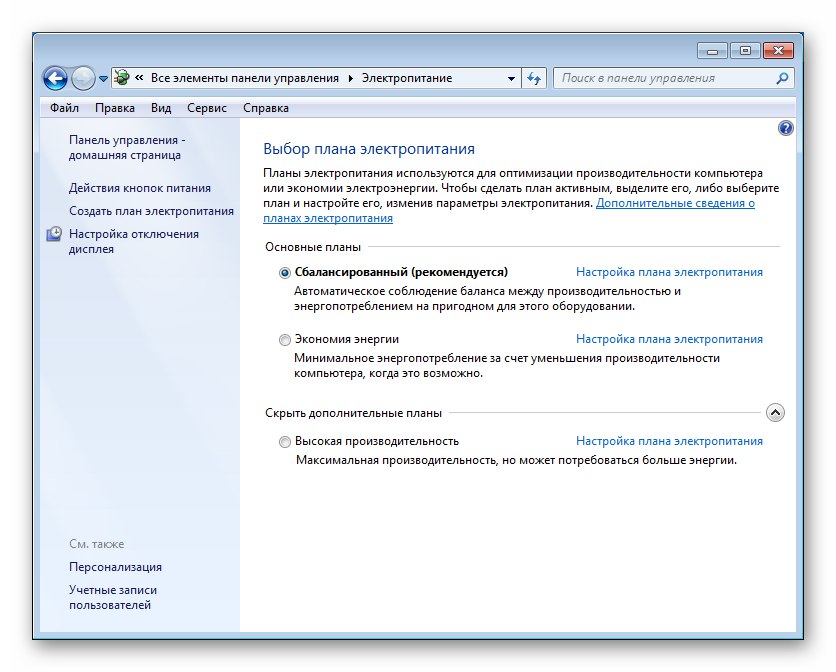
Več podrobnosti:
Nastavitev mirovanja v sistemu Windows 7
Izboljšanje delovanja računalnika v sistemu Windows 7
Zaključek
Pregledali smo osnovne nastavitve "sedmerice". Kot lahko vidite, jih je veliko, zato lahko ta članek štejemo za nekakšen izlet "pod pokrovom" sistema Windows. Na prvem mestu po pomembnosti so varnostni parametri in tisti, ki so v tem poglavju "Lastnosti sistema" in v vmesniku aplikacije "Konfiguracija sistema"... To je posledica dejstva, da se pogosto soočamo s potrebo po njihovi prilagoditvi. Preostale lahko imenujemo sekundarne, saj so do njih dostopne po potrebi in tudi zato, ker so na splošno privzete nastavitve povsem sprejemljive za normalno delovanje računalnika.